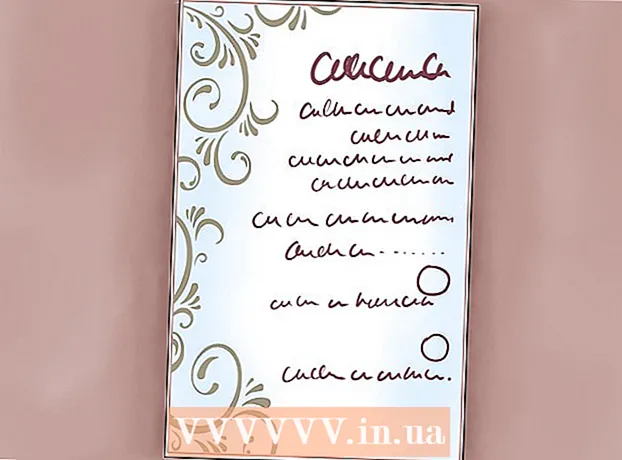نویسنده:
Tamara Smith
تاریخ ایجاد:
21 ژانویه 2021
تاریخ به روزرسانی:
1 جولای 2024

محتوا
- گام برداشتن
- روش 1 از 5: برچسب زدن چهره ها در برنامه تلفن همراه
- روش 2 از 5: برچسب زدن چهره ها در وب سایت
- روش 3 از 5: عکس ها را از برچسب حذف کنید
- روش 4 از 5: تغییر نام یا حذف برچسب
- روش 5 از 5: چهره ها را از نتایج جستجو پنهان کنید
- نکات
برای برچسب زدن چهره در Google Photos ، نوار جستجو را کلیک کنید یا فشار دهید و سپس چهره را انتخاب کنید. سپس نامی تایپ کنید تا بتوانید به راحتی عکس های این شخص را در Google Photos پیدا کنید. در هر زمان می توانید برچسب ها را تغییر دهید و به چهره های مشابه همان برچسب را بدهید. همچنین می توانید چهره های خاصی را از نتایج جستجو حذف کنید. بیاموزید که چگونه از این ویژگی گروه بندی چهره برای بهبود جستجوی Google Photos خود استفاده کنید.
گام برداشتن
روش 1 از 5: برچسب زدن چهره ها در برنامه تلفن همراه
 روی نماد Google Photos ضربه بزنید. وقتی برنامه Google Photos را باز می کنید لیستی از عکسهای خود را مشاهده خواهید کرد.
روی نماد Google Photos ضربه بزنید. وقتی برنامه Google Photos را باز می کنید لیستی از عکسهای خود را مشاهده خواهید کرد.  اطمینان حاصل کنید که ویژگی "گروه بندی چهره" روشن است. در غیر این صورت ، شما قادر به ایجاد گروه های مبتنی بر چهره نخواهید بود.
اطمینان حاصل کنید که ویژگی "گروه بندی چهره" روشن است. در غیر این صورت ، شما قادر به ایجاد گروه های مبتنی بر چهره نخواهید بود. - منو را فشار دهید و "تنظیمات" را انتخاب کنید.
- اطمینان حاصل کنید که سوییچ "Face Grouping" روشن است. (هر وقت خواستید می توانید آن را خاموش کنید)
- جهت بازگشت به عکسها ، پیکان رو به عقب را فشار دهید.
 داخل نوار جستجو را فشار دهید. منوی جستجو گسترش می یابد و شامل یک ردیف از تصاویر کوچک مختلف عکس است.
داخل نوار جستجو را فشار دهید. منوی جستجو گسترش می یابد و شامل یک ردیف از تصاویر کوچک مختلف عکس است. - اگر چهره ها را نمی بینید ، این عملکرد در کشور شما در دسترس نیست.
 برای مشاهده همه چهره ها ، پیکان راست را فشار دهید. اکنون تمام چهره هایی را که Google در عکس های شما شناسایی کرده است مشاهده خواهید کرد.
برای مشاهده همه چهره ها ، پیکان راست را فشار دهید. اکنون تمام چهره هایی را که Google در عکس های شما شناسایی کرده است مشاهده خواهید کرد. - اگر دو عکس از یک شخص را در لیست مشاهده کردید ، نگران نباشید - بعداً می توانید آنها را گروه بندی کنید.
 برای برچسب زدن روی صورت را فشار دهید. صفحه جدیدی با چهره فرد در بالا ظاهر می شود و در زیر عبارت "این کیست؟"
برای برچسب زدن روی صورت را فشار دهید. صفحه جدیدی با چهره فرد در بالا ظاهر می شود و در زیر عبارت "این کیست؟"  مطبوعات "این کیست؟"" یک قسمت نوشتاری با فیلد "نام جدید" و مخاطبین برای انتخاب ظاهر می شود.
مطبوعات "این کیست؟"" یک قسمت نوشتاری با فیلد "نام جدید" و مخاطبین برای انتخاب ظاهر می شود.  نامی را وارد کنید یا انتخاب کنید. از آنجا که برچسب ها فقط برای کمک به شما در یافتن عکس های خود هستند ، هیچ کس به جز شما این نام را نمی بیند.
نامی را وارد کنید یا انتخاب کنید. از آنجا که برچسب ها فقط برای کمک به شما در یافتن عکس های خود هستند ، هیچ کس به جز شما این نام را نمی بیند.  علامت تیک یا "Enter" را روی صفحه کلید فشار دهید. اکنون نام به عنوان برچسب آن صورت تنظیم می شود.
علامت تیک یا "Enter" را روی صفحه کلید فشار دهید. اکنون نام به عنوان برچسب آن صورت تنظیم می شود.  نوار جستجو را فشار دهید. اگر بیش از یک نماد چهره برای این شخص مشاهده کرده اید ، می توانید همه آنها را با اختصاص دادن برچسب یکسان ، گروه بندی کنید. دوباره ظاهر شدن نماد چهره را مشاهده خواهید کرد.
نوار جستجو را فشار دهید. اگر بیش از یک نماد چهره برای این شخص مشاهده کرده اید ، می توانید همه آنها را با اختصاص دادن برچسب یکسان ، گروه بندی کنید. دوباره ظاهر شدن نماد چهره را مشاهده خواهید کرد.  روی عکس دیگری از چهره فرد ضربه بزنید. فیلد «این کیست؟» را دوباره در گوشه سمت راست بالای صفحه مشاهده خواهید کرد.
روی عکس دیگری از چهره فرد ضربه بزنید. فیلد «این کیست؟» را دوباره در گوشه سمت راست بالای صفحه مشاهده خواهید کرد.  همان برچسب قبلی را تایپ کنید. برچسب و نمادی از چهره فرد در نتایج جستجو نشان داده می شود.
همان برچسب قبلی را تایپ کنید. برچسب و نمادی از چهره فرد در نتایج جستجو نشان داده می شود.  در نتایج جستجو ، روی برچسب ضربه بزنید. پنجره ای ظاهر می شود که "آیا این دو نفر یک شخص هستند؟" هر دو چهره (از یک شخص) دقیقاً در زیر این کلمات نمایش داده می شوند.
در نتایج جستجو ، روی برچسب ضربه بزنید. پنجره ای ظاهر می شود که "آیا این دو نفر یک شخص هستند؟" هر دو چهره (از یک شخص) دقیقاً در زیر این کلمات نمایش داده می شوند.  "بله" را فشار دهید. اکنون که به هر دو چهره یک برچسب اختصاص داده شده است ، این بدان معناست که Google هنگام ورود به آن برچسب ، عکس های مرتبط با هر دو نماد چهره را در نتایج جستجو نمایش می دهد.
"بله" را فشار دهید. اکنون که به هر دو چهره یک برچسب اختصاص داده شده است ، این بدان معناست که Google هنگام ورود به آن برچسب ، عکس های مرتبط با هر دو نماد چهره را در نتایج جستجو نمایش می دهد. - ممکن است مجبور شوید چندین بار این روش را برای همان شخص تکرار کنید.
روش 2 از 5: برچسب زدن چهره ها در وب سایت
 قابل اعتماد و متخصص http://photos.google.com. شما می توانید از ویژگی "Face Group" گوگل برای برچسب زدن به چهره های مشابه استفاده کنید ، یافتن عکس ها را با جستجو بر اساس نام افراد امکان پذیر می کند. اگر قبلاً وارد Google Photos نشده اید ، باید اکنون این کار را انجام دهید.
قابل اعتماد و متخصص http://photos.google.com. شما می توانید از ویژگی "Face Group" گوگل برای برچسب زدن به چهره های مشابه استفاده کنید ، یافتن عکس ها را با جستجو بر اساس نام افراد امکان پذیر می کند. اگر قبلاً وارد Google Photos نشده اید ، باید اکنون این کار را انجام دهید.  اطمینان حاصل کنید که Face Grouping روشن است. قبل از اینکه بتوانید چهره های مشابه را برچسب گذاری و گروه بندی کنید ، باید مطمئن شوید که این ویژگی روشن است (و در محلی که زندگی می کنید در دسترس است).
اطمینان حاصل کنید که Face Grouping روشن است. قبل از اینکه بتوانید چهره های مشابه را برچسب گذاری و گروه بندی کنید ، باید مطمئن شوید که این ویژگی روشن است (و در محلی که زندگی می کنید در دسترس است). - روی منوی "..." در سمت چپ صفحه کلیک کنید.
- روی "تنظیمات" کلیک کنید.
- مطمئن شوید کلید "Group Similar Faces" روشن است. اگر این انتخاب را نمی بینید ، این ویژگی در کشور شما در دسترس نیست.
- برای بازگشت به عکسهای خود ، روی دکمه برگشت در مرورگر خود کلیک کنید.
 در نوار جستجو کلیک کنید. لیستی از آیکون های صورت در بالای منوی بزرگ نمایش داده می شود. اگر تصویری از چهره ای را که می خواهید برچسب بزنید نمی بینید ، روی پیکان راست کلیک کنید تا چهره های بیشتری مشاهده کنید.
در نوار جستجو کلیک کنید. لیستی از آیکون های صورت در بالای منوی بزرگ نمایش داده می شود. اگر تصویری از چهره ای را که می خواهید برچسب بزنید نمی بینید ، روی پیکان راست کلیک کنید تا چهره های بیشتری مشاهده کنید.  بر روی عکس صورت کلیک کنید تا به آن برچسب بخورد. اگر همان شخص را در عکسهای مختلف دیدید نگران نباشید. بعداً می توانید آنها را گروه بندی کنید.
بر روی عکس صورت کلیک کنید تا به آن برچسب بخورد. اگر همان شخص را در عکسهای مختلف دیدید نگران نباشید. بعداً می توانید آنها را گروه بندی کنید.  روی "این کیست؟""در گوشه سمت راست بالای صفحه. اکنون گزینه تایپ در فیلد یا انتخاب نام از لیست را مشاهده خواهید کرد.
روی "این کیست؟""در گوشه سمت راست بالای صفحه. اکنون گزینه تایپ در فیلد یا انتخاب نام از لیست را مشاهده خواهید کرد.  نامی را وارد کنید یا انتخاب کنید. هیچ کس به جز شما این نام را نمی بیند - حتی اگر یک نام کامل را از لیست مخاطب انتخاب کنید.
نامی را وارد کنید یا انتخاب کنید. هیچ کس به جز شما این نام را نمی بیند - حتی اگر یک نام کامل را از لیست مخاطب انتخاب کنید.  روی "Done" کلیک کنید. وقتی اکنون آن نام را در نوار جستجو وارد می کنید ، عکس های این شخص در نتایج نمایش داده می شود.
روی "Done" کلیک کنید. وقتی اکنون آن نام را در نوار جستجو وارد می کنید ، عکس های این شخص در نتایج نمایش داده می شود.  در نوار جستجو کلیک کنید. اگر بیش از یک نماد چهره برای یک شخص دیده اید ، می توانید با اختصاص دادن برچسب یکسان ، همه آنها را گروه بندی کنید. خواهید دید که نمادهای چهره دوباره ظاهر می شوند.
در نوار جستجو کلیک کنید. اگر بیش از یک نماد چهره برای یک شخص دیده اید ، می توانید با اختصاص دادن برچسب یکسان ، همه آنها را گروه بندی کنید. خواهید دید که نمادهای چهره دوباره ظاهر می شوند.  روی عکس دیگری از چهره فرد کلیک کنید. فیلد «این کیست؟» را دوباره در گوشه سمت راست بالای صفحه مشاهده خواهید کرد.
روی عکس دیگری از چهره فرد کلیک کنید. فیلد «این کیست؟» را دوباره در گوشه سمت راست بالای صفحه مشاهده خواهید کرد.  همان برچسبی را که قبلاً تایپ کرده اید ، تایپ کنید. برچسب و نماد صورت فرد در نتایج جستجو نمایش داده می شود.
همان برچسبی را که قبلاً تایپ کرده اید ، تایپ کنید. برچسب و نماد صورت فرد در نتایج جستجو نمایش داده می شود.  بر روی برچسب در نتایج جستجو کلیک کنید. پنجره ای ظاهر می شود که "آیا اینها همان شخص نیستند؟" هر دو چهره (از یک شخص) در زیر این کلمات نشان داده می شود.
بر روی برچسب در نتایج جستجو کلیک کنید. پنجره ای ظاهر می شود که "آیا اینها همان شخص نیستند؟" هر دو چهره (از یک شخص) در زیر این کلمات نشان داده می شود.  بر روی "Yes" کلیک کنید. اکنون که به هر دو چهره یک برچسب اختصاص داده شده است ، این بدان معناست که Google هنگام ورود به آن برچسب ، عکس های مرتبط با هر دو نماد چهره را در نتایج جستجو نمایش می دهد.
بر روی "Yes" کلیک کنید. اکنون که به هر دو چهره یک برچسب اختصاص داده شده است ، این بدان معناست که Google هنگام ورود به آن برچسب ، عکس های مرتبط با هر دو نماد چهره را در نتایج جستجو نمایش می دهد. - ممکن است مجبور شوید چندین بار این روش را برای همان شخص تکرار کنید.
روش 3 از 5: عکس ها را از برچسب حذف کنید
 Google Photos را در دستگاه خود باز کنید. با باز کردن Google Photos در دستگاه همراه خود یا رفتن به http://photos.google.com در مرورگر خود شروع کنید.
Google Photos را در دستگاه خود باز کنید. با باز کردن Google Photos در دستگاه همراه خود یا رفتن به http://photos.google.com در مرورگر خود شروع کنید.  برچسب را در قسمت جستجو تایپ کنید. اکنون برچسب باید در بالای نتایج جستجو ظاهر شود.
برچسب را در قسمت جستجو تایپ کنید. اکنون برچسب باید در بالای نتایج جستجو ظاهر شود.  برچسب را از نتایج جستجو انتخاب کنید. اکنون صفحه برچسب را با تمام عکسهای مرتبط با آن برچسب چهره - از جمله عکسهایی که در آنجا نیستند - مشاهده خواهید کرد.
برچسب را از نتایج جستجو انتخاب کنید. اکنون صفحه برچسب را با تمام عکسهای مرتبط با آن برچسب چهره - از جمله عکسهایی که در آنجا نیستند - مشاهده خواهید کرد.  روی منو ⁝ در گوشه سمت راست بالای صفحه کلیک کنید. یک منوی کوتاه ظاهر می شود.
روی منو ⁝ در گوشه سمت راست بالای صفحه کلیک کنید. یک منوی کوتاه ظاهر می شود.  "حذف نتایج" را انتخاب کنید. یک دایره در گوشه بالا سمت چپ هر عکس ظاهر می شود. به این ترتیب در صورت تمایل می توانید همزمان چند عکس را انتخاب کنید.
"حذف نتایج" را انتخاب کنید. یک دایره در گوشه بالا سمت چپ هر عکس ظاهر می شود. به این ترتیب در صورت تمایل می توانید همزمان چند عکس را انتخاب کنید.  برای انتخاب عکسی که می خواهید حذف کنید ، دایره را کلیک کنید یا فشار دهید. برای انتخاب بیش از یک عکس می توانید روی چند عکس کلیک کنید یا فشار دهید.
برای انتخاب عکسی که می خواهید حذف کنید ، دایره را کلیک کنید یا فشار دهید. برای انتخاب بیش از یک عکس می توانید روی چند عکس کلیک کنید یا فشار دهید.  "حذف" را کلیک کنید یا فشار دهید. این پیوند در گوشه سمت راست بالای صفحه است. پس از کلیک بر روی آن ، برچسب از عکس حذف می شود.
"حذف" را کلیک کنید یا فشار دهید. این پیوند در گوشه سمت راست بالای صفحه است. پس از کلیک بر روی آن ، برچسب از عکس حذف می شود.
روش 4 از 5: تغییر نام یا حذف برچسب
 Google Photos را باز کنید. با باز کردن Google Photos در دستگاه همراه خود یا رفتن به http://photos.google.com در مرورگر خود شروع کنید.
Google Photos را باز کنید. با باز کردن Google Photos در دستگاه همراه خود یا رفتن به http://photos.google.com در مرورگر خود شروع کنید.  برچسب را در قسمت جستجو تایپ کنید. برچسبی که می خواهید تغییر دهید باید در نتایج جستجو نشان داده شود.
برچسب را در قسمت جستجو تایپ کنید. برچسبی که می خواهید تغییر دهید باید در نتایج جستجو نشان داده شود.  برچسب را از نتایج جستجو انتخاب کنید. اکنون صفحه برچسب چهره را با تمام عکسهای مرتبط با آن برچسب چهره مشاهده خواهید کرد.
برچسب را از نتایج جستجو انتخاب کنید. اکنون صفحه برچسب چهره را با تمام عکسهای مرتبط با آن برچسب چهره مشاهده خواهید کرد.  روی منو ⁝ در گوشه سمت راست بالای صفحه کلیک کنید. یک منوی کوتاه ظاهر می شود.
روی منو ⁝ در گوشه سمت راست بالای صفحه کلیک کنید. یک منوی کوتاه ظاهر می شود.  برای تغییر نام برچسب ، "ویرایش برچسب نام" را انتخاب کنید. برای تغییر نام برچسب فعلی ، موارد زیر را انجام دهید:
برای تغییر نام برچسب ، "ویرایش برچسب نام" را انتخاب کنید. برای تغییر نام برچسب فعلی ، موارد زیر را انجام دهید: - از نام برچسب فعلی فاصله بگیرید.
- نام جدیدی برای برچسب تایپ کنید.
- جهت ذخیره تغییرات ، پیکان رو به عقب را فشار دهید.
 برای حذف برچسب "Delete Name Tag" را انتخاب کنید. عکس ها حذف نمی شوند ، فقط برچسب حذف می شود.
برای حذف برچسب "Delete Name Tag" را انتخاب کنید. عکس ها حذف نمی شوند ، فقط برچسب حذف می شود. - دفعه بعدی که چیزی را در Google Photos جستجو می کنید ، متوجه می شوید که چهره قبلاً مرتبط با این برچسب اکنون دیگر در لیست چهره بدون برچسب نیست. در هر زمان می توانید برچسب جدیدی به آن اختصاص دهید.
روش 5 از 5: چهره ها را از نتایج جستجو پنهان کنید
 Google Photos را باز کنید. می توانید انتخاب کنید همه عکس هایی که با چهره خاصی مطابقت دارند ، صرف نظر از اینکه آنها را برچسب گذاری کرده اید یا نه. اگر شخصی در عکسهای شما وجود دارد که نمی خواهید در نتایج جستجو مشاهده کنید ، از این روش استفاده کنید.
Google Photos را باز کنید. می توانید انتخاب کنید همه عکس هایی که با چهره خاصی مطابقت دارند ، صرف نظر از اینکه آنها را برچسب گذاری کرده اید یا نه. اگر شخصی در عکسهای شما وجود دارد که نمی خواهید در نتایج جستجو مشاهده کنید ، از این روش استفاده کنید.  در قسمت جستجو کلیک کنید. اکنون منوی جستجو ظاهر می شود و لیستی از چهره ها را در بالا مشاهده خواهید کرد.
در قسمت جستجو کلیک کنید. اکنون منوی جستجو ظاهر می شود و لیستی از چهره ها را در بالا مشاهده خواهید کرد.  برای مشاهده همه چهره ها ، روی پیکان راست کلیک کنید یا فشار دهید. علاوه بر تمام چهره ها ، نماد نیز در گوشه سمت راست بالای صفحه نمایش داده می شود.
برای مشاهده همه چهره ها ، روی پیکان راست کلیک کنید یا فشار دهید. علاوه بر تمام چهره ها ، نماد نیز در گوشه سمت راست بالای صفحه نمایش داده می شود.  روی نماد Click کلیک کنید و "پنهان کردن و نمایش افراد" را انتخاب کنید. اگر از وب سایت به جای برنامه تلفن همراه استفاده می کنید ، این پیوند "نمایش و پنهان کردن افراد" نامیده می شود.
روی نماد Click کلیک کنید و "پنهان کردن و نمایش افراد" را انتخاب کنید. اگر از وب سایت به جای برنامه تلفن همراه استفاده می کنید ، این پیوند "نمایش و پنهان کردن افراد" نامیده می شود.  روی چهره ای که می خواهید پنهان شود کلیک کنید. این می تواند هرکسی باشد که اکنون نمی خواهید او را ببینید.
روی چهره ای که می خواهید پنهان شود کلیک کنید. این می تواند هرکسی باشد که اکنون نمی خواهید او را ببینید. - برای پنهان کردن بیش از یک چهره ، روی چند چهره در لیست کلیک کنید یا ضربه بزنید.
- شما می توانید با بازگشت به این صفحه و کلیک بر روی صورت او ، از او پنهان شوید.
 روی «تمام شد» در گوشه سمت راست بالای صفحه کلیک کنید. اکنون هنگام جستجوی عکس ، دیگر چهره این شخص را در نتایج جستجوی خود مشاهده نخواهید کرد.
روی «تمام شد» در گوشه سمت راست بالای صفحه کلیک کنید. اکنون هنگام جستجوی عکس ، دیگر چهره این شخص را در نتایج جستجوی خود مشاهده نخواهید کرد.
نکات
- برخی از عکس ها اطلاعات مکان را در داخل عکس ذخیره می کنند. سعی کنید نام شهر را در Google Photos جستجو کنید تا همه عکس های گرفته شده در آن شهر را ببینید.
- برای مشاهده همه فیلم ها در حساب Google Photos خود ، در قسمت جستجو کلیک کنید و "فیلم ها" را از فهرست جستجو انتخاب کنید.