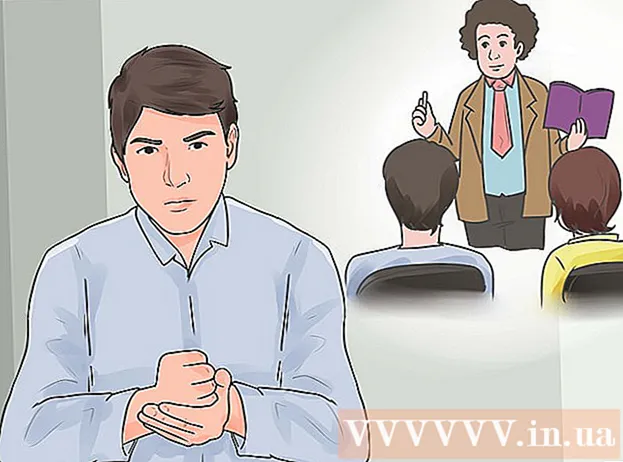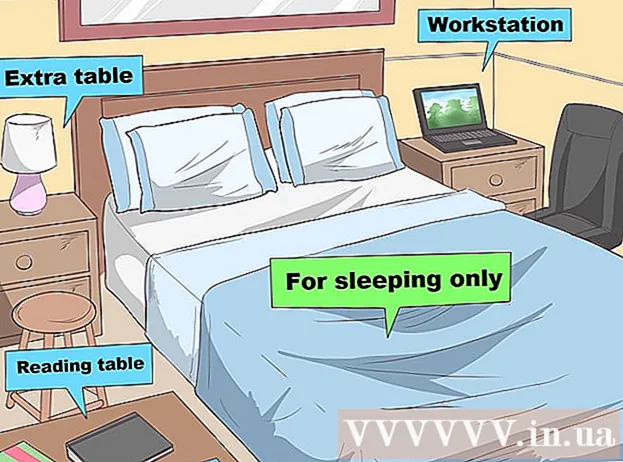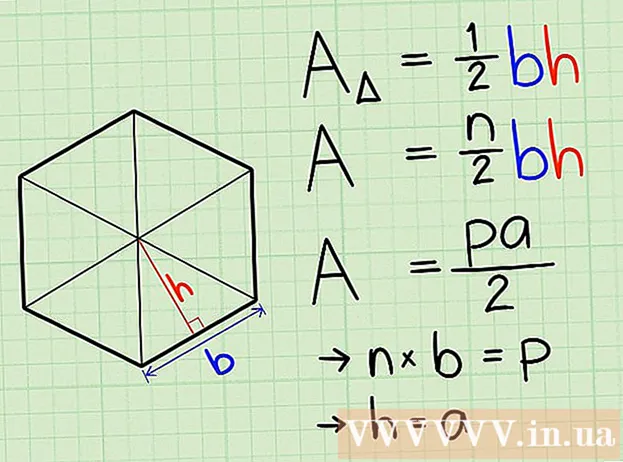نویسنده:
Helen Garcia
تاریخ ایجاد:
18 ماه آوریل 2021
تاریخ به روزرسانی:
1 جولای 2024

محتوا
- مراحل
- روش 1 از 3: پیکربندی سرور SMTP
- روش 2 از 3: بازنشانی پورت سرور SMTP
- روش 3 از 3: فایل PST آسیب دیده را تعمیر کنید
- نکات
- هشدارها
پیام خطا 0x800ccc78 معمولاً برچسب "خطای ناشناخته" دارد و تشخیص و رفع آن را دشوار می کند. اما ، مانند بسیاری از مشکلات نرم افزاری دیگر ، حل این مشکل بسیار ساده تر از آن است که در نگاه اول به نظر می رسد. برای راه اندازی مجدد Outlook و خلاص شدن از شر خطای 0x800ccc78 ، تنها کاری که باید انجام دهید این است که کمی تنظیمات را تغییر دهید.
مراحل
روش 1 از 3: پیکربندی سرور SMTP
 1 Outlook را راه اندازی کنید. اگر قبلاً در حال اجرا است و پیام خطایی در مقابل شما قرار دارد ، باید برنامه را ببندید و سپس دوباره شروع کنید.
1 Outlook را راه اندازی کنید. اگر قبلاً در حال اجرا است و پیام خطایی در مقابل شما قرار دارد ، باید برنامه را ببندید و سپس دوباره شروع کنید.  2 روی ابزارها ، سپس تنظیمات حساب کلیک کنید. منوی "سرویس" در نوار ابزار برنامه قرار دارد. بخش تنظیمات حساب یکی از موارد منوی کشویی است.
2 روی ابزارها ، سپس تنظیمات حساب کلیک کنید. منوی "سرویس" در نوار ابزار برنامه قرار دارد. بخش تنظیمات حساب یکی از موارد منوی کشویی است. - توجه داشته باشید: در برخی از نسخه های Outlook ، این منو در قسمت File → Info → Account Settings قرار دارد.
 3 در بخش "تنظیمات حساب" ، به برگه "ایمیل" بروید. پس از باز کردن بخش "تنظیمات حساب" ، یک پنجره کوچک با برگه ظاهر می شود. "Email" را برای نمایش اطلاعات مربوط به حساب ایمیل انتخاب کنید.
3 در بخش "تنظیمات حساب" ، به برگه "ایمیل" بروید. پس از باز کردن بخش "تنظیمات حساب" ، یک پنجره کوچک با برگه ظاهر می شود. "Email" را برای نمایش اطلاعات مربوط به حساب ایمیل انتخاب کنید.  4 روی "سایر تنظیمات" در گوشه سمت راست پایین پنجره و سپس "سرور ایمیل خروجی" کلیک کنید. پنجره دیگری با چندین زبانه باز می شود. برای دسترسی به تنظیمات مورد نظر ، روی برگه سرور ایمیل خروجی کلیک کنید.
4 روی "سایر تنظیمات" در گوشه سمت راست پایین پنجره و سپس "سرور ایمیل خروجی" کلیک کنید. پنجره دیگری با چندین زبانه باز می شود. برای دسترسی به تنظیمات مورد نظر ، روی برگه سرور ایمیل خروجی کلیک کنید.  5 مطمئن شوید که تنظیمات سرور ایمیل خروجی شما صحیح است. اساساً ، فقط دو پارامتر مهم هستند و می توانید آنها را پیکربندی کنید تا Outlook به درستی کار کند:
5 مطمئن شوید که تنظیمات سرور ایمیل خروجی شما صحیح است. اساساً ، فقط دو پارامتر مهم هستند و می توانید آنها را پیکربندی کنید تا Outlook به درستی کار کند: - کادر کنار "سرور SMTP احتیاج به احراز هویت دارد" را علامت بزنید.
- گزینه "Same as server for mail incoming" را فعال کنید.
 6 برای ذخیره تنظیمات و بازگشت به حساب ایمیل خود روی "تأیید" کلیک کنید. روی دکمه "تأیید حساب" کلیک نکنید. هیچ چیز نمی دهد و می تواند تغییرات ایجاد شده را عقب بیندازد. برای بستن پنجره ترجیحات روی پایان کلیک کنید و سپس برای خروج از تنظیمات ترجیحی حساب روی بستن کلیک کنید.
6 برای ذخیره تنظیمات و بازگشت به حساب ایمیل خود روی "تأیید" کلیک کنید. روی دکمه "تأیید حساب" کلیک نکنید. هیچ چیز نمی دهد و می تواند تغییرات ایجاد شده را عقب بیندازد. برای بستن پنجره ترجیحات روی پایان کلیک کنید و سپس برای خروج از تنظیمات ترجیحی حساب روی بستن کلیک کنید. - توجه: ممکن است بسته به نسخه Outlook ، فرمول بندی دقیق کمی متفاوت باشد. تنها نکته مهم این است که روی "لغو" کلیک نکنید. برای بستن تنظیمات ، روی تأیید ، پایان یا اعمال کلیک کنید.
 7 Outlook را راه اندازی مجدد کرده و پیام خود را ارسال کنید. به طور معمول ، هنگام تلاش برای ارسال پیام ، خطایی رخ می دهد. برنامه را مجدداً راه اندازی کنید و یک ایمیل ارسال کنید تا ببینید آیا موفق هستید یا خیر.
7 Outlook را راه اندازی مجدد کرده و پیام خود را ارسال کنید. به طور معمول ، هنگام تلاش برای ارسال پیام ، خطایی رخ می دهد. برنامه را مجدداً راه اندازی کنید و یک ایمیل ارسال کنید تا ببینید آیا موفق هستید یا خیر. - اگر خطا همچنان ادامه داشت ، نگران نباشید. سایر راه حل های ممکن برای این مشکل در زیر ذکر شده است.
روش 2 از 3: بازنشانی پورت سرور SMTP
 1 دوباره تنظیمات حساب را باز کنید. این یکی از موارد منو "سرویس" است. ممکن است به آن حساب های ایمیل نیز گفته شود. این راه حل به طور خاص برای مواردی است که هنگام تلاش برای ارسال ایمیل خطای 0x800ccc78 رخ می دهد.
1 دوباره تنظیمات حساب را باز کنید. این یکی از موارد منو "سرویس" است. ممکن است به آن حساب های ایمیل نیز گفته شود. این راه حل به طور خاص برای مواردی است که هنگام تلاش برای ارسال ایمیل خطای 0x800ccc78 رخ می دهد.  2 روی Next کلیک کنید تا به حساب ایمیل بعدی بروید. در برخی از نسخه ها ، برای انجام این کار باید روی Change Email Account کلیک کنید. در اصل ، شما باید تنظیمات ایمیل خروجی خود را به صورت دستی پیکربندی مجدد کنید. باید سرورهای ایمیل محدود شده به Outlook را پیکربندی کنید.
2 روی Next کلیک کنید تا به حساب ایمیل بعدی بروید. در برخی از نسخه ها ، برای انجام این کار باید روی Change Email Account کلیک کنید. در اصل ، شما باید تنظیمات ایمیل خروجی خود را به صورت دستی پیکربندی مجدد کنید. باید سرورهای ایمیل محدود شده به Outlook را پیکربندی کنید.  3 روی حساب ایمیل مورد نظر دوبار کلیک کنید و سپس روی More Settings (تنظیمات بیشتر) کلیک کنید. اگر فقط یک حساب ایمیل به Outlook مرتبط است ، آن را انتخاب کنید. باید به منویی بروید که پورت ها در آن پیکربندی شده اند. مطمئن شوید که گزینه "SMTP Server Requires Authentication" (کادر مشخص شده در روش قبلی) هنوز تیک خورده است.
3 روی حساب ایمیل مورد نظر دوبار کلیک کنید و سپس روی More Settings (تنظیمات بیشتر) کلیک کنید. اگر فقط یک حساب ایمیل به Outlook مرتبط است ، آن را انتخاب کنید. باید به منویی بروید که پورت ها در آن پیکربندی شده اند. مطمئن شوید که گزینه "SMTP Server Requires Authentication" (کادر مشخص شده در روش قبلی) هنوز تیک خورده است.  4 روی برگه Advanced کلیک کنید. اگر کادر تأیید هنوز وجود دارد ، به برگه Advanced بروید. در این پنجره باید بسیار مراقب باشید. این شامل بسیاری از پارامترهای مهم است. تنها چیزی که باید تغییر دهید شماره پورت است.
4 روی برگه Advanced کلیک کنید. اگر کادر تأیید هنوز وجود دارد ، به برگه Advanced بروید. در این پنجره باید بسیار مراقب باشید. این شامل بسیاری از پارامترهای مهم است. تنها چیزی که باید تغییر دهید شماره پورت است.  5 شماره پورت "SMTP Server" را به 587 تغییر دهید. این تغییر واحد باید مشکل را برطرف کند. روی OK و Done کلیک کنید تا از همه منوها خارج شوید (نه لغو یا X) و بررسی کنید آیا مشکل شما حل شده است یا خیر. اگر نه ، راه حل دیگری وجود دارد که ممکن است کمک کند.
5 شماره پورت "SMTP Server" را به 587 تغییر دهید. این تغییر واحد باید مشکل را برطرف کند. روی OK و Done کلیک کنید تا از همه منوها خارج شوید (نه لغو یا X) و بررسی کنید آیا مشکل شما حل شده است یا خیر. اگر نه ، راه حل دیگری وجود دارد که ممکن است کمک کند.
روش 3 از 3: فایل PST آسیب دیده را تعمیر کنید
- 1 قبل از تلاش برای تعمیر فایل PST خود ، لطفاً دو روش قبلی را امتحان کنید. PST مخفف Personal Storage Table است. هنگامی که این فایل ها بیش از حد بزرگ می شوند ، اغلب خطاها در آنها رخ می دهد ، اما می توان آنها را برطرف کرد. کار چندان سختی نیست ، اما بهتر است مطمئن شوید که دو روش اول ابتدا کار می کنند. آنها بسیار ساده تر و کمتر تهاجمی هستند. با این وجود ، نرم افزار بازیابی PST بسیار ساده و ایمن است. علاوه بر این ، مایکروسافت این برنامه را به همراه Outlook ارسال می کند و Inbox Repair نام دارد.
 2 برنامه بازیابی PST را اجرا کنید. برای کاربران ویندوز ، این برنامه "Scanpst.exe" نامیده می شود. ممکن است کاربران Mac نتوانند از Scanpst استفاده کنند. در این حالت ، "Outlook PST recovery" را در یک موتور جستجو وارد کرده و یک برنامه مناسب را بارگیری کنید.
2 برنامه بازیابی PST را اجرا کنید. برای کاربران ویندوز ، این برنامه "Scanpst.exe" نامیده می شود. ممکن است کاربران Mac نتوانند از Scanpst استفاده کنند. در این حالت ، "Outlook PST recovery" را در یک موتور جستجو وارد کرده و یک برنامه مناسب را بارگیری کنید. - در وب سایت CNET ، می توانید نرم افزار بازیابی PST را به صورت رایگان بارگیری کنید.
- پیدا کردن Scanpst گاهی اوقات دشوار است. برای پیدا کردن آن ، خط زیر را در نوار آدرس کپی کنید: Program Files Microsoft Office . سپس روی OFFICE کلیک کنید و Scanpst را پیدا کنید.
 3 برای یافتن مکان فایل های PST ، Outlook را راه اندازی کنید. مجدداً تنظیمات حساب را باز کنید (از طریق ابزارها یا فایل → اطلاعات) و روی برگه پرونده های داده کلیک کنید. لیستی از تمام آدرس های ایمیل را مشاهده خواهید کرد. یکی را انتخاب کنید که خطا را نشان می دهد و سپس روی "باز کردن موقعیت مکانی فایل" کلیک کنید تا پوشه ای که فایل PST در آن ذخیره شده است باز شود.
3 برای یافتن مکان فایل های PST ، Outlook را راه اندازی کنید. مجدداً تنظیمات حساب را باز کنید (از طریق ابزارها یا فایل → اطلاعات) و روی برگه پرونده های داده کلیک کنید. لیستی از تمام آدرس های ایمیل را مشاهده خواهید کرد. یکی را انتخاب کنید که خطا را نشان می دهد و سپس روی "باز کردن موقعیت مکانی فایل" کلیک کنید تا پوشه ای که فایل PST در آن ذخیره شده است باز شود. - مکان این فایل را به خاطر بسپارید - بعداً به آن نیاز خواهید داشت.
 4 به برنامه بازیابی برگردید و به فایل PST که تازه پیدا کرده اید بروید. اکنون که می دانید کجاست ، روی Browse یا Load PST کلیک کرده و فایل Outlook را انتخاب کنید. در برخی از برنامه ها کافی است یک فایل را از پوشه ای به داخل برنامه بکشید و رها کنید.
4 به برنامه بازیابی برگردید و به فایل PST که تازه پیدا کرده اید بروید. اکنون که می دانید کجاست ، روی Browse یا Load PST کلیک کرده و فایل Outlook را انتخاب کنید. در برخی از برنامه ها کافی است یک فایل را از پوشه ای به داخل برنامه بکشید و رها کنید.  5 روی Start کلیک کنید و دستورالعمل های روی صفحه را دنبال کنید. اول از همه ، برنامه فایل های PST را اسکن می کند. اگر او خطاهایی را پیدا کرد ، پیشنهاد می کند که آنها را بازیابی کند. روی تعمیر کلیک کنید تا خطاهای موجود در فایل قدیمی برطرف شود و در نتیجه از بروز مشکلات بیشتر جلوگیری شود.
5 روی Start کلیک کنید و دستورالعمل های روی صفحه را دنبال کنید. اول از همه ، برنامه فایل های PST را اسکن می کند. اگر او خطاهایی را پیدا کرد ، پیشنهاد می کند که آنها را بازیابی کند. روی تعمیر کلیک کنید تا خطاهای موجود در فایل قدیمی برطرف شود و در نتیجه از بروز مشکلات بیشتر جلوگیری شود. - روش بازیابی یک نسخه پشتیبان از فایل PST ایجاد می کند ، بنابراین نگران از دست دادن اطلاعات احتمالی نباشید.
 6 Outlook را با یک فایل PST جدید راه اندازی کنید. پس از بازیابی فایل ، فایل قدیمی را در همان پوشه بگذارید. در صورت بروز مشکل ، فایل خراب را در یک پوشه جدید و جداگانه قرار دهید. اگر در همگام سازی یک فایل جدید مشکل دارید ، به پنجره Data Files بازگردید. در سمت چپ پنجره ، دکمه "افزودن فایل" را پیدا کنید. برای افزودن یک فایل PST جدید روی آن کلیک کنید.
6 Outlook را با یک فایل PST جدید راه اندازی کنید. پس از بازیابی فایل ، فایل قدیمی را در همان پوشه بگذارید. در صورت بروز مشکل ، فایل خراب را در یک پوشه جدید و جداگانه قرار دهید. اگر در همگام سازی یک فایل جدید مشکل دارید ، به پنجره Data Files بازگردید. در سمت چپ پنجره ، دکمه "افزودن فایل" را پیدا کنید. برای افزودن یک فایل PST جدید روی آن کلیک کنید. - پوشه PST خود را تا پایان کار باز نگه دارید. این امر جستجوی بعدی آنها را تا حد زیادی تسهیل می کند.
نکات
- به طور معمول ، این خطا به دلیل بسته نشدن صحیح ویروس یا Outlook رخ می دهد.
هشدارها
- قبل از تغییر تنظیمات ، از همه ایمیل های خود کپی بگیرید.
- هرگز برنامه ها را از یک سایت تأیید نشده بارگیری نکنید ، حتی برای بازیابی PST.