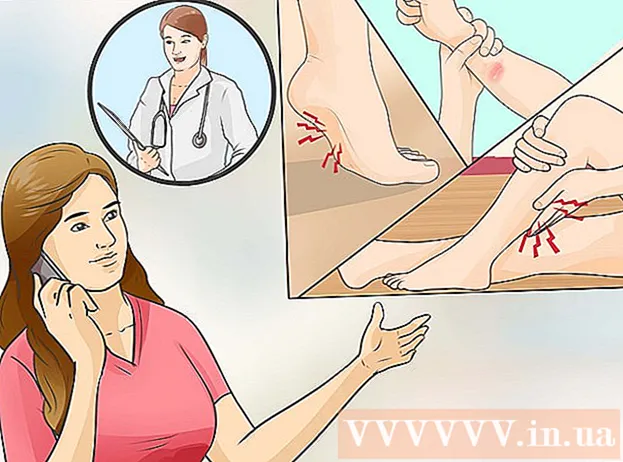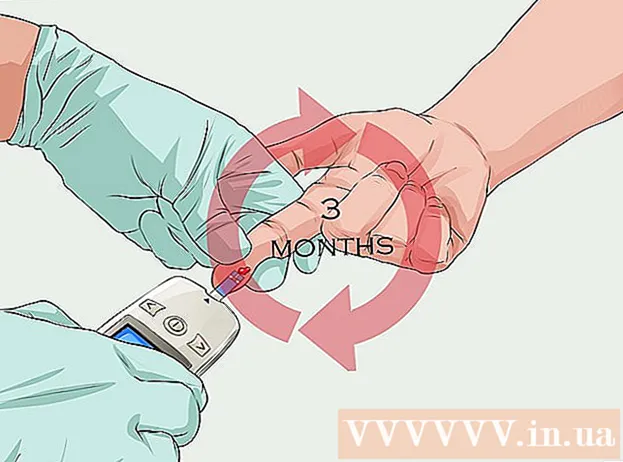نویسنده:
Marcus Baldwin
تاریخ ایجاد:
20 ژوئن 2021
تاریخ به روزرسانی:
1 جولای 2024

محتوا
Adobe Photoshop برنامه ای است که اغلب برای ایجاد تصاویر و ویرایش عکس ها استفاده می شود ، اگرچه همچنین به شما امکان می دهد متن را به تصاویر اضافه کنید و فونت ، اندازه یا رنگ متن را تغییر دهید. با استفاده از این عملکرد ، می توانید اعلانات ، صفحات جلد و جلد ایجاد کنید. به خاطر داشته باشید که هدف اصلی این عملکرد این است که تصویر را با متن کوتاه آموزنده تر کند و نه چاپ پاراگراف های بزرگ یا ایجاد اسناد متنی.
مراحل
روش 1 از 2: نحوه اضافه کردن متن
 1 ابزار Type را از پالت ابزار انتخاب کنید. نماد شبیه حرف "T" است. روی نماد کلیک کنید یا فقط کلید "T" را در صفحه کلید خود فشار دهید تا این ابزار ظاهر شود. اکنون می توانید روی هر نقطه ای از تصویر کلیک کرده و متن را به آن اضافه کنید.
1 ابزار Type را از پالت ابزار انتخاب کنید. نماد شبیه حرف "T" است. روی نماد کلیک کنید یا فقط کلید "T" را در صفحه کلید خود فشار دهید تا این ابزار ظاهر شود. اکنون می توانید روی هر نقطه ای از تصویر کلیک کرده و متن را به آن اضافه کنید.  2 تنظیمات متن را با استفاده از منوی بالای صفحه تنظیم کنید. پس از فراخوانی ابزار "Type" در بالای پنجره Photoshop ، پانلی با انتخاب رنگ ، فونت ، تراز و اندازه متن ظاهر می شود. همچنین می توانید از موارد "نماد" و "پاراگراف" استفاده کنید. آنها شبیه مواردی در برنامه هایی مانند Microsoft Word هستند. برای فراخوانی موارد مربوطه ، برگه "Window" را در بالای صفحه پیدا کرده و "Character" و "Paragraph" را انتخاب کنید.
2 تنظیمات متن را با استفاده از منوی بالای صفحه تنظیم کنید. پس از فراخوانی ابزار "Type" در بالای پنجره Photoshop ، پانلی با انتخاب رنگ ، فونت ، تراز و اندازه متن ظاهر می شود. همچنین می توانید از موارد "نماد" و "پاراگراف" استفاده کنید. آنها شبیه مواردی در برنامه هایی مانند Microsoft Word هستند. برای فراخوانی موارد مربوطه ، برگه "Window" را در بالای صفحه پیدا کرده و "Character" و "Paragraph" را انتخاب کنید. - قلم: به شما امکان می دهد گزینه های مختلف فونت مانند Arial یا Times New Roman را انتخاب کنید.
- اندازه: اندازه فونت را تنظیم کنید تا متن بزرگتر یا کوچکتر شود.
- هم ترازی: فونت را به مرکز ، چپ یا راست تراز کنید.
- رنگ: روی انتخاب کننده رنگ کلیک کنید تا رنگ متن شما تغییر کند.
 3 روی هر قسمتی از تصویر که می خواهید متن را در Photoshop اضافه کنید کلیک کنید. در این حالت ، یک مکان نما برای وارد کردن کاراکترها ظاهر می شود. فقط تایپ را شروع کنید و Photoshop کلمات را از همان نقطه شروع می کند.
3 روی هر قسمتی از تصویر که می خواهید متن را در Photoshop اضافه کنید کلیک کنید. در این حالت ، یک مکان نما برای وارد کردن کاراکترها ظاهر می شود. فقط تایپ را شروع کنید و Photoshop کلمات را از همان نقطه شروع می کند. - اگر می خواهید متن ساده اضافه کنید ، ممکن است نیازی به انجام کار دیگری نداشته باشید.
- اگر می دانید چگونه از ابزار Pen استفاده کنید ، روی یک منحنی کلیک کنید تا متن را در آن خط بنویسید.
 4 ابزار را نگه دارید و بکشید تا متن در ناحیه خاصی از تصویر قرار گیرد. اگر می خواهید متن در یک منطقه خاص قرار گیرد ، می توانید قبل از وارد کردن متن ، ابزار را نگه دارید و بکشید. تا زمانی که اندازه فونت را تغییر ندهید ، تمام متنی را که در فیلد مورد نظر قرار نمی گیرد ، مشاهده نخواهید کرد.
4 ابزار را نگه دارید و بکشید تا متن در ناحیه خاصی از تصویر قرار گیرد. اگر می خواهید متن در یک منطقه خاص قرار گیرد ، می توانید قبل از وارد کردن متن ، ابزار را نگه دارید و بکشید. تا زمانی که اندازه فونت را تغییر ندهید ، تمام متنی را که در فیلد مورد نظر قرار نمی گیرد ، مشاهده نخواهید کرد.  5 برای مشاهده متن نهایی در تصویر ، خارج از جعبه متن کلیک کنید یا Ctrl + Enter را فشار دهید. اگر ابزاری از شما می خواهد که متن جدیدی را وارد کنید ، فقط روی ابزار دیگری کلیک کنید تا از ویرایشگر متن خارج شوید. برای تغییر فونت و سایر تنظیمات در هر زمان روی متن دوبار کلیک کنید یا یکبار با ابزار Text انتخاب شده کلیک کنید.
5 برای مشاهده متن نهایی در تصویر ، خارج از جعبه متن کلیک کنید یا Ctrl + Enter را فشار دهید. اگر ابزاری از شما می خواهد که متن جدیدی را وارد کنید ، فقط روی ابزار دیگری کلیک کنید تا از ویرایشگر متن خارج شوید. برای تغییر فونت و سایر تنظیمات در هر زمان روی متن دوبار کلیک کنید یا یکبار با ابزار Text انتخاب شده کلیک کنید. - اگر روی "راست کردن" کلیک کنید ، دیگر نمی توانید متن را ویرایش کنید. اگر به طور تصادفی این عمل را انتخاب کرده اید ، فعلاً کاری انجام ندهید.
- اگر لایه متن انتخاب شده است ، برای تغییر اندازه دستی به جای استفاده از اندازه فونت جدید ، Ctrl + T یا Cmd + T را فشار دهید.
روش 2 از 2: نحوه تغییر ظاهر متن
 1 برای انتخاب سایر گزینه های وارد کردن متن ، نماد متن را در نوار ابزار فشار داده و نگه دارید. این نماد شبیه حرف "T" است. برای مشاهده این گزینه ها ، "T" را فشار داده و نگه دارید:
1 برای انتخاب سایر گزینه های وارد کردن متن ، نماد متن را در نوار ابزار فشار داده و نگه دارید. این نماد شبیه حرف "T" است. برای مشاهده این گزینه ها ، "T" را فشار داده و نگه دارید: - متن افقی: اغلب استفاده می شود و به شما امکان می دهد حروف را به صورت افقی از چپ به راست تایپ کنید. وقتی معمولاً ابزار Type را انتخاب می کنید ، از این گزینه استفاده می شود.
- متن عمودی: به شما امکان می دهد کلمات را از بالا به پایین و از پایین به بالا بنویسید.
- ماسک متن افقی: متن را به ماسکی تبدیل می کند که به شما امکان می دهد انواع کارهای جالب را در فتوشاپ انجام دهید. به طور پیش فرض ، این گزینه لایه زیر متن را نشان می دهد ، که با آن می توانید عملکردهای مختلفی مانند Fill را انجام دهید.
- ماسک متن عمودی: مشابه گزینه افقی ، اما حروف از بالا به پایین یا پایین به بالا وارد می شوند.
 2 از موارد Paragraph و Character برای تغییر فاصله ، kerning و سایر گزینه ها استفاده کنید. اگر می خواهید کنترل کاملی بر متن داشته باشید ، با این نکات شروع کنید. نماد مورد "نماد" شبیه حرف "A" با خط عمودی است. نماد مورد پاراگراف شبیه حرف P با یک خط دوگانه عمودی و یک دایره پر شده است ، اما اگر نماد را پیدا نکردید می توانید روی پنجره → پاراگراف نیز کلیک کنید.
2 از موارد Paragraph و Character برای تغییر فاصله ، kerning و سایر گزینه ها استفاده کنید. اگر می خواهید کنترل کاملی بر متن داشته باشید ، با این نکات شروع کنید. نماد مورد "نماد" شبیه حرف "A" با خط عمودی است. نماد مورد پاراگراف شبیه حرف P با یک خط دوگانه عمودی و یک دایره پر شده است ، اما اگر نماد را پیدا نکردید می توانید روی پنجره → پاراگراف نیز کلیک کنید. - برای آزمایش عملکرد روی نمادها در هر مورد کلیک کرده و بکشید. عملکرد را می توان در زمان واقعی مشاهده کرد. بیشتر اوقات ، فاصله تغییر می کند.
- "کاراکتر" بیشتر بر املا تأثیر می گذارد ، در حالی که "پاراگراف" به شما امکان می دهد کل کادر متن و جهت آن را تغییر دهید.
- اگر به عملکرد پاراگراف دسترسی ندارید ، روی متن راست کلیک کرده و گزینه تبدیل به بلوک متن را انتخاب کنید.
 3 روی متن راست کلیک کرده و گزینه Blending Options را انتخاب کنید تا به جلوه های مختلف حرفه ای دسترسی پیدا کنید. در Blending Options می توانید سایه ها ، طرح ها ، درخشش ها و حتی جلوه های سه بعدی را اضافه کنید که هر کدام را می توانید به دلخواه تغییر دهید. خود را به این ویژگی ها محدود نکنید ، اما به موارد زیر توجه کنید:
3 روی متن راست کلیک کرده و گزینه Blending Options را انتخاب کنید تا به جلوه های مختلف حرفه ای دسترسی پیدا کنید. در Blending Options می توانید سایه ها ، طرح ها ، درخشش ها و حتی جلوه های سه بعدی را اضافه کنید که هر کدام را می توانید به دلخواه تغییر دهید. خود را به این ویژگی ها محدود نکنید ، اما به موارد زیر توجه کنید: - منبت کاری: تبدیل متن به یک شی سه بعدی منحنی نمادها شبیه استوانه های سه بعدی است که شبیه لوله ها است.
- سکته: رنگ ، ضخامت و بافت طرح کلی متن خود را انتخاب کنید.
- پوشش ها: به شما این امکان را می دهد که رنگ فونت را تغییر دهید ، گرادیان ، الگو یا رنگ جدیدی را روی شکل متن اضافه کنید. حتی می توانید کدورت روکش را کاهش دهید تا سایه ها و تغییرات غیرمعمول به دست آید.
- سایه: یک سایه متحرک کوچک در پشت متن اضافه کنید ، گویی دیواری در فاصله چند دسی متری آن وجود دارد.زاویه ، کدورت و اندازه سایه را تغییر دهید.
 1 جستجو آنلاین و افزودن فونت های رایگان جدید. افزودن فونت جدید در Photoshop بسیار آسان است. فقط فونت مورد نظر خود را بارگیری کرده و آن را به پنجره برنامه بکشید. در صورت درخواست "فونت رایگان" می توانید همه چیز را که نیاز دارید پیدا کنید.
1 جستجو آنلاین و افزودن فونت های رایگان جدید. افزودن فونت جدید در Photoshop بسیار آسان است. فقط فونت مورد نظر خود را بارگیری کرده و آن را به پنجره برنامه بکشید. در صورت درخواست "فونت رایگان" می توانید همه چیز را که نیاز دارید پیدا کنید. - پسوند .ttf استاندارد فایل های فونت است.
نکات
- اگر می خواهید به سرعت متن را در Adobe Photoshop اضافه کنید ، کلید T را روی صفحه کلید خود فشار دهید و ابزار Type باز می شود.
- اگر ابزار ورودی متن کار نمی کند ، یک لایه جدید ایجاد کنید و دوباره امتحان کنید. اگر این کار نمی کند ، ابزار Type را باز کنید. روی نماد شکل "T" با پیکان رو به پایین در گوشه بالا سمت چپ کلیک کنید ، سپس روی چرخ دنده کوچک کلیک کنید و "Repair Tool" را انتخاب کنید.
هشدارها
- هنگام کار با ابزار Type ، میانبرهای صفحه کلید در دسترس نیستند. در این شرایط ، فتوشاپ فقط پرس های صفحه کلید را به عنوان ابزار ورودی متن تشخیص می دهد.