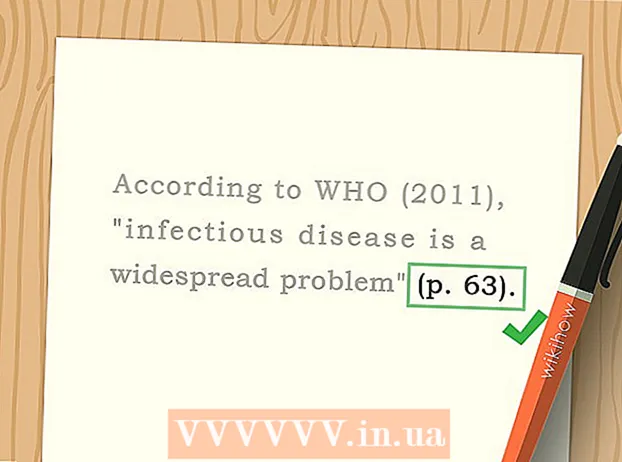نویسنده:
Ellen Moore
تاریخ ایجاد:
17 ژانویه 2021
تاریخ به روزرسانی:
1 جولای 2024

محتوا
- مراحل
- قسمت 1 از 3: چگونه می توان یک شی Hyperlink در Illustrator ایجاد کرد
- قسمت 2 از 3: نحوه اضافه کردن یک پیوند در Acrobat
- قسمت 3 از 3: نحوه اضافه کردن یک پیوند در InDesign
- نکات
- هشدارها
در این مقاله ، نحوه قرار دادن یک پیوند به یک سند PDF ایجاد شده در Adobe Illustrator را به شما نشان می دهیم. متأسفانه ، پیوندهای ایجاد شده در Illustrator هنگامی که فایل به عنوان یک سند PDF ذخیره می شود ، فعال نخواهد بود ، اما پیوند را می توان با استفاده از Adobe Acrobat یا Adobe InDesign فعال کرد.
مراحل
قسمت 1 از 3: چگونه می توان یک شی Hyperlink در Illustrator ایجاد کرد
 1 به یاد داشته باشید ، نمی توانید یک پیوند فعال در Illustrator ایجاد کنید. حتی اگر آدرس صفحه وب را در Illustrator اضافه کرده و آن را در زیر یک شی (مانند متن یا تصویر) پنهان کنید ، هنگام تبدیل فایل Illustrator به PDF ، این پیوند فعال نخواهد بود. اما در Illustrator ، می توانید یک شیء پیوند (متن یا تصویر) ایجاد کنید و سپس یک پیوند فعال در Acrobat یا InDesign ایجاد کنید.
1 به یاد داشته باشید ، نمی توانید یک پیوند فعال در Illustrator ایجاد کنید. حتی اگر آدرس صفحه وب را در Illustrator اضافه کرده و آن را در زیر یک شی (مانند متن یا تصویر) پنهان کنید ، هنگام تبدیل فایل Illustrator به PDF ، این پیوند فعال نخواهد بود. اما در Illustrator ، می توانید یک شیء پیوند (متن یا تصویر) ایجاد کنید و سپس یک پیوند فعال در Acrobat یا InDesign ایجاد کنید.  2 Illustrator را باز کنید. روی نماد با حروف "Ai" در زمینه زرد دوبار کلیک کنید ، روی "File" در نوار منو در بالای صفحه کلیک کنید و سپس یکی از موارد زیر را انجام دهید:
2 Illustrator را باز کنید. روی نماد با حروف "Ai" در زمینه زرد دوبار کلیک کنید ، روی "File" در نوار منو در بالای صفحه کلیک کنید و سپس یکی از موارد زیر را انجام دهید: - روی "باز کردن" کلیک کنید و یک سند موجود را انتخاب کنید تا باز شود.
- برای ایجاد یک سند جدید ، روی "جدید" کلیک کنید.
 3 متن مربوط به هایپرلینک را وارد کنید. اگر می خواهید یک پیوند به تصویر اضافه کنید ، این مرحله را رد کنید. برای اضافه کردن یک پیوند به متن ، باید آن را به منحنی تبدیل کنید (اگر این پیوند آدرس وب ساده ای است نیازی به این کار ندارید):
3 متن مربوط به هایپرلینک را وارد کنید. اگر می خواهید یک پیوند به تصویر اضافه کنید ، این مرحله را رد کنید. برای اضافه کردن یک پیوند به متن ، باید آن را به منحنی تبدیل کنید (اگر این پیوند آدرس وب ساده ای است نیازی به این کار ندارید): - از ابزار Selection استفاده کنید نماد آن شبیه یک اشاره گر سیاه است و در قسمت بالا سمت چپ نوار ابزار (در قسمت چپ پنجره) قرار دارد.
- روی متنی که می خواهید یک پیوند به آن اضافه کنید کلیک کنید ؛
- منوی "Text" را باز کنید (در نوار منو در بالای صفحه قرار دارد) ؛
- "Convert to Curves" را در مرکز منو انتخاب کنید.
- منوی "Object" را باز کنید (در نوار منو در بالای صفحه قرار دارد) ؛
- "Group" را در بالای منو انتخاب کنید.
 4 تغییر شیء هایپرلینک متن یا تصویر را به جایی که می خواهید پیوند لینک باشد بکشید.
4 تغییر شیء هایپرلینک متن یا تصویر را به جایی که می خواهید پیوند لینک باشد بکشید.  5 سند را در قالب PDF ذخیره کنید. سپس می توانید یک پیوند فعال در Acrobat ایجاد کنید. برای ذخیره یک فایل:
5 سند را در قالب PDF ذخیره کنید. سپس می توانید یک پیوند فعال در Acrobat ایجاد کنید. برای ذخیره یک فایل: - روی "پرونده" کلیک کنید ؛
- روی "ذخیره به عنوان" کلیک کنید ؛
- نام فایل را وارد کنید ؛
- "Adobe PDF" را به عنوان فرمت فایل انتخاب کنید ؛
- روی "ذخیره" کلیک کنید.
قسمت 2 از 3: نحوه اضافه کردن یک پیوند در Acrobat
 1 سند PDF را در Adobe Acrobat باز کنید. اگر Adobe Acrobat برنامه اصلی PDF شما است ، روی PDF دوبار کلیک کنید. در غیر این صورت ، موارد زیر را انجام دهید:
1 سند PDF را در Adobe Acrobat باز کنید. اگر Adobe Acrobat برنامه اصلی PDF شما است ، روی PDF دوبار کلیک کنید. در غیر این صورت ، موارد زیر را انجام دهید: - در Windows ، روی فایل PDF راست کلیک کرده و از منو Open With> Adobe Acrobat را انتخاب کنید.
- در Mac OS X ، روی PDF کلیک کنید و روی File> Open With> Adobe Acrobat کلیک کنید.
 2 منو را باز کنید ابزارها. در گوشه سمت چپ بالای صفحه قرار دارد.
2 منو را باز کنید ابزارها. در گوشه سمت چپ بالای صفحه قرار دارد. - در Windows ، ممکن است لازم باشد روی View (در بالای پنجره)> Tools کلیک کنید.
 3 بر روی کلیک کنید PDF را ویرایش کنید. این قسمت در بالای صفحه در بخش ایجاد و ویرایش قرار دارد. نوار ابزار و گزینه های اضافی در بالای پنجره باز می شود.
3 بر روی کلیک کنید PDF را ویرایش کنید. این قسمت در بالای صفحه در بخش ایجاد و ویرایش قرار دارد. نوار ابزار و گزینه های اضافی در بالای پنجره باز می شود.  4 بر روی کلیک کنید ارتباط دادن. در کنار نماد پیوند زنجیره ای در نوار ابزار در بالای صفحه است. منویی باز می شود.
4 بر روی کلیک کنید ارتباط دادن. در کنار نماد پیوند زنجیره ای در نوار ابزار در بالای صفحه است. منویی باز می شود.  5 بر روی کلیک کنید اضافه یا تغییر دهید. این اولین گزینه در بالای منو است. مکان نما ماوس به یک موی متقابل تبدیل می شود.
5 بر روی کلیک کنید اضافه یا تغییر دهید. این اولین گزینه در بالای منو است. مکان نما ماوس به یک موی متقابل تبدیل می شود.  6 ایجاد پیوند. دکمه سمت چپ ماوس را پایین نگه دارید و اشاره گر را روی متن یا شیئی که می خواهید به آن یک پیوند اضافه کنید منتقل کنید. سپس دکمه موس را رها کنید. پنجره ای باز می شود.
6 ایجاد پیوند. دکمه سمت چپ ماوس را پایین نگه دارید و اشاره گر را روی متن یا شیئی که می خواهید به آن یک پیوند اضافه کنید منتقل کنید. سپس دکمه موس را رها کنید. پنجره ای باز می شود. - به عنوان مثال ، اگر می خواهید پیوندی به عبارت "اینجا را کلیک کنید" اضافه کنید ، اشاره گر خود را از حرف "H" کلمه "press" به حرف "b" کلمه "here" بکشید.
 7 ظاهر پیوند را سفارشی کنید. منوی Link Type را باز کرده و Visible Rectangle یا Invisible Rectangle را انتخاب کنید تا پیوند به ترتیب نمایش داده شود یا پنهان شود. اگر گزینه "Visible rectangle" را انتخاب کرده اید ، گزینه های زیر در اختیار شما قرار می گیرد:
7 ظاهر پیوند را سفارشی کنید. منوی Link Type را باز کرده و Visible Rectangle یا Invisible Rectangle را انتخاب کنید تا پیوند به ترتیب نمایش داده شود یا پنهان شود. اگر گزینه "Visible rectangle" را انتخاب کرده اید ، گزینه های زیر در اختیار شما قرار می گیرد: - سبک خط: نوع طرح کلی را برای مستطیل مرجع (جامد ، نقطه چین یا زیر خط) انتخاب کنید.
- "رنگ": رنگ مورد نظر را انتخاب کنید ؛
- سبک انتخاب: مشخص کنید که پیوند هنگام کلیک کاربر باید چه کاری انجام دهد (فقط در مورد برخی از برنامه های PDF اعمال می شود).
 8 عمل پیوند را انتخاب کنید. بستگی به نوع پیوند دارد:
8 عمل پیوند را انتخاب کنید. بستگی به نوع پیوند دارد: - رفتن به صفحه: این پیوند به صفحه دیگری در سند PDF است. روی "بعدی" کلیک کنید ، به صفحه مورد نظر بروید و سپس روی "نصب پیوند" کلیک کنید ؛
- باز کردن فایل: این پیوند به پرونده ای است که در رایانه شما ذخیره شده است. فایل را روی هارد دیسک خود بیابید ، روی "انتخاب" کلیک کنید ، پارامترهای مورد نیاز را مشخص کنید ، و سپس روی "OK" کلیک کنید ؛
- باز کردن صفحه وب: این پیوند به یک صفحه وب است. آدرس صفحه وب را وارد کنید (پیشوند "https: //" را فراموش نکنید).
 9 فایل PDF را ذخیره کنید. بر روی کلیک کنید Ctrl+س (ویندوز) یا فرمان+س (مک). اکنون شیء پیوند فعال می شود ، یعنی می توانید روی آن کلیک کنید تا پیوند باز شود.
9 فایل PDF را ذخیره کنید. بر روی کلیک کنید Ctrl+س (ویندوز) یا فرمان+س (مک). اکنون شیء پیوند فعال می شود ، یعنی می توانید روی آن کلیک کنید تا پیوند باز شود.
قسمت 3 از 3: نحوه اضافه کردن یک پیوند در InDesign
 1 PDF را در InDesign باز کنید. روی PDF راست کلیک کرده و از منو Open With> InDesign را انتخاب کنید.
1 PDF را در InDesign باز کنید. روی PDF راست کلیک کرده و از منو Open With> InDesign را انتخاب کنید. - در Mac OS X ، روی PDF کلیک کنید و سپس روی File> Open With> InDesign کلیک کنید.
 2 منو را باز کنید پنجره. در بالای پنجره InDesign قرار دارد.
2 منو را باز کنید پنجره. در بالای پنجره InDesign قرار دارد.  3 لطفا انتخاب کنید عناصر تعاملی. در وسط منو قرار دارد. یک منوی بازشو ظاهر می شود.
3 لطفا انتخاب کنید عناصر تعاملی. در وسط منو قرار دارد. یک منوی بازشو ظاهر می شود.  4 بر روی کلیک کنید پیوندها. این گزینه را در پایین منوی بازشو خواهید یافت. یک پنجره کوچک بازشو باز می شود.
4 بر روی کلیک کنید پیوندها. این گزینه را در پایین منوی بازشو خواهید یافت. یک پنجره کوچک بازشو باز می شود.  5 متن هایپرلینک را انتخاب کنید. دکمه سمت چپ ماوس را پایین نگه دارید و اشاره گر را روی متنی که می خواهید یک پیوند به آن اضافه کنید ، حرکت دهید.
5 متن هایپرلینک را انتخاب کنید. دکمه سمت چپ ماوس را پایین نگه دارید و اشاره گر را روی متنی که می خواهید یک پیوند به آن اضافه کنید ، حرکت دهید.  6 روی New کلیک کنید. این دکمه مرکزی در گوشه سمت راست پایین پنجره است. یک پنجره بزرگ باز می شود.
6 روی New کلیک کنید. این دکمه مرکزی در گوشه سمت راست پایین پنجره است. یک پنجره بزرگ باز می شود.  7 منوی Link To را باز کنید. بالای پنجره است.
7 منوی Link To را باز کنید. بالای پنجره است.  8 نوع پیوند را انتخاب کنید. یکی از گزینه های زیر را از منوی Link To انتخاب کنید:
8 نوع پیوند را انتخاب کنید. یکی از گزینه های زیر را از منوی Link To انتخاب کنید: - "URL": پیوندی به صفحه وب ایجاد می شود.
- "پرونده": پیوندی به پرونده ذخیره شده در رایانه ایجاد می شود.
- صفحه: پیوندی به صفحه سند PDF ایجاد می شود.
 9 ایجاد مسیر پیوند بسته به نوع پیوندی که در مرحله قبل انتخاب کرده اید ، یکی از موارد زیر را انجام دهید:
9 ایجاد مسیر پیوند بسته به نوع پیوندی که در مرحله قبل انتخاب کرده اید ، یکی از موارد زیر را انجام دهید: - "URL": در کادر متنی "URL" ، آدرس صفحه وب را وارد کنید (پیشوند "https: //" را فراموش نکنید) ؛
- فایل: روی پوشه سمت راست کادر متنی Path کلیک کنید ، یک فایل را انتخاب کرده و روی Open یا Select کلیک کنید.
- Page: شماره صفحه مورد نظر را انتخاب کنید.
 10 بر روی کلیک کنید خوب. در گوشه سمت راست بالای پنجره قرار دارد. پیوند ذخیره می شود.
10 بر روی کلیک کنید خوب. در گوشه سمت راست بالای پنجره قرار دارد. پیوند ذخیره می شود.  11 یک سند PDF تعاملی ایجاد کنید. در این حالت ، پیوندهای موجود در فایل PDF فعال خواهند بود:
11 یک سند PDF تعاملی ایجاد کنید. در این حالت ، پیوندهای موجود در فایل PDF فعال خواهند بود: - روی "پرونده" کلیک کنید ؛
- روی "صادرات" کلیک کنید ؛
- نام فایل را وارد کنید ؛
- Adobe PDF (Interactive) را از منوی Save As Type (Windows) یا Format (Mac) انتخاب کنید ؛
- روی "ذخیره" کلیک کنید.
نکات
- در صورت تمایل به کنترل بیشتر روی لینک ها ، از InDesign استفاده کنید. در همه موارد دیگر ، هنگامی که فقط نیاز به اضافه کردن یک پیوند دارید ، از Acrobat یا InDesign استفاده کنید.
هشدارها
- متاسفانه ، افزودن هرگونه پیوند در Adobe Illustrator در صورت ذخیره فایل در قالب PDF ، آن را غیرفعال می کند.