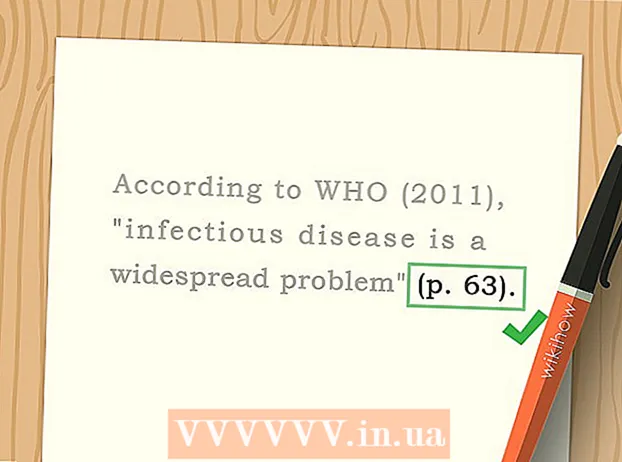نویسنده:
Eric Farmer
تاریخ ایجاد:
3 مارس 2021
تاریخ به روزرسانی:
1 جولای 2024

محتوا
- مراحل
- روش 1 از 5: Chrome
- روش 2 از 5: فایرفاکس
- روش 3 از 5: Microsoft Edge
- روش 4 از 5: سافاری
- روش 5 از 5: iPhone
- نکات
- هشدارها
در این مقاله ، نحوه نصب و استفاده از مسدود کننده تبلیغات مرورگر در رایانه و iPhone خود را به شما نشان می دهیم. مسدود کننده تبلیغات در Android بارگیری نمی شود. بهترین مسدود کننده تبلیغات به مرورگر وابسته است. به خاطر داشته باشید که نمی توانید به طور کامل همه تبلیغات را مسدود کنید ، بنابراین گاهی اوقات آنها همچنان ظاهر می شوند.
مراحل
روش 1 از 5: Chrome
 1 Google Chrome را راه اندازی کنید
1 Google Chrome را راه اندازی کنید  . روی نماد دایره زرد-سبز-قرمز-آبی کلیک کنید.
. روی نماد دایره زرد-سبز-قرمز-آبی کلیک کنید.  2 وب سایت uBlock را باز کنید. برای انجام این کار ، به https://www.ublock.org/ بروید.
2 وب سایت uBlock را باز کنید. برای انجام این کار ، به https://www.ublock.org/ بروید.  3 بر روی کلیک کنید دانلود (دانلود). این دکمه در وسط صفحه قرار دارد. یک منو در زیر آن ظاهر می شود
3 بر روی کلیک کنید دانلود (دانلود). این دکمه در وسط صفحه قرار دارد. یک منو در زیر آن ظاهر می شود  4 بر روی کلیک کنید Chrome. در منوی زیر دکمه بارگیری قرار دارد. صفحه افزونه uBlock باز می شود.
4 بر روی کلیک کنید Chrome. در منوی زیر دکمه بارگیری قرار دارد. صفحه افزونه uBlock باز می شود.  5 بر روی کلیک کنید نصب. در گوشه سمت راست بالای صفحه برنامه افزودنی قرار دارد.
5 بر روی کلیک کنید نصب. در گوشه سمت راست بالای صفحه برنامه افزودنی قرار دارد.  6 بر روی کلیک کنید افزونه را نصب کنید در پنجره درخواست افزونه uBlock در Google Chrome نصب می شود.
6 بر روی کلیک کنید افزونه را نصب کنید در پنجره درخواست افزونه uBlock در Google Chrome نصب می شود.  7 روی نماد uBlock راست کلیک کنید. به نظر می رسد "U" سفید در زمینه بورگوندی است و در گوشه سمت راست بالای پنجره Chrome قرار دارد. منوی کشویی ظاهر می شود.
7 روی نماد uBlock راست کلیک کنید. به نظر می رسد "U" سفید در زمینه بورگوندی است و در گوشه سمت راست بالای پنجره Chrome قرار دارد. منوی کشویی ظاهر می شود. - اگر این نماد وجود ندارد ، ابتدا روی "⋮" در گوشه سمت راست بالای پنجره Chrome کلیک کنید. نماد uBlock در بالای منو نمایش داده می شود.
- اگر نمی توانید روی نماد راست کلیک کنید ، روی ⋮> More Tools> Extensions کلیک کنید و قسمت uBlock را پیدا کنید.
 8 بر روی کلیک کنید مولفه های. این گزینه در منو قرار دارد. منوی تنظیمات uBlock باز می شود.
8 بر روی کلیک کنید مولفه های. این گزینه در منو قرار دارد. منوی تنظیمات uBlock باز می شود. - اگر به صفحه برنامه های افزودنی رفته اید ، در قسمت uBlock به دنبال گزینه Options باشید.
 9 روی برگه کلیک کنید فیلترهای شخص ثالث. آن را در بالای صفحه خواهید یافت.
9 روی برگه کلیک کنید فیلترهای شخص ثالث. آن را در بالای صفحه خواهید یافت.  10 بر روی کلیک کنید اکنون به روز رسانی کنید. این گزینه را در گوشه سمت چپ بالای صفحه خواهید یافت. همه فیلترهای uBlock به روز می شوند. از این پس مرورگر تبلیغات را مسدود می کند.
10 بر روی کلیک کنید اکنون به روز رسانی کنید. این گزینه را در گوشه سمت چپ بالای صفحه خواهید یافت. همه فیلترهای uBlock به روز می شوند. از این پس مرورگر تبلیغات را مسدود می کند. - در صورت تمایل ، در صفحه فیلترهای شخص ثالث کادرهای کنار فیلترهای موردنظر خود را علامت بزنید تا انواع خاصی از انسداد را به مرورگر اضافه کنید ، اما این کار سرعت آن را کاهش می دهد.
روش 2 از 5: فایرفاکس
 1 فایرفاکس را راه اندازی کنید. روی نماد روباه نارنجی در پس زمینه آبی کلیک کنید.
1 فایرفاکس را راه اندازی کنید. روی نماد روباه نارنجی در پس زمینه آبی کلیک کنید.  2 باز کن صفحه افزونه uBlock Origin. مسدود کننده تبلیغات UBlock در آخرین نسخه Firefox در دسترس نیست ، بنابراین یک افزونه مشابه uBlock Origin را نصب کنید.
2 باز کن صفحه افزونه uBlock Origin. مسدود کننده تبلیغات UBlock در آخرین نسخه Firefox در دسترس نیست ، بنابراین یک افزونه مشابه uBlock Origin را نصب کنید.  3 بر روی کلیک کنید به فایرفاکس اضافه کنید. این دکمه در سمت راست صفحه قرار دارد.
3 بر روی کلیک کنید به فایرفاکس اضافه کنید. این دکمه در سمت راست صفحه قرار دارد.  4 بر روی کلیک کنید اضافه کردن در پنجره درخواست در بالای پنجره ظاهر می شود. پسوند uBlock Origin در فایرفاکس نصب می شود.
4 بر روی کلیک کنید اضافه کردن در پنجره درخواست در بالای پنجره ظاهر می شود. پسوند uBlock Origin در فایرفاکس نصب می شود.  5 بر روی کلیک کنید خوبوقتی خواسته شد در بالا سمت چپ پنجره ظاهر می شود.
5 بر روی کلیک کنید خوبوقتی خواسته شد در بالا سمت چپ پنجره ظاهر می شود.  6 بر روی کلیک کنید ☰. این نماد را در گوشه سمت راست بالای پنجره Firefox پیدا خواهید کرد. یک منوی بازشو ظاهر می شود.
6 بر روی کلیک کنید ☰. این نماد را در گوشه سمت راست بالای پنجره Firefox پیدا خواهید کرد. یک منوی بازشو ظاهر می شود.  7 بر روی کلیک کنید مکمل. در منوی پاپ آپ قرار دارد. صفحه افزونه ها باز می شود.
7 بر روی کلیک کنید مکمل. در منوی پاپ آپ قرار دارد. صفحه افزونه ها باز می شود.  8 روی برگه کلیک کنید برنامه های افزودنی. آن را در سمت چپ صفحه افزونه ها خواهید یافت.
8 روی برگه کلیک کنید برنامه های افزودنی. آن را در سمت چپ صفحه افزونه ها خواهید یافت.  9 صفحه گزینه های افزونه uBlock Origin را باز کنید. بخش "uBlock Origin" را پیدا کنید و سپس روی "Options" در سمت راست آن کلیک کنید.
9 صفحه گزینه های افزونه uBlock Origin را باز کنید. بخش "uBlock Origin" را پیدا کنید و سپس روی "Options" در سمت راست آن کلیک کنید.  10 بر روی کلیک کنید فیلترهای شخص ثالث. این برگه در بالای صفحه است.
10 بر روی کلیک کنید فیلترهای شخص ثالث. این برگه در بالای صفحه است.  11 بر روی کلیک کنید اکنون به روز رسانی کنید. این گزینه در گوشه سمت چپ بالای صفحه قرار دارد.همه فیلترهای uBlock Origin به روز می شوند ، یعنی از این پس مرورگر تبلیغات را مسدود می کند.
11 بر روی کلیک کنید اکنون به روز رسانی کنید. این گزینه در گوشه سمت چپ بالای صفحه قرار دارد.همه فیلترهای uBlock Origin به روز می شوند ، یعنی از این پس مرورگر تبلیغات را مسدود می کند. - در صورت تمایل ، در صفحه فیلترهای شخص ثالث کادرهای کنار فیلترهای موردنظر خود را علامت بزنید تا انواع خاصی از انسداد را به مرورگر اضافه کنید ، اما این کار سرعت آن را کاهش می دهد.
روش 3 از 5: Microsoft Edge
 1 منوی شروع را باز کنید
1 منوی شروع را باز کنید  . روی آرم ویندوز در گوشه سمت چپ پایین صفحه کلیک کنید.
. روی آرم ویندوز در گوشه سمت چپ پایین صفحه کلیک کنید.  2 وارد فروشگاه. با این کار جستجو برای برنامه "Store" (Microsoft App Store) در رایانه شما آغاز می شود.
2 وارد فروشگاه. با این کار جستجو برای برنامه "Store" (Microsoft App Store) در رایانه شما آغاز می شود.  3 بر روی کلیک کنید فروشگاه. این گزینه با نماد کیسه مشخص شده و در بالای پنجره Start قرار دارد. برنامه Store راه اندازی می شود.
3 بر روی کلیک کنید فروشگاه. این گزینه با نماد کیسه مشخص شده و در بالای پنجره Start قرار دارد. برنامه Store راه اندازی می شود.  4 برنامه AdBlock را پیدا کنید. روی نوار جستجو در گوشه سمت راست بالای پنجره کلیک کرده و وارد کنید adblock.
4 برنامه AdBlock را پیدا کنید. روی نوار جستجو در گوشه سمت راست بالای پنجره کلیک کرده و وارد کنید adblock.  5 بر روی کلیک کنید Adblock. نماد این برنامه شبیه یک کف دست سفید در زمینه قرمز است. نماد در منوی کشویی زیر نوار جستجو ظاهر می شود. صفحه AdBlock باز می شود.
5 بر روی کلیک کنید Adblock. نماد این برنامه شبیه یک کف دست سفید در زمینه قرمز است. نماد در منوی کشویی زیر نوار جستجو ظاهر می شود. صفحه AdBlock باز می شود.  6 بر روی کلیک کنید گرفتن. این دکمه در سمت چپ صفحه AdBlock قرار دارد. روند نصب AdBlock بر روی رایانه شما آغاز می شود.
6 بر روی کلیک کنید گرفتن. این دکمه در سمت چپ صفحه AdBlock قرار دارد. روند نصب AdBlock بر روی رایانه شما آغاز می شود. - اگر قبلاً AdBlock را بارگیری کرده اید ، این دکمه Install نامیده می شود.
 7 بر روی کلیک کنید اجرا کن. هنگام نصب AdBlock ، این دکمه به جای دکمه Get ظاهر می شود.
7 بر روی کلیک کنید اجرا کن. هنگام نصب AdBlock ، این دکمه به جای دکمه Get ظاهر می شود.  8 در صورت درخواست Microsoft Edge را انتخاب کنید. در پنجره بازشو روی Microsoft Edge کلیک کنید و سپس روی OK در پایین پنجره کلیک کنید.
8 در صورت درخواست Microsoft Edge را انتخاب کنید. در پنجره بازشو روی Microsoft Edge کلیک کنید و سپس روی OK در پایین پنجره کلیک کنید. - اگر Microsoft Edge بدون درخواست باز شد ، این مرحله را رد کنید.
 9 بر روی کلیک کنید روشن کن در پنجره درخواست در گوشه سمت راست بالای پنجره Edge ظاهر می شود.
9 بر روی کلیک کنید روشن کن در پنجره درخواست در گوشه سمت راست بالای پنجره Edge ظاهر می شود. - Edge صفحه اهدای AdBlock را باز می کند. برای استفاده از AdBlock نیازی به پرداخت هزینه نیست ، اما می توانید مبلغ کمی را به توسعه دهندگان این برنامه اهدا کنید.
 10 روی نماد AdBlock راست کلیک کنید. در گوشه سمت راست بالای پنجره Edge قرار دارد. منوی کشویی ظاهر می شود.
10 روی نماد AdBlock راست کلیک کنید. در گوشه سمت راست بالای پنجره Edge قرار دارد. منوی کشویی ظاهر می شود.  11 بر روی کلیک کنید حکومت کردن. در منوی کشویی قرار دارد. صفحه افزونه AdBlock باز می شود.
11 بر روی کلیک کنید حکومت کردن. در منوی کشویی قرار دارد. صفحه افزونه AdBlock باز می شود.  12 بر روی کلیک کنید مولفه های. این گزینه در زیر "AdBlock" قرار دارد. صفحه تنظیمات AdBlock باز می شود.
12 بر روی کلیک کنید مولفه های. این گزینه در زیر "AdBlock" قرار دارد. صفحه تنظیمات AdBlock باز می شود.  13 علامت کنار "اجازه تبلیغات غیر مزاحم" را بردارید. این گزینه را در بالای صفحه خواهید یافت. تبلیغات محجوب از لیست سفید AdBlock حذف می شود.
13 علامت کنار "اجازه تبلیغات غیر مزاحم" را بردارید. این گزینه را در بالای صفحه خواهید یافت. تبلیغات محجوب از لیست سفید AdBlock حذف می شود.  14 روی برگه کلیک کنید فیلترها. در بالای صفحه قرار دارد.
14 روی برگه کلیک کنید فیلترها. در بالای صفحه قرار دارد.  15 علامت کادر کنار تبلیغات قابل قبول را بردارید. در بالای صفحه قرار دارد. بسته به نسخه AdBlock ، این گزینه ممکن است کادر تأیید نداشته باشد.
15 علامت کادر کنار تبلیغات قابل قبول را بردارید. در بالای صفحه قرار دارد. بسته به نسخه AdBlock ، این گزینه ممکن است کادر تأیید نداشته باشد.  16 بر روی کلیک کنید اکنون به روز رسانی کنید. این دکمه در بالای صفحه قرار دارد. فیلترهای AdBlock به روز می شوند ، به این معنی که مرورگر اکنون تبلیغات را مسدود می کند.
16 بر روی کلیک کنید اکنون به روز رسانی کنید. این دکمه در بالای صفحه قرار دارد. فیلترهای AdBlock به روز می شوند ، به این معنی که مرورگر اکنون تبلیغات را مسدود می کند. - در صورت تمایل ، کادرهای کنار فیلترهایی را که می خواهید انواع خاصی از انسداد را به مرورگر اضافه کنید ، علامت بزنید ، اما این کار سرعت آن را کاهش می دهد.
روش 4 از 5: سافاری
 1 Safari را راه اندازی کنید. روی نماد قطب نما آبی کلیک کنید ؛ نماد در بارانداز قرار دارد.
1 Safari را راه اندازی کنید. روی نماد قطب نما آبی کلیک کنید ؛ نماد در بارانداز قرار دارد.  2 قابل اعتماد و متخصص صفحه افزونه AdGuard. اگرچه AdGuard یک سرویس پولی است ، اما پسوند مرورگر رایگان است.
2 قابل اعتماد و متخصص صفحه افزونه AdGuard. اگرچه AdGuard یک سرویس پولی است ، اما پسوند مرورگر رایگان است.  3 بر روی کلیک کنید دانلود. این دکمه در گوشه سمت چپ بالای پنجره مرورگر قرار دارد. فرآیند بارگیری برنامه افزودنی AdGuard شروع می شود.
3 بر روی کلیک کنید دانلود. این دکمه در گوشه سمت چپ بالای پنجره مرورگر قرار دارد. فرآیند بارگیری برنامه افزودنی AdGuard شروع می شود.  4 روی "بارگیری ها" کلیک کنید. این گزینه با نماد فلش مشخص شده و در گوشه سمت راست بالای Safari قرار دارد. منویی باز می شود.
4 روی "بارگیری ها" کلیک کنید. این گزینه با نماد فلش مشخص شده و در گوشه سمت راست بالای Safari قرار دارد. منویی باز می شود.  5 روی "AdGuard" دوبار کلیک کنید. این گزینه در منو قرار دارد.
5 روی "AdGuard" دوبار کلیک کنید. این گزینه در منو قرار دارد.  6 منتظر بمانید تا AdGuard در Safari نصب شود. برای این کار ممکن است لازم باشد برخی از دستورالعمل های روی صفحه را دنبال کنید. پس از نصب AdGuard ، نیازی به تغییر تنظیمات آن ندارید.
6 منتظر بمانید تا AdGuard در Safari نصب شود. برای این کار ممکن است لازم باشد برخی از دستورالعمل های روی صفحه را دنبال کنید. پس از نصب AdGuard ، نیازی به تغییر تنظیمات آن ندارید. - شاید لازم باشد ابتدا نصب AdGuard را تأیید کنید.
- برای تغییر تنظیمات برگزیده AdGuard ، روی Safari> Preferences> Extensions> AdGuard کلیک کنید.
روش 5 از 5: iPhone
 1 برنامه AdGuard را نصب کنید. این تبلیغات را در Safari تلفن همراه مسدود می کند. App Store را باز کنید
1 برنامه AdGuard را نصب کنید. این تبلیغات را در Safari تلفن همراه مسدود می کند. App Store را باز کنید  ، و سپس:
، و سپس: - روی Search کلیک کنید.
- روی نوار جستجو در بالای صفحه ضربه بزنید.
- وارد محافظ.
- روی Find کلیک کنید.
- روی بارگیری ضربه بزنید.
- روی سنسور Touch ID ضربه بزنید یا گذرواژه Apple ID خود را وارد کنید.
 2 App Store را ببندید. برای انجام این کار ، دکمه Home را در iPhone فشار دهید.
2 App Store را ببندید. برای انجام این کار ، دکمه Home را در iPhone فشار دهید.  3 برنامه تنظیمات را اجرا کنید
3 برنامه تنظیمات را اجرا کنید  . روی نماد چرخ دنده کلیک کنید.
. روی نماد چرخ دنده کلیک کنید.  4 به پایین بروید و ضربه بزنید سافاری. این گزینه در پایین صفحه قرار دارد.
4 به پایین بروید و ضربه بزنید سافاری. این گزینه در پایین صفحه قرار دارد.  5 بر روی کلیک کنید مسدود کننده های محتوا. این گزینه را در وسط صفحه خواهید یافت.
5 بر روی کلیک کنید مسدود کننده های محتوا. این گزینه را در وسط صفحه خواهید یافت.  6 روی نوار لغزنده سفید ضربه بزنید
6 روی نوار لغزنده سفید ضربه بزنید  از AdGuard سبز می شود
از AdGuard سبز می شود  ... از این پس مرورگر Safari از فیلترهای AdGuard برای مسدود کردن تبلیغات استفاده می کند.
... از این پس مرورگر Safari از فیلترهای AdGuard برای مسدود کردن تبلیغات استفاده می کند. - برای ویرایش فیلترهای AdGuard ، برنامه AdGuard را راه اندازی کنید ، روی فیلترها در صفحه اصلی کلیک کنید و کادر فیلترهای موردنظر خود را علامت زده یا بردارید.
نکات
- بسیاری از سایتها درآمد تبلیغاتی ایجاد می کنند ، بنابراین شما ممکن است مایل نباشید تبلیغات در سایتهایی را که دوست دارید مسدود کنید.
- مسدود کننده های تبلیغات به طور کلی در مرورگرهایی غیر از Internet Explorer م effectiveثرتر هستند. بنابراین ، برای محافظت بهتر از تبلیغات ، Chrome یا Firefox را نصب کنید.
- استفاده از یک مرورگر وب کاملاً رایگان را در نظر بگیرید. چنین مرورگرهایی در این لیست ارائه شده است. آنها تقریباً مشابه همتایان خود عمل می کنند ، اما با تأکید بیشتر بر حریم خصوصی:
- IceCat به جای Firefox ؛
- Chromium به جای Google Chrome ؛
- Gnuzilla به جای SeaMonkey.
هشدارها
- هیچ مسدود کننده تبلیغاتی 100٪ مثر نیست. حتی اگر مسدود کننده تبلیغات فعال باشد ، باز هم ظاهر می شود.
- در صورت فعال بودن مسدود کننده تبلیغات ، برخی از سایت ها اجازه مشاهده محتوای خود را نمی دهند.