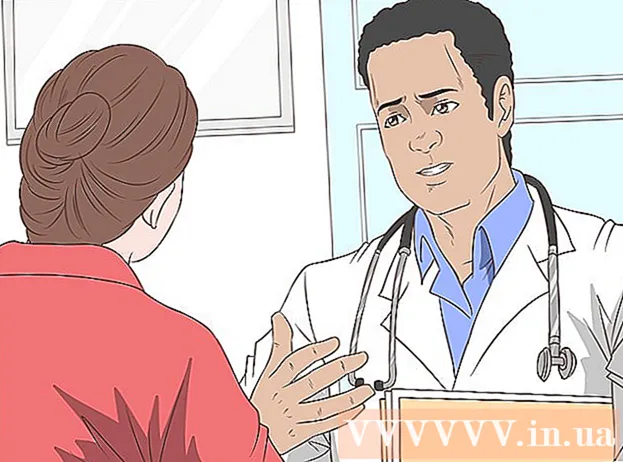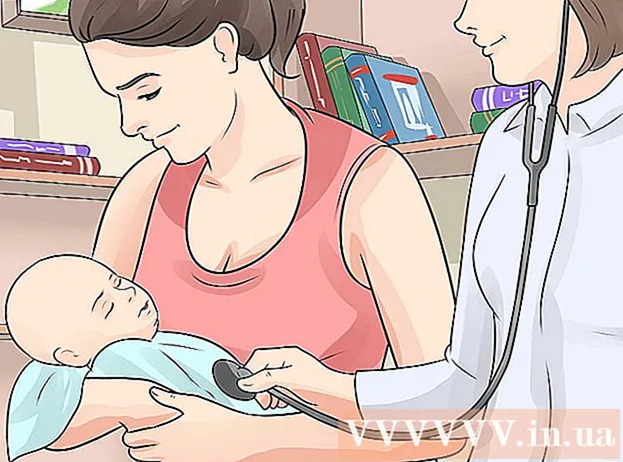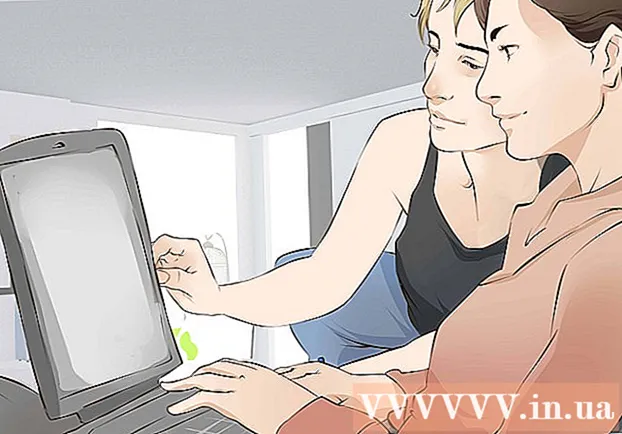نویسنده:
Robert Simon
تاریخ ایجاد:
16 ژوئن 2021
تاریخ به روزرسانی:
1 جولای 2024

محتوا
اگر قصد دارید CPU را به روز کنید ، RAM بیشتری نصب کنید یا کارت گرافیک اضافه کنید ، باید نوع مادربرد رایانه خود را بدانید. با استفاده از این اطلاعات ، در صورت بروز اشتباه می توانید اسناد و مدارک مورد نیاز سازنده یا پشتیبانی فنی را پیدا کنید. اکثر اجزای Mac قابل ارتقا نیستند ، بنابراین کاربران Mac اغلب نیازی به دانستن شماره مدل مادربرد ندارند بلکه فقط باید مدل Macbook خود را بدانند.
مراحل
روش 1 از 3: مادربرد را از نظر ظاهری مشخص کنید
کامپیوتر را خاموش کنید. اگر برای راحت تر دیدن فضای داخلی نیاز به انتقال رایانه دارید ، حتماً همه کابل های عقب را جدا کنید.
- این فقط برای رایانه های رومیزی کار می کند. کاربران لپ تاپ باید رویکرد بعدی را انتخاب کنند زیرا یافتن مادربرد لپ تاپ مشکل است.

شاسی را روی میز یا سطح کار قرار دهید. جعبه را به کنار تنظیم کنید تا تمام اتصالات عقب به بالای میز نزدیک شوند. این اتصالات به مادربرد متصل می شوند و در صورت قرارگیری درستی قاب محافظ به شما کمک می کنند.
در مورد را باز کنید امروزه در اکثر موارد صفحه مدار با پیچ مارپیچ محکم می شود ، در حالی که مدلهای قدیمی تر به پیچ متقاطع نیاز دارند. اگر پیچ های پیچ بسیار محکم هستند می توانید از پیچ گوشتی ها نیز استفاده کنید. این حلزون ها معمولاً در امتداد لبه پشت شاسی قرار دارند.
- پس از برداشتن دو یا سه پیچ ثابت صفحه ، آن را بسته به مورد مانند درب بکشید یا باز کنید.

شماره مدل مادربرد را پیدا کنید. این شماره روی مادربرد چاپ شده است ، اما احتمالاً در بسیاری از مکان های دیگر مانند نزدیک شکاف RAM ، نزدیک سوکت CPU یا در وسط شکاف PCI وجود دارد. شماره مدل ممکن است فقط شامل شماره مدل بدون نام سازنده باشد ، اما بسیاری از مادربردهای مدرن نام سازنده و نام مدل را ذکر می کنند.- متن های زیادی در مادربرد وجود دارد ، اما این تعداد معمولاً بیشترین تعداد را دارند.
- به دلیل وجود اجزای نصب شده ، مشاهده شماره مدل دشوار است. با دقت تمام م componentsلفه هایی را که دید شما را مسدود می کنند بردارید و مطمئن شوید که بعد از اتمام کار آنها را به درستی وارد کنید. اگر رایانه برای مدتی تمیز نشده باشد ، ممکن است گرد و غبار شماره مدل را پنهان کند و باید تمیز شود.
- شماره مادربرد معمولاً مجموعه ای از حروف و اعداد است که بین 5-7 کاراکتر قرار دارد.

به شماره نگاه کن اگر نمی توانید نام سازنده را روی مادربرد چاپ کنید ، می توانید با وارد کردن شماره مادربرد در موتور جستجو به سرعت جستجو کنید. برای محدود کردن نتایج ، "مادربرد" یا "مادربرد" را به کلمات کلیدی جستجو اضافه کنید. تبلیغات
روش 2 از 3: از CPU-Z استفاده کنید
CPU-Z را بارگیری و نصب کنید. این یک برنامه رایگان است که می تواند اطلاعات مختلفی را درباره رایانه شما نمایش دهد. می توانید آن را به صورت رایگان از وب سایت CPUID بارگیری کنید.
- همچنین می توانید از بسیاری دیگر از برنامه های سخت افزاری نظیر PC Wizard ، HWMonitor و AIDA 64 استفاده کنید.
CPU-Z را اجرا می کند. از آنجا که دسترسی به بسیاری از اطلاعات سطح پایین مورد نیاز است و اکثر گزینه های سخت افزاری برای کاربران غیر سرپرست غیرفعال هستند ، CPU-Z به امتیازات مدیر نیاز دارد و شما مجبور خواهید بود این اجازه را بدهید. برنامه جدید راه اندازی شده است.
- شروع CPU-Z کمی طول خواهد کشید زیرا این برنامه باید اطلاعات مربوط به رایانه شما را جمع آوری کند.
روی برگه "Mainboard" کلیک کنید. تمام اطلاعات مربوط به مادربرد ظاهر می شود. برای مشاهده سایر اطلاعات در مورد سخت افزار نصب شده در رایانه خود می توانید از برگه های دیگر استفاده کنید.
مناطق داده "سازنده" و "مدل" را بررسی کنید. بیشتر اطلاعات مادربرد خود را در این صفحه خواهید یافت. گاهی مادربرد به درستی گزارش نمی شود و هیچ چیز در اینجا نشان داده نمی شود. در این حالت ، شما باید کیس را باز کنید و مادربرد را به صورت تصویری شناسایی کنید. تبلیغات
روش 3 از 3: اطلاعات BIOS را بررسی کنید
پنجره System Information را باز کنید. این یک افزونه است که با تمام نسخه های ویندوز ارائه می شود. کادر محاوره ای Run را با انتخاب آن در فهرست شروع یا فشار دادن کلید ترکیبی Windows + R باز کنید msinfo32 و Enter را فشار دهید.
به دنبال ورودی "نسخه / تاریخ BIOS" بگردید. نسخه BIOS ظاهر می شود. همچنین بعضی اوقات می توانید تولید کننده و مدل مادربرد خود را در بخش های "BaseBoard Manufacturer" و "BaseBoard Model" مشاهده کنید ، اما این معمولاً به درستی گزارش نمی شود.
اطلاعات (شماره شناسه) BIOS را بخوانید. پنجره Windows System Information نشان می دهد که رایانه شما دارای نسخه BIOS فروشنده AMI (American Megatrends Inc.) یا Award (Award Software International Corporation) است تا شماره شناسه BIOS صحیح را بخواند.
- جایزه - پنج رقم اول نشانگر پردازنده است ، دو رقم بعدی نشان دهنده سازنده است. دو رقم آخر مربوط به سازنده است. با استفاده از این نمودار می توانید مادربرد خود را با آن شماره شناسه شناسایی کنید.
- AMI - سازنده مادربرد با چهار رقم آخر گروه سوم اعداد نشان داده می شود. می توانید از این نمودار برای شناسایی سازنده با آن شماره شناسه استفاده کنید.