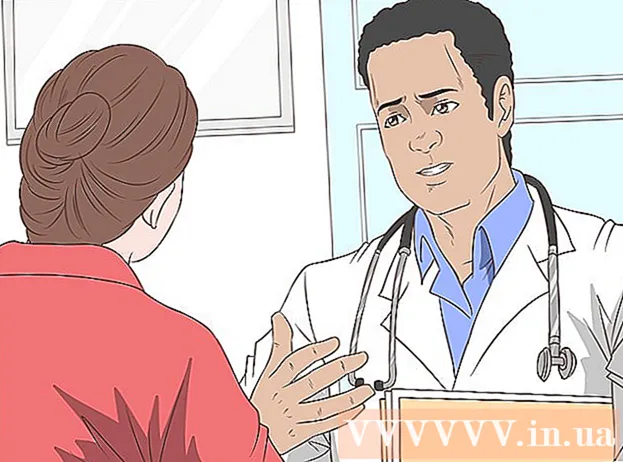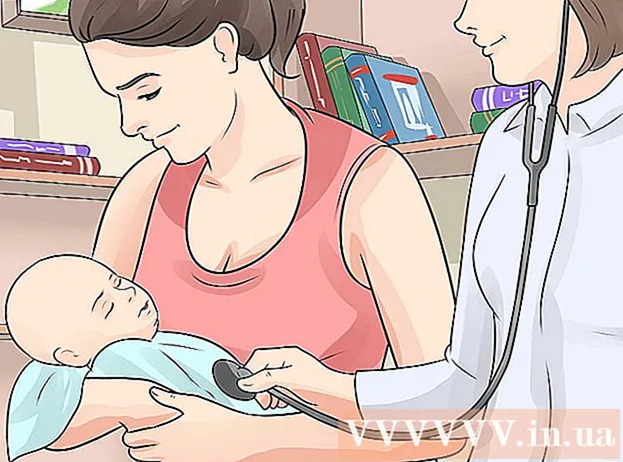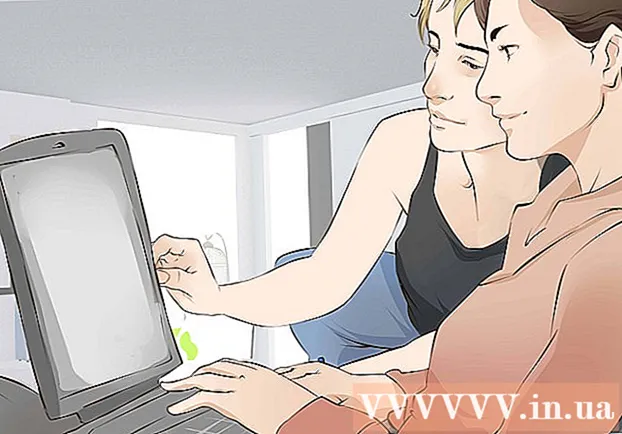نویسنده:
Louise Ward
تاریخ ایجاد:
11 فوریه 2021
تاریخ به روزرسانی:
1 جولای 2024
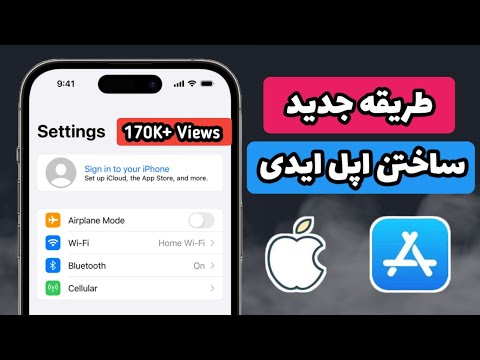
محتوا
بازار برنامه در حال تغییر و تغییر بی وقفه است و داستان های موفقیت به قدری بزرگ هستند که می توانند توجه هرکسی را به خود جلب کنند. فکر می کنید ایده بزرگ بعدی برای یک برنامه آیفون دارید؟ آسان تر از تصور کردن است. اگرچه باید کمی کد نویسی را یاد بگیرید ، اما بیشتر کار روی رابط کاربری می تواند به صورت گرافیکی انجام شود. ایجاد یک برنامه به زمان ، یادگیری و صبر نیاز دارد اما شاید بتوانید پدیده Flappy Bird بعدی را ایجاد کنید! برای شروع به مرحله 1 زیر مراجعه کنید.
مراحل
قسمت 1 از 5: تنظیم محیط توسعه خود
Xcode را بارگیری و نصب کنید. Xcode محیط توسعه ای است که تمام برنامه های آیفون از آن تشکیل شده است. بارگیری Xcode از اپل رایگان است ، اما نصب آن به OS X 10.8 یا بالاتر نیاز دارد. هیچ روشی رسمی برای اجرای Xcode در رایانه ویندوز یا لینوکس وجود ندارد. این بدان معنی است که اگر می خواهید یک برنامه آیفون بسازید اما Mac ندارید ، باید یک برنامه خریداری کنید.
- برای توسعه برنامه ها در iOS 8 ، به Xcode 6.0.1 و جعبه ابزار iOS 8 SDK نیاز دارید که هر دو را می توانید از اپل بارگیری کنید. iOS 8 SDK شامل تعداد قابل توجهی از API های جدید است که به شما امکان می دهد انواع تجربیات برنامه های جدید از جمله iCloud و ادغام Touch ID را ایجاد کنید.
- برای توسعه برنامه ها در iOS 10 ، به Xcode 8 و جعبه ابزار iOS 10 SDK نیاز دارید که هر دو را می توانید از اپل بارگیری کنید. در این نسخه از Xcode تغییرات مهمی در زبان Swift و ابزارهای SDK وجود دارد که باید از آنها آگاه باشید ، اما خبر خوب این است که پس از انتشار هیچ تغییری در "شکستن کد" در زبان Swift ایجاد نخواهد شد. این.

ویرایشگر متن خوبی نصب کنید. در حالی که می توانید کدها را کاملاً با Xcode بسازید ، اگر ویرایشگر متنی اختصاصی به نحو برنامه نویسی داشته باشید کار با آرایه های بزرگ کد بسیار آسان تر خواهد بود. TextMate و JEdit دو گزینه بسیار محبوب هستند.
یک برنامه گرافیکی برداری نصب کنید. اگر قصد دارید آثار هنری و طراحی خود را برای برنامه خود ایجاد کنید ، باید برنامه ای را نصب کنید که بتواند گرافیک برداری را ایجاد کند. گرافیک برداری را می توان بدون از دست دادن وضوح ، برای یک برنامه زیبا ، کوچک و بزرگ کرد. برنامه های معروف وکتور شامل CorelDraw ، Adobe Illustrator ، Xara Designer و Inkscape هستند. یک برنامه زیبا و رایگان برای طراحی گرافیک برداری ، DrawBerry است. این به اندازه برنامه های حرفه ای قدرتمند نیست ، اما برای کاربران اولین بار مناسب است ، یا اگر فقط نمی خواهید هزینه دیگری را بپردازید اما یکبار مصرف است.

با Objective-C آشنا شوید. Objective-C یک زبان برنامه نویسی است که برای ایجاد عملکرد در برنامه های آیفون استفاده می شود. این داده ها را پردازش می کند و اشیا را دستکاری می کند. Objective-C از زبانهای خط C گرفته شده است و یک زبان شی گرا است. اگر قبلاً درک کاملی از C یا Java داشته باشید ، درک بیشتر Objective-C بسیار آسان خواهد بود.- گزینه جدیدتر ساخت برنامه ها با استفاده از زبان Swift است که بعد از زبان Objective-C ارائه شده است. سوئیفت نحوی دوستانه تر و احساس مدرن تری دارد.
- در حالی که شما می توانید بدون دانستن Objective-C یک برنامه کاربردی اساسی ایجاد کنید ، اما بدون برنامه نویسی خودتان نمی توانید هیچ نوع عملکرد پیشرفته ای را انجام دهید. بدون Objective-C ، تنها کاری که می توانید انجام دهید این است که بین صفحه ها عقب و جلو بروید.
- بسیاری از آموزشها به صورت آنلاین و همچنین تعداد زیادی از اطلاعات موجود در مورد کتاب Objective-C در دسترس است. اگر توسعه برنامه آیفون موردی است که می خواهید جدی بگیرید ، با در دست داشتن برخی منابع مفید راضی خواهید شد.
- برخی از محبوب ترین انجمن های آنلاین Objective-C شامل انجمن توسعه دهندگان اپل ، گروه Google iPhoneSDK و StackOverflow است.

توسعه برنامه را با برون سپاری در نظر بگیرید. اگر شما به سادگی علاقه ای به یادگیری Objective-C ندارید ، یا هیچ ذره هنری در خود ندارید ، تعداد زیادی از افراد مستقل و تیم های توسعه دهنده وجود دارند که می توانند از آنها مراقبت کنند. بسیاری از جنبه های مختلف پروژه را برای شما تعیین کنید. برون سپاری برای توسعه فرآیند پیچیده ای است ، اما اگر نوع شخصی که دوست دارید کد نویسی کنید ، خیال شما را راحت می کند. اطمینان حاصل کنید که همه افراد درگیر شده راز محرمانه بودن را امضا می کنند و ساختار جبران خسارت قبل از شروع هر کار وجود دارد.- ODesk و Elance دو محبوب ترین سرویس های آزاد در اینترنت هستند و هر دو دارای صدها توسعه دهنده و هنرمند از هر مهارت هستند.
یک حساب برنامه نویس ایجاد کنید. برای اینکه بتوانید برنامه خود را در App Store توزیع کنید یا آن را برای آزمایش به دیگران منتقل کنید ، باید در حساب Apple Developer ثبت نام کنید. این حساب سالانه 99 دلار کسر می شود و لازم است اطلاعات مالیاتی و اطلاعات حساب بانکی شما ارائه شود.
- می توانید در وب سایت iOS Dev Center یک حساب کاربری ایجاد کنید.
برخی از برنامه ها را بارگیری کنید تا آزمایش شود. پس از ثبت نام در یک حساب Developer ، به منابع توسعه دهنده Apple دسترسی خواهید داشت. این منابع شامل بسیاری از پروژه های نمونه است که می تواند درک گسترده ای از نحوه کارکرد برنامه را به شما ارائه دهد. یک مثال مربوط به نوع برنامه ای که می خواهید ایجاد کنید پیدا کنید و با Xcode سر و صدا کنید. تبلیغات
قسمت 2 از 5: برنامه ریزی برنامه
مفهوم خود را تعریف کنید. قبل از اینکه Xcode را برای اولین بار باز کنید ، باید برنامه خوبی برای برنامه و ویژگی های آن داشته باشید. این شامل یک سند طراحی است که کلیه عملکردهای برنامه را به طور خلاصه بیان می کند ، UI و جریان حرکت بین صفحه ها را به تصویر می کشد و یک ایده اساسی از انواع سیستم های لازم را دارد. گسترش.
- سعی کنید هنگام تهیه برنامه ، اسناد طراحی را تا آنجا که ممکن است از نزدیک دنبال کنید. این به شما کمک می کند تا روی ویژگی هایی که می خواهید داشته باشید تمرکز کنید.
- سعی کنید حداقل یک طرح کوچک برای هر صفحه در برنامه خود ترسیم کنید.
کاربر برنامه را شناسایی کنید. کاربران برنامه شما کارهای زیادی با رابط کاربری و عملکرد برنامه خواهند داشت. به عنوان مثال ، یک برنامه لیست کارهایی که انجام می شود مخاطبان بسیار متفاوتی از یک بازی تیراندازی خونین خواهد داشت. این به شما کمک خواهد کرد.
نیازها را با برنامه حل کنید. اگر برنامه شما از نوعی کاربردی است ، باید راه حلی برای مسئله ای که قبلاً حل نشده است یا بهتر از تلاش های قبلی ارائه دهد. اگر برنامه شما یک بازی است ، باید یک یا چند ویژگی منحصر به فرد داشته باشد که آن را برجسته کرده و مورد توجه برخی از بازیکنان قرار گیرد.
مطالب را در نظر بگیرید. رابط کاربری شما با توجه به نوع محتوایی که قصد ارائه به کاربران برنامه را دارید تعیین می شود. به عنوان مثال ، اگر برنامه تصاویر را پردازش کند ، یک UI می خواهید که مشاهده و مرور عکس ها را تا حد ممکن آسان کند.
فرایندهای خوب طراحی UI را تمرین کنید. رابط کاربری هرگز نباید کاربر را از قدم زدن منصرف کند. این بدان معناست که گزینه ها باید به وضوح نشان داده شوند و کاربر هرگز مجبور نیست س askال کند که این دکمه برای چیست. اگر از نمادها استفاده می کنید ، آنها باید عملکرد دقیق آنها را نشان دهند. مرور برنامه باید روان و طبیعی باشد.
- طراحی رابط کاربری بیشتر یک هنر است تا یک علم. با پیشرفت پروژه احتمالاً باید مدام در طرح خود تجدید نظر کنید.
قسمت 3 از 5: ایجاد برنامه های کاربردی
یک پروژه جدید در Xcode ایجاد کنید. Xcode را باز کنید و یک پروژه جدید را از فهرست File شروع کنید. "Application" را از عنوان "iOS" در سمت چپ پنجره انتخاب کنید. در بخش الگو ، "برنامه خالی" را انتخاب کنید.
- الگوهای زیادی در دسترس است که همه برای کارهای مختلف طراحی شده اند. با الگوی خالی شروع کنید تا اینکه با روند توسعه بیشتر آشنا شوید. بعد از اینکه به نحوه کار همه چیز عادت کردید ، می توانید یک یا چند الگوی پیچیده را امتحان کنید.
- شما باید نام محصول ، هویت شرکت خود و پیشوند کلاس را ارائه دهید. اگر از قبل اپل هویت شرکتی ندارید ، آن را وارد کنید com. مثال. برای پیشوند کلاس ، enter را وارد کنید XYZ.
- "iPhone" را از فهرست دستگاهها انتخاب کنید.
سناریوی Storyboard ایجاد کنید. استوری بورد ها نمایش پرده ای تصویری برای همه صفحه های برنامه شما هستند. این محتویات هر صفحه و همچنین انتقال بین آنها را نشان می دهد. ابزار Storyboard به شما کمک می کند تا جریان برنامه خود را توسعه دهید.
- روی File → New → File کلیک کنید.
- در زیر عنوان iOS ، روی "رابط کاربری" کلیک کنید.
- Storyboard را انتخاب کنید و سپس روی Next کلیک کنید.
- iPhone را از فهرست Devices انتخاب کنید ، سپس نام پرونده را "Main" بگذارید. مطمئن شوید که فایل در همان مکان پروژه شما ذخیره شده باشد.
برای پروژه خود یک Storyboard اختصاص دهید. پس از ایجاد Storyboard ، باید آن را به عنوان رابط اصلی برنامه اختصاص دهید. با شروع برنامه ، استوری بورد بارگیری می شود. اگر Storyboard را اختصاص ندهید ، هنگام راه اندازی برنامه هیچ اتفاقی نمی افتد.
- روی نام پروژه خود در درخت ناوبری سمت چپ کلیک کنید.
- به دنبال عناوین بالای چارچوب اصلی باشید. پروژه خود را از لیست اهداف انتخاب کنید.
- به بخش اطلاعات استقرار در بخش عمومی بروید.
- ورودی صفحه اصلی در قسمت متن "رابط اصلی".
اولین مانیتور خود را با استفاده از درایور نمایشگر اضافه کنید. درایورهای نمایش نحوه نمایش محتوا توسط کاربر را مشخص می کنند. درایورهای نمایشگر مختلفی از قبل نصب شده است ، از جمله نمایشگرها و پنل های استاندارد. شما درایورهای نمایشگر را به صفحه داستان خود اضافه خواهید کرد ، و به برنامه اجازه می دهید نحوه نمایش محتوا را به کاربر نشان دهد.
- پرونده "Main.storyboard" را در منوی پیمایش پروژه انتخاب کنید. باید ببینید که یک بوم خالی در پنجره Interface Builder ظاهر می شود.
- به کتابخانه Object بروید. این قسمت در پایین صفحه سمت راست قرار دارد و با فشار دادن دکمه کوچک جعبه انتخاب می شود. با این کار لیستی از اشیایی که می توانند به بوم شما اضافه شوند بارگیری می شود.
- روی شی View "View Controller" کلیک کرده و بکشید. اولین صفحه شما در قاب پس زمینه ظاهر می شود.
- اولین "صحنه" شما کامل است. با شروع برنامه ، درایور نمایشگر اولین صفحه را بارگیری می کند.
اشیا interface رابط را به صفحه اصلی اضافه کنید. پس از نصب درایور نمایشگر ، می توانید صفحه را با اشیا objects رابط موردنیاز خود مانند برچسب ها ، فیلدهای ورودی متن و دکمه ها پر کنید. اشیا interface رابط را می توان در لیست Objects Library یافت ، جایی که شما شی View Controller را پیدا می کنید.
- روی اشیا کلیک کرده و از لیست بکشید تا به میز کار اضافه شوند.
- با کلیک و کشیدن جعبه های لبه جسم ، اندازه اکثر اشیا قابل تغییر است. هنگام تغییر اندازه ، راهنماها روی صفحه ظاهر می شوند تا بتوانید مطمئن شوید همه موارد به درستی تراز شده اند.
اشیایی را که اضافه می کنید سفارشی کنید. شما می توانید ویژگی ها را برای هر یک از اشیا تنظیم کنید ، به شما امکان می دهد یک رابط دلخواه و بصری ایجاد کنید. برای مثال ، می توانید متن راهنمای مکان را به قسمت ورودی متن اضافه کنید تا به کاربران در راهنمایی در مورد نحوه تایپ کمک کند.
- شی object مورد نظر برای شخصی سازی را انتخاب کنید و سپس روی دکمه "Attributes Inspector" در بالای پنجره سمت راست کلیک کنید. این دکمه مانند یک سپر به نظر می رسد.
- مخاطبان خود را به دلخواه خود تنظیم کنید. می توانید سبک قلم ، اندازه قلم ، رنگ متن ، تنظیمات ، تصاویر پس زمینه ، متن حفره یا سوراخ ، سبک حاشیه و موارد دیگر را تغییر دهید.
- گزینه های موجود بسته به شی object دلخواه شما تغییر می کند.
صفحه های بیشتری اضافه کنید. با رشد پروژه ، احتمالاً باید چندین نمایشگر اضافه کنید تا تمام محتوای لازم برای مفید بودن برنامه نمایش داده شود. به عنوان مثال ، اگر در یک برنامه لیست کارها کار می کردید ، حداقل به دو صفحه نیاز دارید: یکی برای ورود به کارها و دیگری برای نمایش کل لیست.
- با کشیدن و انداختن کنترلهای قابل مشاهده بر روی قسمتهای خالی بوم ، صفحه های جدید اضافه می شوند. اگر نمی توانید فضایی برای افتادن پیدا کنید ، روی دکمه "بزرگ نمایی" کلیک کنید تا زمانی که یک قسمت خالی پیدا کنید.حتماً کنترل هایی را که روی قاب نشان داده می شوند و روی صفحه فعلی نیستند ، رها کنید.
- می توانید با انتخاب درایور نمایشگری که می خواهید از پیش نویس پروژه خود پیشگام شوید ، به صفحه اولیه تغییر دهید. روی دکمه Attribute Inspector کلیک کنید و سپس کادر "Is Initial View Controller" را علامت بزنید. به عنوان مثال ، اگر می خواهید لیستی از کارها ایجاد کنید ، می خواهید هنگام باز کردن برنامه ، این لیست در واقع توسط کاربر مشاهده شود.
یک نوار پیمایش اضافه کنید. اکنون که دو صفحه در برنامه خود دارید ، وقت آن است که بین آنها حرکت کنید. می توانید این کار را با استفاده از یک کنترل کننده پیمایش که یک درایور نمایشگر اختصاصی است ، انجام دهید. این راننده یک نوار پیمایش به قسمت بالای برنامه شما اضافه می کند تا به کاربران امکان حرکت به جلو و عقب بین صفحه ها را بدهد.
- درایور پیمایش شما باید به نمای اصلی اضافه شود تا بتواند همه مانیتورهای بعدی را کنترل کند.
- نمایش اولیه را از پیش نویس پروژه انتخاب کنید.
- روی ویرایشگر → تعبیه در Click کنترل کننده پیمایش کلیک کنید.
- باید ببینید که در بالای صفحه ، جایی که درایور را اضافه می کنید ، یک نوار ناوبری خاکستری ظاهر می شود.
قابلیت ها را به نوار پیمایش اضافه کنید. اکنون که یک نوار پیمایش اضافه کرده اید ، اکنون می توانید ابزارهای ناوبری را به آن اضافه کنید. با این کار کاربران شما می توانند بین صفحه ها به عقب و جلو حرکت کنند.
- یک عنوان به نوار پیمایش اضافه کنید. روی مورد ناوبری در زیر کنترل کننده نمایشگر که به آن اختصاص داده اید ، کلیک کنید. Attribute Inspector را باز کرده و عنوان صفحه فعلی را در قسمت Title تایپ کنید.
- یک دکمه پیمایش اضافه کنید. کتابخانه اشیا را باز کنید (اگر قبلاً باز نشده است) و به دنبال مورد مورد دکمه نوار بگردید. کلیک کنید و آن را در نوار پیمایش رها کنید. به طور معمول دکمه های "برو جلو" در برنامه در سمت راست قرار می گیرند ، در حالی که دکمه های حرکت "عقب" در سمت چپ قرار می گیرند.
- خواص را برای دکمه تنظیم کنید. دکمه ها را می توان به گونه ای پیکربندی کرد که ویژگی های خاص خود را داشته باشند و آنها را با شرایط خاص سازگارتر سازد. به عنوان مثال ، اگر لیست کارهای لازم را ایجاد کنید ، می خواهید یک دکمه "افزودن" را برای ایجاد یک کار جدید اضافه کنید. دکمه را انتخاب کنید و پانل "Attribute Inspector" را باز کنید. به فهرست شناسایی بروید ، سپس "افزودن" را انتخاب کنید. دکمه به نماد "+" تغییر خواهد کرد.
دکمه جدید را به نمایشگر موجود پیوند دهید. برای اینکه دکمه شما کار کند ، باید آن را به مانیتور دیگری متصل کنید. در مثال لیست کارها ، دکمه در لیست اصلی قرار گرفته و باید به صفحه ورود پیوند یابد. برای اتصال دکمه ، Ctrl را پایین نگه داشته و دکمه را به صفحه دوم بکشید.
- هنگامی که دکمه ماوس را رها می کنید ، منوی Action Segue با لیستی از گزینه ها ظاهر می شود. برای استفاده از انتقال فشار هنگام حرکت بین صفحه ها ، "فشار" را انتخاب کنید. همچنین می توانید "Modal" را انتخاب کنید تا صفحه به عنوان یک عمل مستقل و نه به عنوان دنباله باز شود.
- اگر Push را انتخاب کنید ، یک نوار ناوبری به طور خودکار به مانیتور دوم شما اضافه می شود و یک دکمه "واگرد" به طور خودکار تولید می شود. اگر Modal را انتخاب کنید ، باید به صورت دستی یک نوار پیمایش دوم اضافه کنید و همچنین دکمه های "لغو" و "انجام شده" را اضافه کنید (برای لیست کارها ، دکمه های دکمه مطبوعات شما با توجه به نیاز برنامه شما متفاوت خواهد بود).
- دکمه های "لغو" و "انجام شده" را می توان به همان روشی که دکمه "افزودن" را ایجاد کردید ایجاد کنید. به سادگی از منوی شناسه در بازرس ویژگی ، "لغو" یا "انجام شده" را انتخاب کنید.
قابلیت های پردازش داده را اضافه کنید. تاکنون می توانید بدون نوشتن کدی ، یک رابط اصلی ناوبری ایجاد کنید. اگر می خواهید قابلیت های پیشرفته ای مانند ذخیره سازی داده ها و پردازش ورودی کاربر را اضافه کنید ، باید دستان خود را کثیف و کدنویسی کنید. برنامه نویسی از حوصله این آموزش خارج است ، اما تعداد زیادی آموزش Objective-C به صورت آنلاین در دسترس است.
- برای کمک به استخدام توسعه دهنده می توانید از نمونه اولیه رابط قابل مرور خود استفاده کنید. داشتن یک رابط فعال برای شما آسان تر می کند که آنچه را که از نظر کدگذاری موارد نیاز دارید ، توضیح دهید.
قسمت 4 از 5: تست برنامه
شبیه ساز iOS را راه اندازی کنید. Xcode دارای یک شبیه ساز iOS است که به شما امکان می دهد برنامه خود را بر روی انواع دستگاه های iOS شبیه سازی شده آزمایش کنید. برای باز کردن شبیه ساز ، "شبیه ساز و اشکال زدایی" را از فهرست کشویی بالای پنجره Xcode انتخاب کنید ، سپس دستگاهی را که می خواهید روی آن آزمایش کنید انتخاب کنید.
برنامه را بسازید. برای کامپایل برنامه و اجرای آن ، روی دکمه Build که شبیه دکمه Play سنتی است کلیک کنید. ساخت برنامه ممکن است چند دقیقه طول بکشد. می توانید پیشرفت را در نوار ابزار دنبال کنید. پس از اتمام ساخت ، شبیه ساز iOS باز می شود و می توانید آزمایش برنامه خود را شروع کنید.
برنامه را روی آیفون خود امتحان کنید. قبل از توزیع برنامه برای آزمایش ، می توانید آن را درست در دستگاه خود آزمایش کنید (اگر چنین برنامه ای دارید). اول از همه ، دستگاه خود را از طریق پورت USB به کامپیوتر وصل کنید. اگر iTunes باز شد ، آن را ببندید. از منوی کشویی "دستگاه و اشکال زدایی" را انتخاب کنید ، سپس روی دکمه ساخت کلیک کنید. پس از چند ثانیه برنامه در iPhone شروع به کار می کند. قبل از بستن برنامه ، همه قابلیت ها را آزمایش کنید.
تصحیح خطا برای برنامه. اگر برنامه شما خراب شد ، باید بفهمید چه اتفاقی افتاده است و چرا. این یک موضوع گسترده است و دلایل زیادی برای خراب شدن برنامه شما وجود دارد. کنسول تصحیح خطا را باز کنید و پیام های خطا را بخوانید. در بیشتر موارد ، آنها کاملا گیج کننده هستند. اگر خطا را نمی فهمید ، پیغام خطا را با Google جستجو کنید. به احتمال زیاد شما می توانید در فروم توسعه دهندگان اپل پستی پیدا کنید که در آن یک توسعه دهنده باتجربه و دوستانه به درخواست کمک اعضا پاسخ داده باشد.
- تصحیح خطا می تواند برای شما وقت گیر و خسته کننده باشد. اگر تسلیم نشوید و استقامت نکنید ، زمانی فرا می رسد که با این کار بهتر می شوید. شما شروع به شناسایی خطاها ، پیگیری سریعتر آنها می کنید و حتی گاهی می دانید که چه موقع رخ داده است. یک اشتباه رایج این است که یک شی را بیش از یک بار از حافظه آزاد کنید. اشتباه دیگر این است که قبل از اقدام به افزودن یا اختصاص دادن یک حافظه ، تخصیص حافظه و نمونه سازی آن را فراموش کنید. با هر برنامه خطاهای شما به تدریج کمتر می شوند.
استفاده از حافظه را بررسی کنید. آیفون حافظه بسیار محدودی دارد. هر بار که فضای حافظه را به یک شی اختصاص می دهید ، باید پس از اتمام کار با آن را آزاد کنید و مقدار حافظه را برگردانید. Instruments ابزار iPhone SDK برای مشاهده و تجزیه و تحلیل استفاده از حافظه در میان موارد دیگر است.
- به گزینه Device and Debug در بالا بروید ، Run → Run with Performance Tool → Leaks را انتخاب کنید. با این کار Instruments روشن شده و برنامه را روی دستگاه شما راه اندازی می کند. فقط به طور معمول استفاده از برنامه را ادامه دهید. بعضی اوقات وقتی Instruments میزان حافظه شما را ضبط و تحلیل می کند ، برنامه مسدود می شود. هرگونه از دست دادن ، باعث افزایش چشمگیر پیشرفت Leaks خواهد شد. قدرت از دست رفته در نیمه پایین صفحه نمایش داده می شود.
- با دوبار کلیک بر روی شی lost گمشده ، به قطعه مسئول منتقل می شوید یا با کلیک بر روی فلش کوچک در ستون آدرس ، تاریخچه ضرر را به شما نشان می دهد. گاهی اوقات لکه لزوماً محل پیدایش آن نیست.
- اگر به نظر شما واقعا گیج کننده است ، روش حذف را امتحان کنید. نظر دهید و / یا به دقت مناطق کد را رد کنید و آنها را اجرا کنید. گاهی اوقات می توانید دامنه کلی را محدود کرده و سپس حتی خط کد مسئول را نیز بومی سازی کنید. پس از دانستن اینکه کجاست ، می توانید آن را برطرف کرده یا دوباره بنویسید. به یاد داشته باشید ، استفاده از Google اغلب سریعترین پیوندهای مستقیم را به بخشهای داخلی اپل یا سندی ارائه می دهد که مشکل شما را برطرف می کند.
برنامه خود را توزیع کنید تا دیگران بتوانند آن را آزمایش کنند. در حالی که آزمایش برنامه شما در حالت شبیه ساز روش خوبی برای اطمینان از عملکرد خوب برنامه و رابط کاربری است ، اما هیچ چیز بهتر از آزمایش شدن توسط کاربران مختلف به غیر از خود شما نیست. . فقط مطمئن شوید که بزرگترین اشکالات را قبل از اینکه بخواهید حل کنید. برای توزیع برنامه خود در آزمایشکنندگان ، باید یک گواهی Ad-Hoc در سایت iOS Dev Center ایجاد کنید.
- آزمایش کنندگان خارج می توانند بازخورد زیادی ارائه دهند که هرگز انتظار نداشتید. اگر برنامه پیچیده ای داشته باشید ، این می تواند بسیار مفید باشد.
- برای تأیید مجوز دستگاه های تستر ، به UDID هر دستگاه نیاز دارید.
- دستگاه را از لیست کشویی انتخاب کرده و روی نماد "ساخت" کلیک کنید. در بخش Finder ، به پوشه پروژه خود بروید و سپس پوشه "Ad-Hoc-iphoneos" را پیدا کنید. در داخل برنامه وجود دارد. گواهی "AdHoc.mobileprovision" را که از iOS Dev Center در اختیار دارید در همان دایرکتوری کپی کنید. برنامه را انتخاب کنید و آنها را تأیید کنید و سپس آنها را فشرده کنید. این بایگانی می تواند به تست کننده خارجی شما منتقل شود. برای هر گواهی Ad-Hoc باید یک بایگانی جداگانه ایجاد کنید.
قسمت 5 از 5: انتشار پروژه شما
توزیع خود را ایجاد کنید. از منوی کشویی Device and Release را انتخاب کنید. روی نماد "ساخت" کلیک کنید. در بخش Finder ، به فهرست پروژه خود بروید و پوشه "Release-iphoneos" را پیدا کنید. در داخل برنامه وجود دارد. فشرده شده در یک فایل فشرده
- برای اینکه برنامه های جدید گواهینامه اپل را دریافت کنند ، باید برای iOS 8 و صفحه نمایش شبکیه چشم بهینه شوند.
داشبورد iTunes Connect را باز کنید. از iOS Dev Center می توانید به این پنل دسترسی پیدا کنید. اگر برای تکمیل نصب مراحل ناتمام دارید ، در بالای صفحه لیست می شوند. اطمینان حاصل کنید که تمام اطلاعات بانکی و شماره شناسایی مالیاتی شما به درستی وارد شده است.
اطلاعات برنامه خود را وارد کنید. روی "مدیریت برنامه های خود" کلیک کنید و سپس "افزودن برنامه جدید" را انتخاب کنید. نام برنامه ، شماره SKU را پر کرده و شناسه طرح را انتخاب کنید. بسته برنامه خود را از فهرست کشویی انتخاب کنید.
- فرم هایی را پر کنید که توضیحات برنامه ، کلمات کلیدی ، صفحات پشتیبانی ، دسته ها ، ایمیل های تماس ، حق چاپ را ارائه می دهند.
- فرم های مجوز و قیمت را پر کنید.
- کارهای هنری خود را برای iTunes آماده کنید. شما به یک آیکون بزرگ 512x512 و همچنین چند عکس از برنامه خود نیاز خواهید داشت. عکسهای صفحه را می توان با استفاده از Command + Shift + 4 و سپس کشیدن نشانگر موی عرضی (منظره یاب کراس مو) روی نرم افزار شبیه ساز آیفون. مطمئن شوید که اندازه آنها در آیفون 320x480 باشد. عکسهای صفحه قسمت مهمی از بازاریابی برنامه شما هستند ، بنابراین مطمئن شوید که مهمترین قسمت ها را نشان می دهند.
برنامه خود را بارگذاری کنید. بر روی "آماده بارگذاری باینری" کلیک کنید و به صفحه ای منتقل می شوید که شما را برای بارگیری برنامه Uploader راهنمایی می کند. آن را بارگیری کرده و Done را فشار دهید.
- ابزار Application Uploader را نصب و راه اندازی کنید. اولین بار که برنامه را اجرا می کنید ، از اعتبار iTunes شما سال می شود.
- ابزار Application Uploader حساب iTunes Connect شما را بررسی می کند و برنامه هایی را که می خواهید به صورت باینری بارگذاری کنید پیدا می کند. آنها در منوی کشویی نمایش داده می شوند. برنامه مورد نظر خود را انتخاب کنید ، توزیع فشرده ای را که قبلا ایجاد کرده اید انتخاب کرده و بارگذاری کنید. ابزار بارگذاری موارد موجود در بسته را بررسی می کند و در صورت تشخیص نادرست بودن یک مورد ، به عنوان مثال برخی از نسخه های نادرست ، آیکون های از دست رفته ، خطایی را گزارش می دهد ... اگر همه چیز خوب پیش برود ، بارگیری می شود زیپ کردن و تمام شدن
منتظر ارزیابی. اکنون هیچ کاری برای انجام شما وجود ندارد جز صبر برای روند ارزیابی. اگر وضعیت برنامه شما به "در حال بررسی" تغییر کند ، اپل ظرف چند روز یا چند هفته از طریق ایمیل به شما اطلاع می دهد. هنگامی که در ارزیابی گنجانده شود ، روند کار بسیار سریع خواهد بود. اگر نتوانید از رتبه اولیه عبور کنید ، نامه عدم تأیید درباره دلیل بودن خود را دریافت خواهید کرد و اپل پیشنهادهایی برای رفع آن ارائه می دهد. اگر برنامه شما از پس آزمون برآید ، اپل با ارسال ایمیلی به شما اطلاع می دهد که برنامه شما برای فروش آماده است. برنامه شما اکنون در فروشگاه برنامه iTunes نشان داده می شود.

برای برنامه خود تبلیغ کنید. اکنون که برنامه کاملاً جدید شما برای خرید در دسترس است ، زمان آن فرا رسیده که تبلیغ آن را شروع کنید. از رسانه های اجتماعی استفاده کنید ، اطلاعیه های مطبوعاتی را به سایت های خاص برنامه ارسال کنید ، چند فیلم در YouTube بسازید و همه تلاش خود را انجام دهید تا مردم در مورد برنامه شما صحبت کنند.- می توانید نسخه های رایگان را برای بازبینانی که درباره برنامه شما در وب سایت خود می نویسند یا آن را در کانال YouTube خود رتبه بندی می کنند ، ارسال کنید. بازبینی نام ها ، این می تواند منجر به افزایش فروش برنامه شود.

پیگیری فروش برنامه رایگان iTunes Connect Mobile را برای iPhone خود بارگیری کنید. هر روز وارد سیستم شوید و فروش ، بازار و کشور فروش را بررسی کنید. این قسمت جالب است! اپل به صورت دوره ای با پیوندی به جدیدترین داده های فروش شما از طریق ایمیل ارسال می کند. برای ضبط می توانید آن را بارگیری کنید. موفق باشید! تبلیغات
مشاوره
- برنامه های منحصر به فرد خود را ایجاد کنید ، نه اینکه کپی کنید برنامه های موجود در App Store. برای اینکه بدانید چه چیزی در دسترس است ، کل App Store را مطالعه کنید. البته اگر ایده شما بهتر است ، آن را انجام دهید.
- همیشه به دنبال راه هایی برای بهبود برنامه خود باشید.
- سعی کنید برنامه را مرتباً به روز کنید.
- اگر کتاب های مرجع را دوست دارید ، به Amazon.com بروید و چند کتاب در مورد توسعه iPhone پیدا کنید.
- تا آنجا که ممکن است روی iDevices مختلف آزمایش کنید. حتی بهتر ، آنها نسخه های مختلف iOS را نصب می کنند.
- اگر یک توسعه دهنده iOS استخدام کرده اید و می خواهید مطمئن شوید که برنامه iOS همانطور که قصد داشتید به نظر می رسد ، می توانید رابط برنامه را در فتوشاپ طراحی کنید و سپس از ابزاری برای تبدیل آن به برنامه استفاده کنید. با Xcode / iOS کار می کند.
- اگر در حال یادگیری نحوه کدگذاری هستید ، مسدود کردن زبان های ساختاریافته یا کلاس های آنلاین می تواند به شما کمک کند.
هشدار
- جعبه ابزار iPhone SDK با تکامل دستگاه ها به طور مداوم تغییر می کند. اگر در طول پروژه به SDK ارتقا یافت ، مطمئن شوید که قبل از انتقال به آن ، ویژگی ها و تغییرات جدید را خوانده اید. تا زمانی که اپل به شما نگوید موارد ارسالی جدید باید با SDK جدید وارد شوند ، در حال حاضر نیازی به آن ندارید. در صورت بروزرسانی ، برخی از روشهایی که در گذشته استفاده کرده اید ممکن است دیگر کارساز نباشند ، و اگرچه بعید است هشدار کامپایل ایجاد شود ، اما باید احتیاط کنید.
- هیچ تضمینی برای فروش زیاد یا بارگیری های زیاد وجود ندارد ، اما ناامید نشوید.
- هنگامی که موفق شدید و برنامه ای را در App Store دریافت می کنید ، اجازه ندهید خود را با ترس از انسانهای مخرب که نظرات مخرب می نویسند ، داشته باشید. برخی از افراد نظرات مفیدی به شما می دهند و دیگران فقط دوست دارند بی ادب باشند.
- این اعتیاد آور است. احتمالاً نمی توانید متوقف شوید.