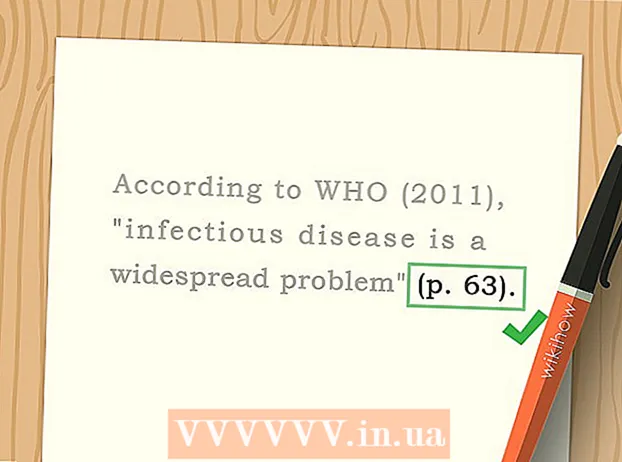نویسنده:
John Stephens
تاریخ ایجاد:
27 ژانویه 2021
تاریخ به روزرسانی:
1 جولای 2024

محتوا
در این مقاله نحوه ایجاد بروشور با Microsoft Word در رایانه های ویندوزی و مک به شما نشان داده شده است. بروشورها اسناد اطلاعاتی تاشو و ظریف هستند. برای تهیه یک بروشور در Microsoft Word ، می توانید از الگو یا طرحی که دوست دارید استفاده کنید.
مراحل
روش 1 از 2: از الگوی موجود استفاده کنید
Microsoft Word را با علامت سفید "W" در پس زمینه آبی باز کنید.

تایپ کنید بروشور نوار جستجو در بالای صفحه ، سپس فشار دهید وارد شوید. با این کار الگوهای بروشور در پایگاه داده جستجو می شود.- در Mac ، اگر صفحه الگو را نمی بینید ، کلیک کنید فایل در بالای صفحه انتخاب کنید جدید از الگو ... در لیست انتخاب

یک الگوی بروشور انتخاب کنید. بروشور مورد نظر خود را پیدا کرده و بر روی آن کلیک کنید. صفحه صفحه پیش نمایش بروشور را نشان می دهد.- اکثر الگوهای بروشور تقریباً قالب یکسانی دارند ، بنابراین بروشور را با توجه به طراحی انتخاب می کنید.

کلیک ایجاد کردن در سمت راست صفحه پیش نمایش بروشور. این به ورد می گوید که روند بارگیری بروشور را شروع کند ، که معمولاً فقط چند ثانیه طول می کشد.
اطلاعات را برای بروشور وارد کنید. این مرحله بسته به مدلی که انتخاب می کنید متفاوت خواهد بود. با این حال ، برای بیشتر بروشورها ، می توانید متن نمونه را در هر قاب با اطلاعات شرکت جایگزین کنید.
- اکثر بروشورها دارای صفحات اطلاعاتی زیادی از جمله نظرات هستند
- می توانید با کلیک روی تصویر ، سپس برچسب را در بروشور جایگزین کنید قالب بندی، انتخاب کنید تغییر تصویر، انتخاب کنید از یک پرونده و پرونده را از رایانه انتخاب کنید.

بروشور خود را به روش زیر ذخیره کنید:- پنجره ها کلیک فایل، انتخاب کنید ذخیره به عنوان، دوبار کلیک کنید این رایانه شخصی، یک پوشه ذخیره در سمت چپ پنجره انتخاب کنید ، به بروشور خود یک نام در قسمت "File name" بدهید و انتخاب کنید صرفه جویی.
- مک کلیک فایل، کلیک ذخیره به عنوان ...، بروشور خود را در قسمت "ذخیره به عنوان" نامگذاری کنید ، "کجا" را کلیک کنید سپس یک پوشه ذخیره را انتخاب کنید و انتخاب کنید صرفه جویی.
روش 2 از 2: بروشور خود را همانطور که دوست دارید طراحی کنید

Microsoft Word را با علامت سفید "W" در پس زمینه آبی باز کنید.
کلیک سند خالی با یک نماد صفحه خالی در گوشه بالا سمت چپ پنجره برای باز کردن یک صفحه Word جدید.
- این مرحله را روی Mac رد کنید.
روی کارت کلیک کنید چیدمان در بالای پنجره Word. صفحه نوار ابزار جدیدی را در زیر برگه ها نشان می دهد.
کلیک حاشیه در سمت چپ نوار ابزار چیدمان برای باز کردن لیست انتخاب
کلیک حاشیه های سفارشی ... زیر لیست انتخاب حاشیه برای باز کردن یک پنجره جدید
حاشیه را کم کنید. در بخش "حاشیه ها" در بالای پنجره ، گزینه های متنوعی متناسب (مانند "چپ") را با مقادیر مشاهده خواهید کرد. 1 در جعبه سمت راست مقدار موجود در این سلول را به تغییر دهید 0.1 تا اطمینان حاصل کنید که حاشیه بروشور شامل تمام مطالب می شود.

کلیک چشم انداز وسط پنجره.
کلیک خوب در پایین پنجره تغییرات خود را ذخیره کرده و سند Word خود را دوباره قالب بندی کنید.

ستون ها را به روش زیر به سند خود اضافه کنید:- مطمئن شوید که کارت شما هنوز باز است چیدمان.
- کلیک ستون ها
- تعداد ستون ها را در لیست انتخاب کنید.

جدا کننده ستون اضافه کنید. این تضمین می کند که هر ستون (قاب) در بروشور اطلاعات جداگانه را نمایش می دهد. شما این کار را به روش زیر انجام می دهید:- مطمئن شوید که کارت شما هنوز باز است چیدمان.
- کلیک می شکند
- انتخاب کنید ستون در لیست انتخاب
اطلاعات بروشور را وارد کنید. دو نوع اطلاعات اصلی وجود دارد که می توانید به یک سند اضافه کنید:
- سند - اطلاعات ستون بروشور را وارد کنید. با کلیک بر روی برچسب می توانید متن وارد شده را ویرایش کنید خانه و پس از برجسته سازی متن برای ویرایش ، گزینه ها را در بخش "قلم" انتخاب کنید.
- تصویر مطمئن شوید که نشانگر ماوس در جایی قرار دارد که می خواهید عکس را اضافه کنید ، سپس کلیک کنید قرار دادن، انتخاب کنید تصاویر، عکس را انتخاب کرده و کلیک کنید قرار دادن یا باز کن.
بروشور خود را به روش زیر ذخیره کنید:
- پنجره ها کلیک فایل، انتخاب کنید ذخیره به عنوان، دوبار کلیک کنید این رایانه شخصی، یک پوشه ذخیره در سمت چپ پنجره انتخاب کنید ، به بروشور خود یک نام در قسمت "File name" بدهید و انتخاب کنید صرفه جویی.
- مک کلیک فایل، کلیک ذخیره به عنوان ...، بروشور خود را در قسمت "ذخیره به عنوان" نامگذاری کنید ، "کجا" را کلیک کنید سپس یک پوشه ذخیره را انتخاب کنید و انتخاب کنید صرفه جویی.
مشاوره
- بهتر است قبل از کار در Word ، طرح بروشور را روی کاغذ طراحی کنید.
- به یاد داشته باشید هنگام چاپ بروشورها حالت دوبلکس را انتخاب کنید.
هشدار
- طراحی بروشور به سلیقه شما زمان و تلاش بیشتری نسبت به ایجاد بروشور توسط الگو خواهد داشت.