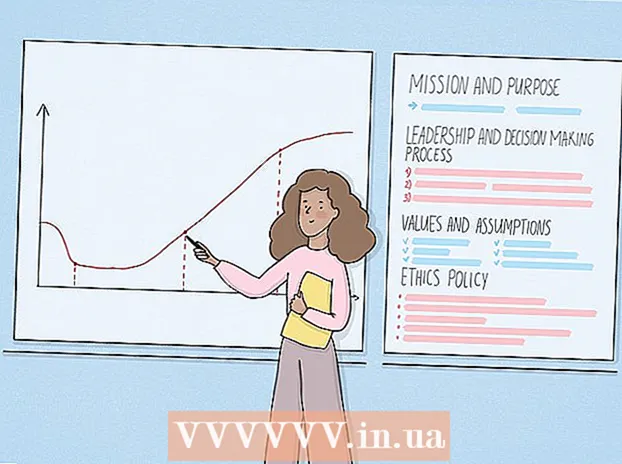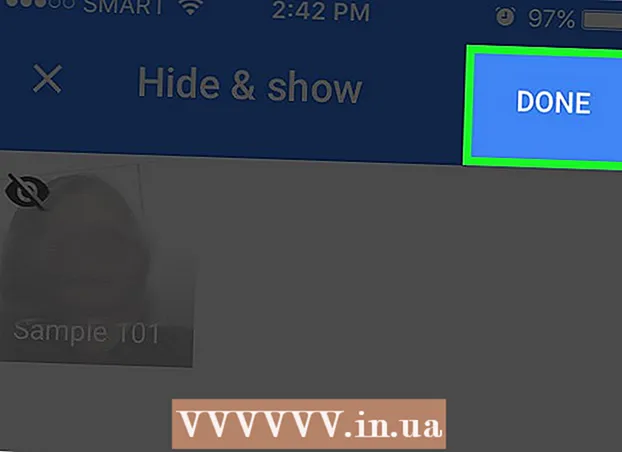نویسنده:
Peter Berry
تاریخ ایجاد:
20 جولای 2021
تاریخ به روزرسانی:
1 جولای 2024

محتوا
این مقاله به شما نشان می دهد که چگونه تقریباً از هر وب سایتی موسیقی بارگیری کنید. اگر موسیقی به عنوان یک ویدیو در YouTube ، Facebook یا یک سایت موسیقی آنلاین مشابه ارسال شود ، از برنامه رایگان 4K Video Downloader برای کپی کردن موسیقی از فیلم استفاده می کنید. همچنین می توانید از این برنامه برای بارگیری مستقیم پرونده های موسیقی از SoundCloud استفاده کنید. برای بارگیری موسیقی از هر وب سایتی در رایانه خود ، سعی کنید از حلقه بازخورد در Audacity برای ضبط ، ویرایش و صادرات به فایل های MP3 بدون هیچ گونه سر و صدای خارجی استفاده کنید. سرانجام ، می توانید با استفاده از کد منبع مرورگر خود ، مقداری موسیقی پس زمینه را از وب سایت های مناسب بارگیری کنید.
مراحل
روش 1 از 3: از فیلم ها در سایت های موسیقی آنلاین کپی کنید
(منوی سیب) و کلیک کنید تنظیمات سیستم ... (تنظیمات سیستم…).
- کلیک صدا (صدا) ، سپس روی کارت کلیک کنید خروجی (پخش منبع) در پنجره باز.
- انتخاب کنید گل Soundflower (2ch) و میزان صدا را افزایش دهید و همان کار را انجام دهید گل Soundflower (2ch) در کارت ورودی (درآمد).
- روی کارت کلیک کنید جلوه های صوتی (جلوه های صوتی) ، روی کادر انتخاب "پخش جلوه های صوتی از طریق" کلیک کنید و انتخاب کنید خط بیرون (بنادر بلندگو ، هدفون) (یا هدفون (هدفون) ، خوب است بلندگوهای داخلی (بلندگوی داخلی)).

اگر قبلاً آن را ندارید ، آن را نصب کنید. جسارت را می توان به صورت رایگان در رایانه های Windows و Mac بارگیری و نصب کرد:- در مرورگر وب رایانه خود به https://www.audacityteam.org/download/ بروید.
- سیستم عامل خود را انتخاب کنید.
- کلیک Audacity 2.2.2 نصاب (ویندوز) یا پرونده Audacity 2.2.2.dmg (مک).
- روی پرونده نصب بارگیری شده دوبار کلیک کنید.
- دستورالعمل های نصب روی صفحه را دنبال کنید.

جسارت باز روی برنامه Audacity با نماد هدفون آبی رنگ روی موج صدای نارنجی کلیک یا دوبار کلیک کنید.
اگر در سیستم عامل Mac هستید نرم افزار Playthrough را روشن کنید. روی منو کلیک کنید حمل و نقل در بالای صفحه ، را انتخاب کنید گزینه های حمل و نقل، و انتخاب را کلیک کنید بازی نرم افزار اگر این کادر قبلاً علامت گذاری نشده است.
- اگر این کادر قبلاً علامت زده شده باشد ، انتخاب فعال است.

روی کادر انتخاب نوع ضبط کلیک کنید. این چارچوب انتخاب است MME در گوشه بالا سمت چپ ضبط. در صفحه لیستی از گزینه ها نمایش داده می شود.- در Mac خود ، روی کادر انتخاب در سمت راست نماد میکروفون کلیک کنید.
کلیک Windows WASAPI در لیست انتخاب
- در Mac ، کلیک خواهید کرد گل Soundflower (2ch).
روی کادر انتخاب منبع در سمت راست کادر انتخاب نوع ضبط کلیک کنید. صفحه نمایش منوی دیگری را نشان می دهد.
- در Mac ، این گزینه در کنار نماد بلندگو در سمت راست انتهای پنجره های انتخابی ظاهر می شود.
کلیک بلندگوها (بلندگو) در لیست انتخاب. اکنون آماده شروع ضبط با Audacity هستید.
- اگر هنگام انجام این کار از هدست استفاده می کنید ، کلیک کنید هدفون (یا گزینه مشابه) در اینجا.
- در Mac ، کلیک خواهید کرد خروجی داخلی (منبع داخلی) یا خط بیرون.
با باز کردن صفحه با آهنگ به موسیقی مورد نظر برای ضبط دسترسی پیدا کنید.
- این می تواند هر وب سایتی باشد که صدا توسط رایانه تشخیص داده می شود.
ضبط را در Audacity شروع کنید. برای انجام این کار روی دکمه "ضبط" در بالای پنجره Audacity کلیک کنید.
با کلیک روی دکمه "پخش" آهنگ ، موسیقی پخش کنید. Audacity شروع به ضبط موسیقی شما در حال پخش می کند.
وقتی موسیقی خاموش است ، ضبط را متوقف کنید. برای توقف ضبط ، روی جعبه "Stop" در بالای پنجره Audacity کلیک کنید.
در صورت لزوم صدای تیره را برش دهید. برای حذف صدای ضبط شده از ابتدای ضبط ، ضبط را در Audacity به موقعیت اصلی خود بکشید (به سمت چپ بکشید) ، روی بخشی که می خواهید حذف کنید کلیک کنید و بکشید ، سپس کلید را فشار دهید. دل.
- در Mac ، کلیک کنید ویرایش کنید (ویرایش) و انتخاب کنید قطع كردن (برش) به جای فشار دادن کلید دل.
کلیک فایل در گوشه بالا سمت چپ پنجره Audacity (یا در صفحه Mac) کلیک کنید. در صفحه لیستی از گزینه ها نمایش داده می شود.
انتخاب کنید صادرات (صادرات) در لیست انتخاب فایل. با این کار منوی دیگری ظاهر می شود.
کلیک صادرات به صورت MP3 (صادرات با فرمت MP3) در فهرست. صفحه پنجره "ذخیره به عنوان" را نشان می دهد.
نام آهنگ را وارد کنید. هر نامی را در قسمت "نام پرونده" یا "نام" ضبط کنید.
یک پوشه ذخیره را انتخاب کنید. روی پوشه ای که می خواهید فایل را در آن ذخیره کنید کلیک کنید (به عنوان مثال ، اگر می خواهید آن را در تصویر زمینه دسک تاپ خود ذخیره کنید ، انتخاب می کنید دسکتاپ).
اگر دوست دارید کیفیت را انتخاب کنید. اگر می خواهید کیفیت آهنگ را افزایش دهید ، روی کادر انتخاب "کیفیت" کلیک کنید و گزینه بهتری را که قبلاً انتخاب نکرده اید کلیک کنید (مانند دیوانه (خیلی بالا)).
- این نیز باعث افزایش اندازه پرونده آهنگ می شود.
کلیک صرفه جویی (ذخیره) در پایین پنجره.
اگر دوست دارید اطلاعات آهنگ را وارد کنید. در پنجره ای که ظاهر می شود ، برچسب هایی برای نام هنرمند ، آلبوم و سایر اطلاعاتی که دوست دارید وارد کنید.
- برچسب هایی که در اینجا وارد می کنید به برنامه هایی مانند iTunes و Groove در شناسایی فایل صوتی کمک می کند.
- اگر نمی خواهید آهنگ را برچسب گذاری کنید ، می توانید از این مرحله صرف نظر کنید.
کلیک خوب زیر پنجره با این کار ضبط در یک فایل MP3 در پوشه ذخیره انتخاب شده منتشر می شود.
- بسته به کیفیت انتخاب شده و طول آهنگ ، ممکن است از چند ثانیه تا چند دقیقه طول بکشد.
روش 3 از 3: از کد منبع مرورگر استفاده کنید
بدانید چه زمانی از این روش استفاده کنید. اگر می خواهید موسیقی پس زمینه را برای صفحات وب یا موسیقی را از فیلم هایی که هنگام باز کردن یک صفحه وب به طور خودکار پخش می شوند ، بارگیری کنید ، می توانید از این روش برای یافتن و بارگیری پرونده های موسیقی استفاده کنید.
- اگر موسیقی مورد نظر برای بارگیری از حق چاپ محافظت نشده باشد (هنگام استفاده از سایت هایی مانند SoundCloud) ، نمی توانید از کد منبع مرورگر استفاده کنید. سعی کنید از 4K Video Downloader یا Audacity استفاده کنید.
به وب سایتی که می خواهید استفاده کنید بروید. صفحه وب را که می خواهید از آن موسیقی صادر کنید باز کنید و مطمئن شوید که سایت قبل از ادامه کار با موسیقی پخش شده کاملاً بارگذاری شده است.
کد منبع مرورگر را باز کنید. این مرحله بسته به مرورگر شما کمی متفاوت خواهد بود:
- گوگل کروم کلیک ⋮ در گوشه بالا سمت راست پنجره ، را انتخاب کنید ابزار بیشتر (ابزارهای دیگر) و کلیک کنید ابزارهای توسعه دهنده (ابزارهای توسعه دهنده).
- فایرفاکس کلیک ☰ در گوشه بالا سمت راست پنجره ، را انتخاب کنید توسعه دهنده وب (توسعه دهنده وب) در لیست انتخاب ، کلیک کنید بازرس (سانسورگر)
- مایکروسافت اج کلیک ⋯ در گوشه بالا سمت راست پنجره ، سپس را انتخاب کنید ابزارهای توسعه دهنده (ابزارهای توسعه دهنده) در لیست انتخاب.
- سافاری - منو را روشن کنید توسعه دادن (توسعه) در صورت لزوم ، سپس کلیک کنید توسعه دادن در نوار منو کلیک کنید نمایش منبع صفحه (نمایش کد منبع صفحه) در لیست انتخاب.
روی کارت کلیک کنید عناصر (عناصر) در صورت لزوم. شما باید این کار را در بالای پنجره های Developer از مرورگرهای Chrome و Edge انجام دهید.
- از این مرحله در Safari یا Firefox رد شوید.
کادر جستجو "یافتن" را باز کنید. روی پنجره Developer کلیک کنید ، سپس را فشار دهید Ctrl+F (ویندوز) یا ⌘ فرمان+F (مک) برای انجام این کار.
یک قالب صوتی وارد کنید. رایج ترین قالب صوتی MP3 است ، بنابراین تایپ می کنید mp3 به پنجره "Find" بروید و فشار دهید وارد شوید جستجو کردن
- سایر فرمت های صوتی شامل M4A ، AAC ، OGG و WAV است.
آدرس فایل صوتی را پیدا کنید. نتایج برجسته شده را بکشید تا زمانی که یک فایل MP3 با آدرس وب کامل ، با شروع یا پایان دادن به آن مشاهده کنید. آدرس می تواند بسیار طولانی باشد.
- اگر نتایج را با قالب .mp3 نمی بینید ، قالب دیگری را امتحان کنید. همچنین می توانید قالب های ویدئویی مانند MP4 را امتحان کنید. اگر نمی توانید نتایج را پیدا کنید ، آهنگ ممکن است در زیر پخش کننده صوتی رمزگذاری شده یا با کد جاسازی شده پنهان باشد.
URL فایل صوتی را کپی کنید. روی URL فایل صوتی که می خواهید بارگیری کنید ، دوبار کلیک کنید ، سپس را فشار دهید Ctrl+ج (ویندوز) یا ⌘ فرمان+ج (Mac) برای کپی کردن.
- توجه داشته باشید که صفحه وب می تواند حاوی URL های مختلفی برای پرونده های صوتی باشد ، بنابراین اگر آدرس اول کار نمی کند ، باید به این صفحه برگردید و URL دیگری را کپی کنید.
مسیر URL را در نوار آدرس وارد کنید. روی نوار آدرس کلیک کنید ، سپس را فشار دهید Ctrl+V یا ⌘ فرمان+V برای پیوند دادن لینک آهنگ و فشار دادن وارد شوید برای رفتن به صفحه آهنگ
- اگر پیام خطای 404 دریافت کردید ، به این معنی است که آهنگ دیگر در URL وارد شده ذخیره نمی شود. برگردید و URL دیگری را کپی کنید یا از Audacity استفاده کنید
فایلهای موسیقی را بارگیری کنید. پس از باز کردن صفحه آهنگ ، روی جعبه آهنگ کلیک راست کرده و آن را انتخاب کنید ذخیره به عنوان (ذخیره به عنوان) برای بارگیری فایل های MP3 یا MP4.
- در Chrome ، می توانید کلیک کنید ⋮ در گوشه پایین سمت راست و انتخاب کنید دانلود (دانلود).
- اگر آهنگ در قالب MP4 بارگیری شود ، برای تکمیل این روند باید فایل MP4 را به MP3 تبدیل کنید.
مشاوره
- از آنجا که روش Audacity مستقیماً از کارت صدای رایانه شما ضبط می شود ، می توانید بدون ایجاد اختلال در ضبط ، بدون هدفون به موسیقی گوش دهید یا هنگام ضبط صحبت کنید.
هشدار
- بارگیری رایگان موسیقی به جای پرداخت هزینه آن ، می تواند باعث نقض حق نسخه برداری در منطقه شما شود.