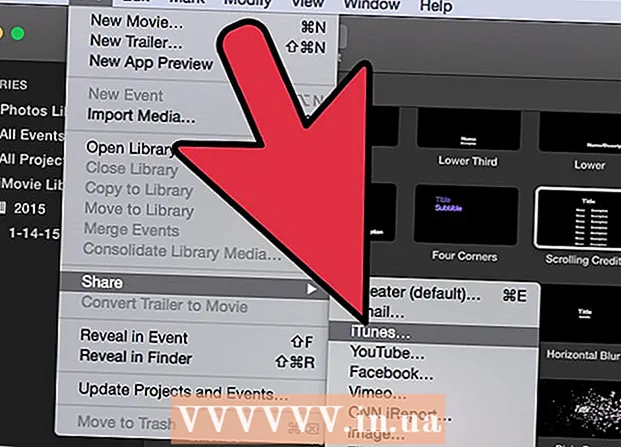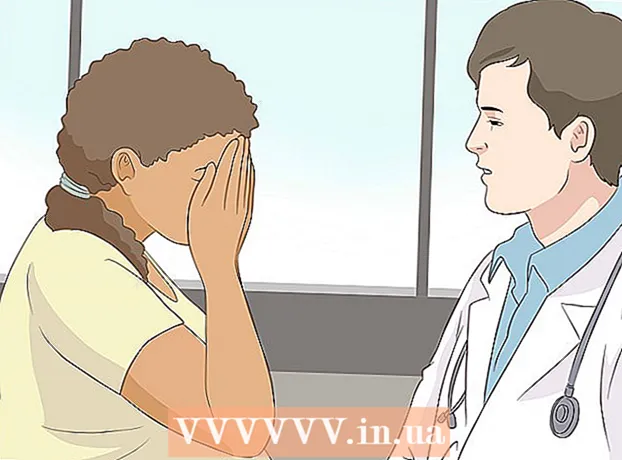نویسنده:
John Stephens
تاریخ ایجاد:
21 ژانویه 2021
تاریخ به روزرسانی:
1 جولای 2024

محتوا
این مقاله ای است که به شما دستور می دهد رایانه ، رایانه لوحی یا تلفن هوشمند خود را پس از روشن کردن در حالت ایمن ، به طور عادی راه اندازی کنید. در Safe Mode ، رایانه ، رایانه لوحی یا تلفن شما فقط برنامه ها و اطلاعات مورد نیاز برای اجرای برخی از اقدامات اساسی را بارگیری می کند ، که برای تشخیص مشکلات یا از بین بردن بدافزار مفید است. فقط درصورتی که مطمئن شوید مشکلی که باعث استفاده از Safe Mode شده است برطرف شده اید باید از حالت Safe Mode خارج شوید.
مراحل
روش 1 از 4: در ویندوز
، کلیک قدرت

، و انتخاب کنید راه اندازی مجدد. در اکثر موارد ، این کافی است که بتوانید از Safe Mode در رایانه خود خارج شوید.- اگر رایانه پس از راه اندازی مجدد به حالت Safe Mode بازگشت ، به مرحله بعدی بروید.
. روی آرم ویندوز در گوشه پایین سمت چپ صفحه کلیک کنید.
، کلیک قدرت

، سپس انتخاب کنید خاموش برای خاموش کردن کامپیوتر
، کلیک راه اندازی مجدد ... و راه اندازی مجدد یک بار دیگر وقتی از شما خواسته شد در اکثر موارد ، این کافی است تا از Safe Mode در رایانه خارج شوید.
- پس از راه اندازی مجدد ، اگر رایانه هنوز در حالت Safe Mode است ، به مرحله بعدی بروید.

، کلیک خاموش باش و خاموش شو یک بار دیگر در صورت درخواست
Mac را باز کنید. دکمه "پاور" Mac را روی صفحه کلید (لپ تاپ) یا روی صفحه (iMac) فشار دهید.
را فشار داده و نگه دارید ⌥ گزینه+⌘ فرمان+پ+R بلافاصله. این کار را به محض فشار دادن دکمه "پاور" Mac خود انجام دهید.
کلیدها را نگه دارید تا زمانی که Mac صدای بارگیری دوم را ایجاد کند. این کار حدود 20 ثانیه طول خواهد کشید. در این مدت Mac شما راه اندازی می شود.
- اگر Mac شما صدای بوت نمی کند ، فقط منتظر بمانید تا آرم اپل برای بار دوم بدرخشد.
منتظر بمانید تا Mac مجدداً راه اندازی مجدد شود. کل فرآیند تنظیمات سیستم موقت Mac شما را بازنشانی می کند. بعد از راه اندازی مجدد Mac ، دستگاه شما به حالت عادی برمی گردد.
- اگر Mac شما به حالت عادی بازنگشته است ، باید آن را به مرکز فنی برای بازرسی ببرید.
روش 3 از 4: در iPhone
تعیین کنید که آیا آیفون شما فرار از زندان کرده است یا خیر. آیفون های شکسته نشده حالت ایمن داخلی ندارند ، به این معنی که هنگام خراب شدن دستگاه تجربه بی ربطی خواهید داشت.
دکمه های "کاهش میزان صدا" و "پاور" را فشار داده و نگه دارید. این باعث می شود که آیفون در حالت عادی دوباره راه اندازی شود. باید این دو دکمه را برای چند ثانیه نگه دارید.
با خاموش شدن تلفن ، آن را رها کنید. هنگامی که صفحه سیاه می شود ، فشار دادن دکمه ها را متوقف می کنید.
منتظر بمانید تا تلفن دوباره راه اندازی شود. باید ببینید از چند ثانیه تا چند دقیقه آرم اپل نشان داده می شود. پس از راه اندازی مجدد ، آیفون به حالت عادی برمی گردد.
برنامه ها یا تنظیمات مشکل ساز را حذف کنید. اگر آیفون شما به طور عادی راه اندازی مجدد نمی شود و فرار از زندان شده است ، احتمالاً شما چیزی را نصب کرده اید که باعث خراب شدن تلفن اخیراً شده است. لطفاً برنامه ها ، نرم افزار ، تنظیمات ویرایش را حذف کنید تا تلفن خود به حالت عادی بازگردد.
- این مرحله برای هر دو آیفون شکسته نشده اعمال می شود.
بازیابی آیفون. بهترین راه برای برگرداندن تلفن به حالت عادی بازیابی نسخه پشتیبان است. اگر آیفون شما از قبل فرار از زندان کرده است ، این کار باعث از بین رفتن آن می شود.
- اگر قفل تلفن شما باز نشده است ، بازیابی نسخه پشتیبان از نسخه قدیمی سیستم عامل باید این مشکل را برطرف کند.
روش 4 از 4: در Android
از تابلوی اعلانات استفاده کنید. برای باز کردن پانل اعلان ، از بالای صفحه Android به پایین بکشید و سپس را انتخاب کنید وضعیت ایمن یا با نام مشابه انتخاب کنید. این به دستگاه Android کمک می کند تا از حالت ایمن خارج شود ، اما دوباره راه اندازی می شود.
- همه دستگاه های Android این گزینه را ندارند. اگر گزینه ای نمی بینید وضعیت ایمن در پانل اعلان ، به مرحله بعدی بروید.
دستگاه Android را دوباره راه اندازی کنید. دکمه "پاور" را فشار داده و نگه دارید ، سپس فشار دهید راه اندازی مجدد یا راه اندازی مجدد در پنجره نمایش داده شده این همیشه از حالت ایمن دستگاه Android خارج می شود.
- پس از راه اندازی مجدد ، اگر دستگاه Android هنوز در حالت Safe Mode است ، به مرحله بعدی بروید.
مدتی دستگاه را خاموش کنید. برای انجام این کار ، رایانه خود را خاموش کرده و قبل از روشن کردن مجدد آن چند دقیقه صبر کنید:
- دکمه "پاور" را فشار داده و نگه دارید
- انتخاب کنید خاموش
- چند دقیقه تلفن را خاموش کنید.
تلفن خود را باز کنید و دکمه "کاهش صدا" را پایین نگه دارید. دکمه "پاور" و دکمه "کاهش صدا" را فشار دهید تا بعد از مدتی خاموش شدن تلفن ، تلفن دوباره روشن شود.
حافظه پنهان Android را پاک کنید. با این کار همه پرونده های موقت مربوط به راه اندازی Android و سایر برنامه های موجود در تلفن یا رایانه لوحی شما حذف می شوند.
برنامه های اخیر را حذف کنید. اگر به تازگی برنامه ای را نصب کرده اید ، این ممکن است دلیل باقی ماندن دستگاه Android در حالت ایمن باشد. برنامه هایی را که به تازگی نصب کرده اید حذف کنید ، سپس دستگاه را دوباره راه اندازی کنید.
تنظیم مجدد دستگاه Android. اگر هیچ یک از دو روش جواب نداد ، برای بازگشت به تنظیمات کارخانه باید دستگاه را بازنشانی کنید. این داده های موجود در دستگاه Android شما را پاک می کند ، بنابراین قبل از تنظیم مجدد دستگاه ، حتماً از آن پشتیبان تهیه کنید.
- اگر همچنان حالت Safe Mode خاموش نشد ، باید دستگاه Android خود را برای بازرسی به یک مرکز فنی بیاورید.
مشاوره
- در بیشتر مواردی که Safe Mode درگیر است ، فقط راه اندازی مجدد کامپیوتر کافی است.
- قبل از راه اندازی مجدد ، هرگونه دستگاه جانبی (مانند USB ، ماوس ، سیم شارژر و غیره) را در رایانه بردارید.
هشدار
- خروج از حالت Safe Mode قبل از حل مشکل می تواند رایانه شما را در چرخه راه اندازی مجدد سیستم گیر دهد یا منجر به خرابی کامل شود.