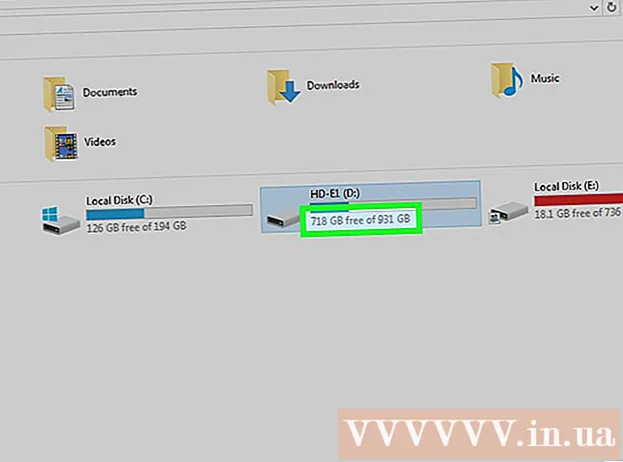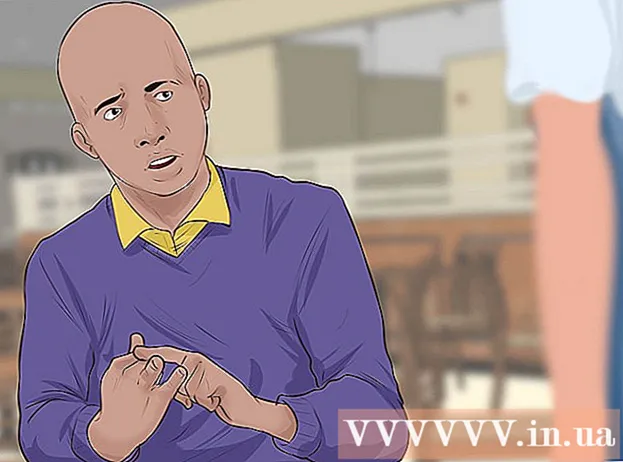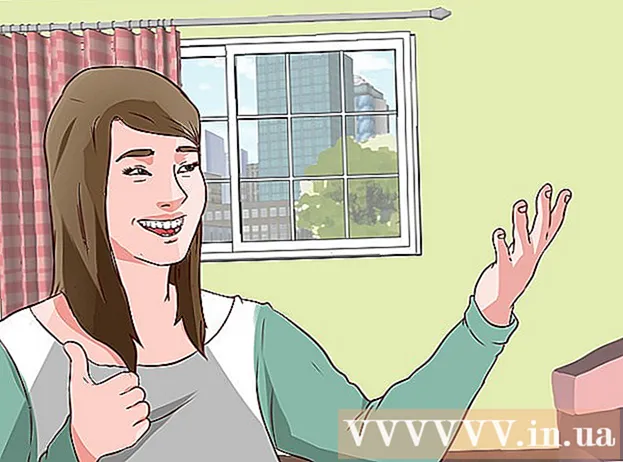نویسنده:
Louise Ward
تاریخ ایجاد:
10 فوریه 2021
تاریخ به روزرسانی:
1 جولای 2024

محتوا
این wikiHow نحوه راه اندازی و اتصال به سرور FTP را در رایانه ای که از اوبونتو لینوکس استفاده می کند ، به شما آموزش می دهد. سرورهای FTP برای ذخیره داده ها از رایانه شما و همچنین امکان مرور دیگران در این پرونده ها بسیار مفید هستند. برای برقراری ارتباط از طریق رایانه ، به یک سرور FTP نیاز دارید. همچنین باید به جدیدترین نسخه اوبونتو به روز شوید.
مراحل
قسمت 1 از 4: نصب چارچوب FTP
مطمئن شوید نسخه اوبونتو به روز است. نسخه های اوبونتو نسخه 17.10 به بالا مسیرهای پرونده متفاوتی نسبت به نسخه های قبلی دارند ، بنابراین باید به جدیدترین نسخه اوبونتو به روز شوید:
- باز کن پایانه
- یک سفارش وارد کنیدsudo apt-get upgrade سپس فشار دهید وارد شوید.
- رمز ورود را وارد کنید و روی ضربه بزنید وارد شوید.
- وارد كردن بله ظاهر می شود ، سپس فشار دهید وارد شوید.
- منتظر بمانید تا نسخه نصب به پایان برسد ، سپس در صورت درخواست رایانه خود را دوباره راه اندازی کنید.

باز کردن ترمینال روی منو کلیک کنید برنامه های کاربردی⋮⋮⋮، به پایین بروید و نماد را کلیک کنید پایانه برای شروع.- همچنین می توانید فشار دهید Alt+Ctrl+تی برای باز کردن ترمینال.

دستور VSFTPD install را وارد کنید. یک سفارش وارد کنید sudo apt-get نصب vsftpd را وارد ترمینال کنید ، سپس فشار دهید وارد شوید.
رمز عبور را وارد کنید. رمز عبوری را که برای ورود به کامپیوتر خود استفاده می کنید وارد کنید ، سپس روی ضربه بزنید وارد شوید.
منتظر بمانید تا VSFTPD نصب شود. این بستگی به تنظیمات FTP و اتصال به اینترنت شما 5-20 دقیقه طول می کشد ، بنابراین صبور باشید.
FileZilla را نصب کنید. این برنامه ای است که شما برای دسترسی و بارگذاری داده ها در سرور خود از آن استفاده خواهید کرد. برای نصب ، لطفا:
- یک سفارش وارد کنید sudo apt-get نصب filezilla
- در صورت درخواست رمز ورود خود را دوباره وارد کنید.
- منتظر بمانید تا نصب کامل شود.
قسمت 2 از 4: پیکربندی سرور FTP
پرونده پیکربندی VSFTPD را باز کنید. یک سفارش وارد کنید sudo nano /etc/vsftpd.conf و فشار دهید وارد شوید. برای فعال کردن (یا غیرفعال کردن) ویژگیهای خاص VSFTPD باید این پرونده را ویرایش کنید.
به کاربران محلی اجازه دهید وارد سرور FTP شوند. از کلیدهای جهت دار استفاده کرده و به سمت پایین بروید
# این مورد را کامنت نگذارید تا به کاربران محلی اجازه ورود به سیستم را بدهید. ، سپس "#" را از خط حذف کنیدlocal_enable = بله در زیر.- می توانید "#" را با استفاده از کلیدهای جهت دار حذف کرده و حرف مقابل علامت پوند را انتخاب کنید (در این حالت "l") و سپس کلید را فشار دهید ← Backspace.
- اگر خط است این مرحله را رد کنید
local_enable = بله بدون علامت پوند.
به FTP اجازه دهید دستورات را بنویسد. به پایین عنوان بروید
# برای فعال کردن هر فرم دستور نوشتن FTP ، این مورد را کامنت نگذارید.، سپس "#" را از خط حذف کنیدwrite_enable = بله در زیر.- اگر خط است این مرحله را رد کنید
write_enable = بله بدون علامت پوند.
- اگر خط است این مرحله را رد کنید
اختلال ASCII را غیرفعال کنید. به پایین عنوان بروید
# دستکاری ASCII یکی از ویژگی های وحشتناک پروتکل است.، سپس "#" را از دو خط زیر حذف کنید:ascii_upload_enable = بلهascii_download_enable = بله
تنظیم "chroot" را تغییر دهید. به پایین عنوان بروید
# chroot)، سپس خطوط زیر را اضافه کنید:user_sub_token = $ USERchroot_local_user = بلهchroot_list_enable = بله- اگر هر یک از سطرهای فوق وجود دارد ، کافی است "#" را در مقابل آن خطوط حذف کنید.
تنظیمات پیش فرض "chroot" را تغییر دهید. به پایین عنوان بروید
(به طور پیش فرض دنبال می شود)، سپس خطوط زیر را اضافه کنید:chroot_list_file = / etc / vsftpd.chroot_listریشه_ محلی = / خانه / $ USER / عمومی_htmlallow_writeable_chroot = بله- اگر هر یک از سطرهای فوق وجود دارد ، کافی است "#" را در مقابل آن خطوط حذف کنید.
گزینه "ls function recursive" را روشن کنید. به پایین عنوان بروید
# ممکن است گزینه "-R" را فعال کنید ...، سپس "#" را از خط حذف کنیدls_recurse_enable = بله در زیر.
ویرایشگر متن را ذخیره کرده و از آن خارج شوید. برای انجام این کار ، شما:
- مطبوعات Ctrl+ایکس
- وارد كردن بله
- مطبوعات وارد شوید
قسمت 3 از 4: افزودن نام کاربری به لیست chroot
پرونده متنی "chroot" را باز کنید. یک سفارش وارد کنید sudo nano /etc/vsftpd.chroot_list و فشار دهید وارد شوید.
- اگر نیازی به تعیین اینکه چه کسی می تواند به سرور FTP دسترسی پیدا کند ، می توانید از این مرحله عبور کرده و به آخرین مرحله بروید.
رمز عبور را وارد کنید. رمز ورود خود را برای ورود به اوبونتو وارد کنید ، سپس کلیک کنید وارد شوید. پرونده متنی "chroot" باز می شود.
- اگر سیستم از شما نمی خواهد رمز ورود خود را وارد کنید ، این مرحله را رد کنید.
نام کاربری را به لیست اضافه کنید. نام کاربری خود را وارد کنید ، سپس روی ضربه بزنید وارد شوید، سپس برای نامهای کاربری که پوشه Home را می خواهید در سرور خود دسترسی پیدا کنید تکرار کنید.
لیست را ذخیره کنید. مطبوعات Ctrl+ایکس، وارد كردن بله سپس فشار دهید وارد شوید. لیست شما ذخیره خواهد شد
VSFTPD را دوباره راه اندازی کنید. یک سفارش وارد کنید sudo systemctl راه اندازی مجدد vsftpd سپس فشار دهید وارد شوید. برای اطمینان از ذخیره شدن تغییرات ، VSFTPD مجدداً راه اندازی می شود. اکنون باید بتوانید به سرور FTP دسترسی پیدا کنید. تبلیغات
قسمت 4 از 4: دسترسی به سرور
آدرس سرور را تعیین کنید. اگر یک سرور FTP را از طریق سرویس شخص ثالثی خریداری کرده اید (به عنوان مثال Bluehost) ، برای اتصال باید آدرس IP سرویس یا آدرس عادی را بدانید.
- اگر یک سرور خصوصی در رایانه خود نگه دارید ، به آدرس IP رایانه نیاز دارید ، دستور را وارد کنیدifconfig به ترمینال بروید و شماره "inet addr" را در خروجی مشاهده کنید.
- اگر "ifconfig" نصب نشده باشد ، می توانید دستور را وارد کنید sudo apt-get install net-tools برای نصب به ترمینال بروید.
- اگر یک سرور خصوصی در رایانه خود نگه دارید ، به آدرس IP رایانه نیاز دارید ، دستور را وارد کنیدifconfig به ترمینال بروید و شماره "inet addr" را در خروجی مشاهده کنید.
حمل و نقل پورت در روتر. هنگامی که آدرس IP سرور را شناختید ، باید پورت 21 اسلات روتر خود را به آن آدرس هدایت کنید. اطمینان حاصل کنید که این پورت از پروتکل TCP استفاده می کند (نه UDP یا نوع ترکیبی).
- روند انتقال پورت بسته به روتر متفاوت خواهد بود ، برای راهنمایی باید به مقاله مربوطه یا اسناد روتر مراجعه کنید.
Filezilla را باز کنید. وارد كردن filezilla به ترمینال بروید ، سپس فشار دهید وارد شوید. بعد از لحظه ای ، FileZilla باز می شود.
- اگر می خواهید از طریق Terminal متصل شوید ، می توانید دستورات را وارد کنید ftp . تا زمانی که سرور FTP فعال و فعال باشد و شما به اینترنت دسترسی داشته باشید ، سیستم سعی می کند به سرور متصل شود. با این وجود ، ممکن است نتوانید پرونده را بارگذاری کنید.
کلیک فایل در گوشه بالا سمت چپ پنجره FileZilla کلیک کنید. یک منوی کشویی ظاهر می شود.
کلیک مدیر سایت ... (مدیر سایت). این گزینه در منوی کشویی است. پنجره Site Manager باز می شود.
کلیک سایت جدید (صفحه جدید). این دکمه سفید در پایین سمت چپ پنجره قرار دارد. بخش جدید سایت در Site Manager باز می شود.

آدرس سرور را وارد کنید. آدرس (یا آدرس IP) سرور FTP که می خواهید به آن متصل شوید را در قسمت "میزبان:" وارد کنید.
شماره پورت را برای حمل و نقل اضافه کنید. وارد كردن 21 وارد قسمت "Port:" شوید.

کلیک متصل شوید (اتصال) این دکمه قرمز در پایین صفحه است. FileZilla رایانه را به سرور FTP متصل می کند.
پرونده ها را به سرور منتقل کنید. می توانید پوشه را در پنجره سمت چپ بکشید و آن را در پنجره سمت راست بیندازید تا داده ها در صفحه سرور FTP بارگذاری شوند. تبلیغات
مشاوره
- اگر سرور خود را خصوصی نگه دارید ، حمل و نقل پورت 20 می تواند برخی از مشکلات شبکه را حل کند.
- روند اتصال به سرور FTP در اوبونتو 17 و بالاتر کمی متفاوت از نسخه های قبلی خواهد بود ، بنابراین اگر قبلاً آن را انجام نداده اید ، باید اوبونتو را به نسخه 17.10 (یا بالاتر) به روز کنید.
هشدار
- سرور FTP همیشه امن نیست ، به خصوص اگر سرور خود را نگه دارید. بنابراین ، باید از بارگذاری اطلاعات شخصی / حساس بر روی سرورهای FTP خودداری کنید.