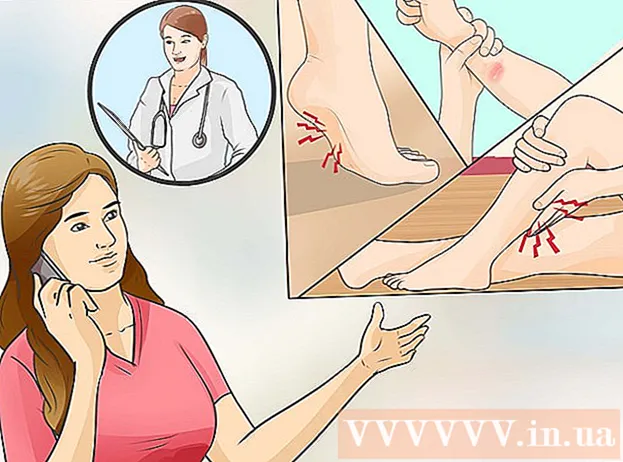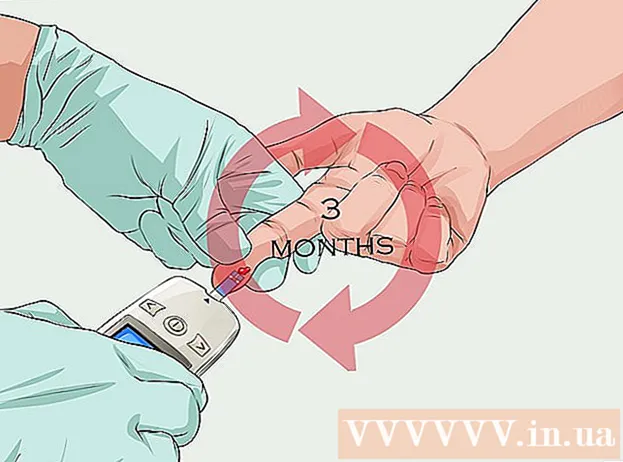نویسنده:
Laura McKinney
تاریخ ایجاد:
4 ماه آوریل 2021
تاریخ به روزرسانی:
1 جولای 2024

محتوا
- Windows: برای مشاهده پرونده های اخیراً باز شده ، کلید را فشار دهید پنجره ها + E برای باز کردن File Explorer. برای مشاهده علائم ناهنجاری ، به بخش "پرونده های اخیر" در پایین داشبورد اصلی مراجعه کنید. همچنین می توانید برنامه های اخیراً باز شده را در بالای منوی شروع مشاهده کنید.
- Mac: روی منوی Apple در گوشه سمت راست بالای صفحه کلیک کرده و انتخاب کنید موارد اخیر (داده های اخیر). می توانید کلیک کنید برنامه های کاربردی (برنامه ها) برای مشاهده برنامه های اخیراً استفاده شده ، اسناد (مستندات) برای مشاهده پرونده ها و سرورها (سرور) برای دیدن لیست اتصالات "خارج از جریان".

Task Manager یا Activity Monitor را باز کنید. این برنامه ها می توانند به شما بگویند که در رایانه شما چه خبر است.
- ویندوز - فشار دهید Ctrl + تغییر مکان + خروج.
- Mac - پوشه را باز کنید برنامه های کاربردی در Finder ، روی پوشه دوبار کلیک کنید خدمات رفاهی و دوبار کلیک کنید فعالیت مانیتور.
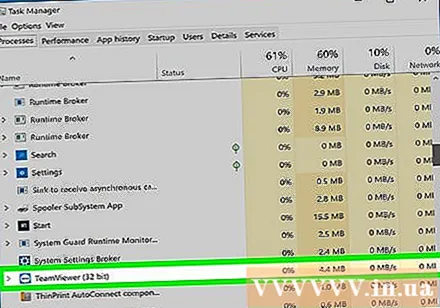
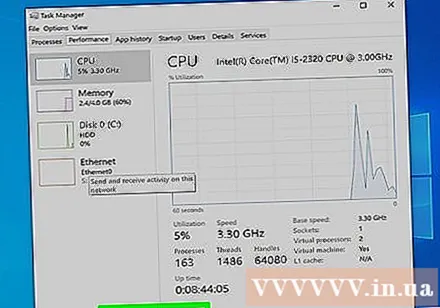
اگر نمی توانید نفوذ را حذف کنید ، کل سیستم را پاک کنید. اگر رایانه شما هنوز در معرض خطر است یا فکر می کنید هنوز چیز مضر وجود دارد ، تنها راه مطمئن پاک کردن سیستم و نصب مجدد سیستم عامل است. با این حال ، ابتدا باید از اطلاعات مهم خود نسخه پشتیبان تهیه کنید ، زیرا همه چیز پاک و دوباره تنظیم می شود.
- هنگام تهیه نسخه پشتیبان از اطلاعات در رایانه آلوده ، قبل از تهیه نسخه پشتیبان ، مطمئن شوید که برای هر پرونده اسکن کرده اید. وارد کردن مجدد پرونده های قدیمی همیشه می تواند رایانه شما را دوباره آلوده کند.
- دستورالعملهای نحوه قالب بندی رایانه ویندوز یا Mac و نصب مجدد سیستم عامل را مشاهده کنید.
قسمت 2 از 2: از نفوذ در آینده جلوگیری کنید
اطمینان حاصل کنید که فایروال شما از پیکربندی استانداردی برخوردار است. اگر از وب سرور یا برنامه دیگری که نیاز به دسترسی از راه دور به رایانه دارید استفاده نمی کنید ، نیازی به باز کردن درگاه های اتصال نیست. بیشتر برنامه هایی که به دروازه نیاز دارند از UPnP استفاده می کنند - که در صورت لزوم پورت را باز می کند و در صورت عدم استفاده از برنامه خود را بسته می کند. باز کردن پورت های نامحدود ، شبکه شما را در معرض نفوذ قرار می دهد.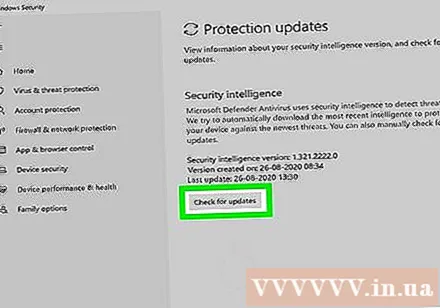
- بیایید ببینیم که چگونه حمل و نقل پورت را در روتر خود تنظیم کنیم و مطمئن شویم که هیچ پورتی باز نیست مگر اینکه برای سرور مورد استفاده شما لازم باشد.
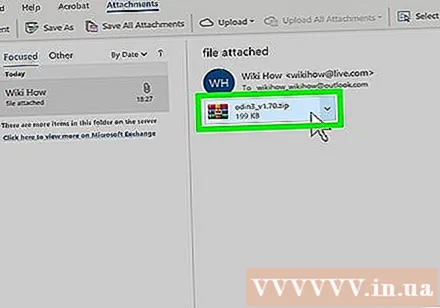
اطمینان حاصل کنید که گذرواژه هایی که استفاده می کنید بسیار ایمن بوده و حدس آنها سخت است. هر سرویس یا برنامه محافظت شده با رمز عبور باید یک رمز عبور منحصر به فرد داشته باشد که حدس زدن آن دشوار است. این روشی است برای اطمینان از اینکه هکرها نمی توانند از رمز عبور سرویس مورد خطر برای دسترسی به حساب های دیگر استفاده کنند. برای کار راحت تر ، به راهنمای کاربر مدیر رمز عبور مراجعه کنید.
از استفاده از نقاط عمومی Wi-Fi خودداری کنید. نقاط Wi-Fi عمومی خطرناک است زیرا شما هیچ کنترلی بر شبکه ندارید. شما نمی دانید که آیا همان کاربر Wi-Fi ترافیک رایانه شما را کنترل می کند یا خیر. از طریق یک سیستم Wi-Fi عمومی ، دیگران می توانند به یک مرورگر وب باز یا سایر اطلاعات دسترسی پیدا کنند. هر زمان که به Wi-Fi متصل می شوید و رمزگذاری انتقال خود را انجام می دهید ، می توانید خطر را کاهش دهید.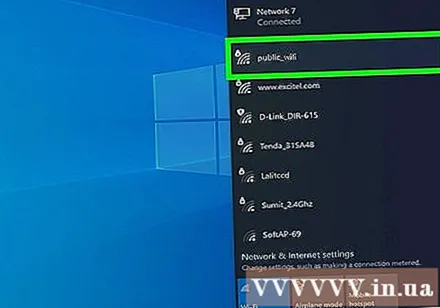
- نحوه تنظیم پیکربندی VPN را ببینید تا نحوه راه اندازی اتصال به سرویس VPN را ببینید.
همیشه مراقب برنامه هایی باشید که بصورت آنلاین بارگیری می شوند. بسیاری از برنامه های "رایگان" موجود نرم افزارهای دیگری هستند که نیازی به آنها ندارید. به فرآیند نصب توجه کنید تا مطمئن شوید "دعوتنامه" های دیگر را رد می کنید. از بارگیری نرم افزارهای غیرقانونی خودداری کنید ، زیرا این روش آشنایی با سیستم عامل شماست. تبلیغات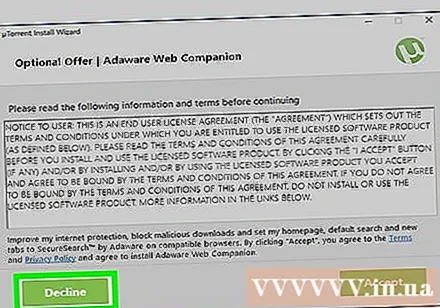
مشاوره
- توجه داشته باشید که رایانه شما ممکن است برای نصب به روزرسانی به طور خودکار شروع شود. بسیاری از رایانه های جدید برای به روزرسانی خودکار سیستم تنظیم شده اند ، معمولاً شب هنگام که از رایانه استفاده نمی کنید. اگر رایانه به طور خودکار هنگام استفاده از رایانه شروع به کار می کند ، به این دلیل است که رایانه در حالت خواب برای نصب به روزرسانی ها "بیدار" است.
- در حالی که از راه دور می توان به کامپیوتر شما دسترسی داشت ، اما توانایی ها معمولاً بسیار کم است. مراحلی وجود دارد که می توانید برای جلوگیری از نفوذ انجام دهید.