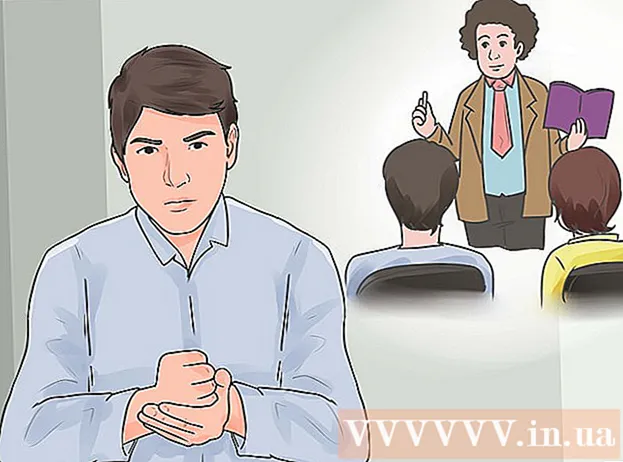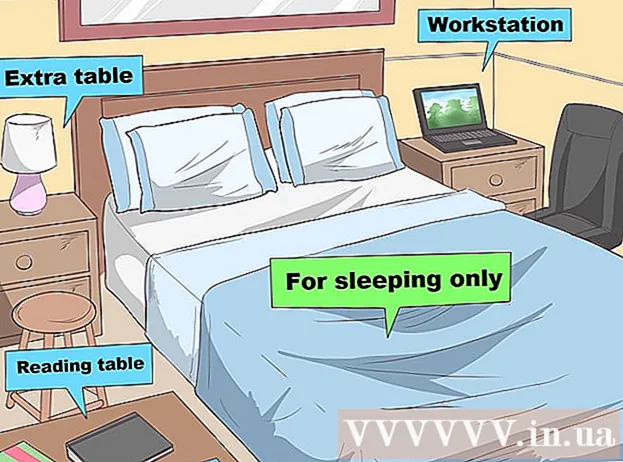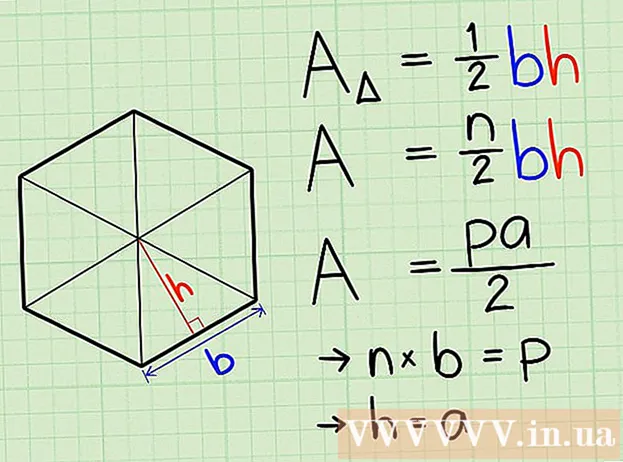نویسنده:
John Stephens
تاریخ ایجاد:
25 ژانویه 2021
تاریخ به روزرسانی:
1 جولای 2024

محتوا
این مقاله درباره نحوه باز کردن فایلهای RAR از حالت فشرده و باز کردن است. در واقع ، پرونده های RAR پوشه هایی هستند که حاوی پرونده های زیادی هستند که برای صرفه جویی در فضا فشرده شده اند. با کمک نرم افزار رایگان می توانید فایل های RAR را در iPhone ، Android ، رایانه Windows و رایانه Mac خود استخراج و باز کنید.
مراحل
روش 1 از 4: در iPhone
. این یک مستطیل است که در گوشه پایین سمت چپ صفحه نمایشگرهایی نشان داده شده است. منوی دیگری در اینجا ظاهر می شود.

- دست زدن به نوار جستجو
- وارد كردن winzip
- دست زدن به WinZip - ابزار Zip UnZip
- دست زدن به نصب (تنظیمات)
- دست زدن به تایید کنید (تایید کنید)

- باز کن جستجوگر فایل

- روی پوشه ای که پرونده RAR در پنجره سمت چپ ذخیره شده است کلیک کنید. برای پیدا کردن پرونده RAR ممکن است مجبور شوید روی بسیاری از پوشه های دیگر در پنجره File Explorer کلیک کنید.

. روی نماد ذره بین در گوشه بالا سمت راست صفحه کلیک کنید. یک نوار جستجو بلافاصله پس از اقدام شما ظاهر می شود.
وارد كردن لغو مجوز به کانون توجه این عملی برای یافتن برنامه Unarchiver در رایانه است.

کلیک Unarchiver. این برنامه بالاتر از نتایج جستجوی Spotlight نشان داده می شود. یک پنجره جدید ظاهر خواهد شد.
کلیک همیشه بپرس (همیشه دوباره بپرسید) وقتی از شما سال شد. این اطمینان می دهد که Unarchiver همیشه از شما می پرسد که آیا می خواهید فایل RAR را از حالت فشرده خارج کنید.
به پرونده RAR بروید. با کلیک روی نماد آبی رنگ در قسمت Mac Dock ، Finder را باز کنید و سپس روی پوشه ای که پرونده RAR در پنجره سمت چپ پنجره Finder ذخیره شده است ، کلیک کنید.
- برای پیدا کردن پرونده RAR ممکن است مجبور شوید روی پوشه های دیگر کلیک کنید.
پرونده RAR را انتخاب کنید. برای انتخاب پرونده RAR در پنجره Finder کلیک کنید.
کلیک فایل (فایل). این منو در گوشه بالا سمت چپ صفحه ظاهر می شود.
انتخاب کنید بازکردن با (بازکردن با). این یک گزینه از فهرست است فایل. منوی دیگری در سمت راست منوی نمایش داده شده فعلی ظاهر می شود.
کلیک لغو مجوز در منوی نمایش داده شده فعلی پرونده RAR شما با Unarchiver باز خواهد شد.
پوشه را برای استخراج انتخاب کنید. برای انتخاب محل ذخیره فایل RAR استخراج شده ، روی پوشه ای در سمت چپ پنجره کلیک کنید.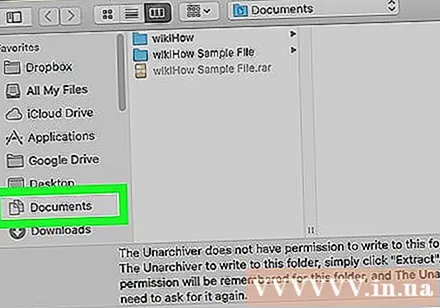
کلیک استخراج کردن (رفع فشار). این گزینه در گوشه پایین سمت راست پنجره Unarchiver است. با این عمل ، Unarchiver پرونده RAR را به پوشه معمولی که داده های انتخاب شده در آن ذخیره می شود ، تبدیل می کند. پس از اتمام استخراج ، می توانید پوشه باز نشده را مانند پوشه ای عادی باز کنید تا محتوای آن را ببینید. تبلیغات
مشاوره
- WinRAR برای 40 روز اول هزینه ای دریافت نمی کند. بعد از این مدت ، شما را به سفارش برنامه تشویق می کنند. با این حال ، برخلاف اکثر برنامه های آزمایشی ، WinRAR برای ادامه استفاده از شما نیازی به خرید آن ندارد.
هشدار
- بسیاری از پرونده های موجود در پوشه RAR را نمی توان در تلفن های همراه یا رایانه لوحی باز کرد.