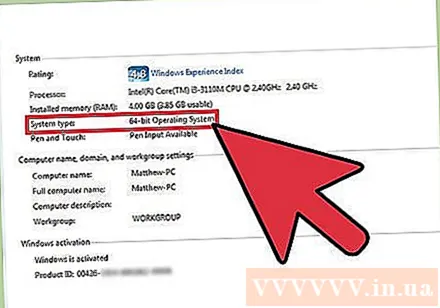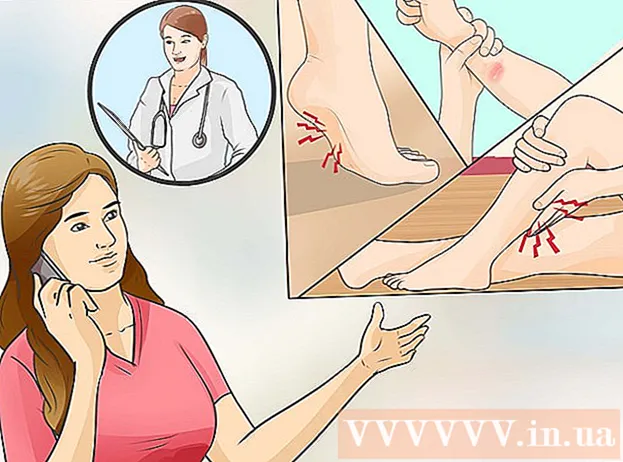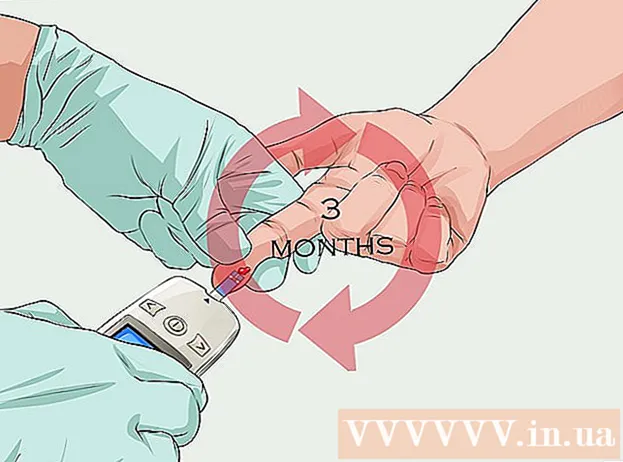نویسنده:
John Stephens
تاریخ ایجاد:
28 ژانویه 2021
تاریخ به روزرسانی:
1 جولای 2024

محتوا
اگر می خواهید مشکلی را در رایانه خود برطرف کنید ، ممکن است لازم باشد بدانید از کدام نسخه ویندوز استفاده می کنید. بر اساس نسخه ای که استفاده می کنید ، می توانید دامنه مشکلی که دارید را محدود کنید و چه از یک سیستم عامل 32 بیتی یا 64 بیتی استفاده می کنید ، فقط چند دقیقه طول می کشد.
مراحل
قسمت 1 از 3: تعیین نسخه ویندوز مورد استفاده شما
و Run را انتخاب کنید.
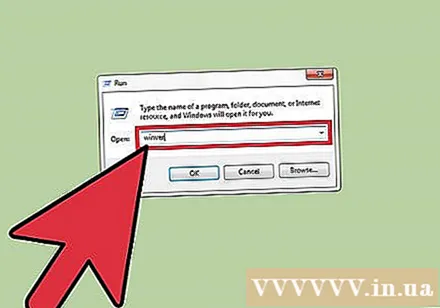
تایپ کنید وینور و کلید را فشار دهید وارد شوید یا انتخاب کنید خوب.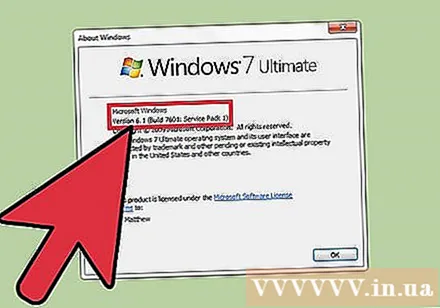
نسخه ویندوز را بررسی کنید. نام انتشار ویندوز ابتدا نشان داده می شود ("ویندوز 7" ، "ویندوز 8" و غیره). در متن زیر آرم ویندوز ، نسخه و شماره ساخت را مشاهده خواهید کرد (به عنوان مثال "نسخه 6.3 (ساخت 9600)". تبلیغات
قسمت 2 از 3: تعیین نسخه ویندوز به روش دیگری
همچنین می توانید بفهمید کدام نسخه از ویندوز را به روش دیگری استفاده می کنید.
- About را در کادر جستجوی ویندوز 10 وارد کنید. در مرحله بعد ، در لیست نتایج نمایش داده شده ، روی About PC خود کلیک کنید.
- در صفحه نمایش ، اطلاعات مربوط به نسخه ، نسخه و نوع سیستم سیستم عامل ویندوز 10 مورد استفاده خود را مشاهده خواهید کرد. تبلیغات
قسمت 3 از 3: تعیین 32 بیتی بودن یا 64 بیتی بودن سیستم عامل ویندوز
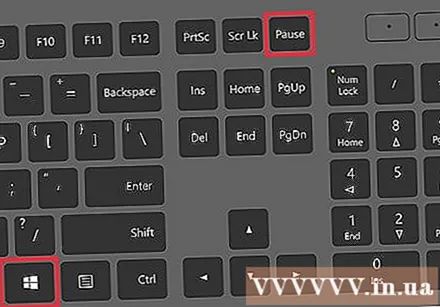
"ویژگی های سیستم" را باز کنید. با فشار دادن کلید ترکیبی می توانید به System Properties دسترسی پیدا کنید . برنده شوید + مکث یا مکث مکث، یا با کلیک راست بر روی ورودی This PC / Computer / My Computer و انتخاب Properties.
اطلاعات سیستم عامل ویندوز را بررسی کنید. در بالای پنجره باز شده ، نام نسخه منتشر شده ویندوز را مشاهده خواهید کرد. در بخش "System" ، به بخش "System type:" نگاه کنید و ببینید آیا نسخه ویندوز رایانه شما 32 بیتی است یا 64 بیتی. تبلیغات