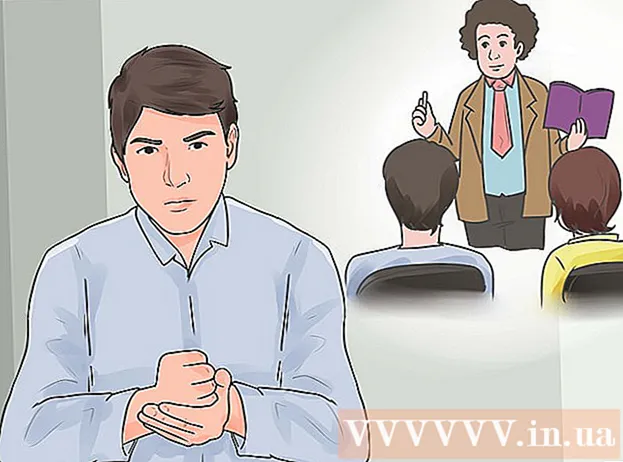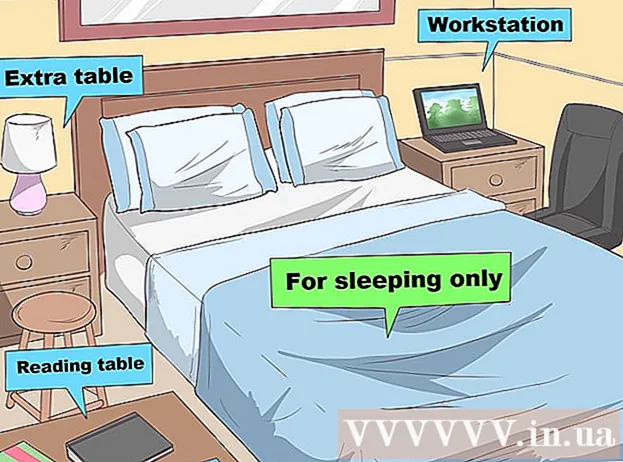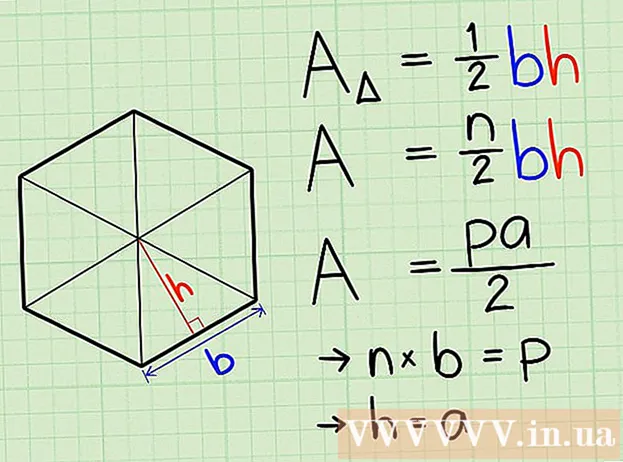نویسنده:
Robert Simon
تاریخ ایجاد:
15 ژوئن 2021
تاریخ به روزرسانی:
1 جولای 2024

محتوا
این مقاله به شما نحوه کار با کامپیوتر بدون ماوس را راهنمایی می کند. این کار را می توانید با استفاده از ویژگی "Mouse Keys" در رایانه های ویندوزی که از این ویژگی پشتیبانی می کنند و همه رایانه های Mac انجام دهید ، یا می توانید از ترکیبی از میانبرهای صفحه کلید استفاده کنید. و کلیدهای جهت دار برای دستکاری.
مراحل
روش 1 از 2: در ویندوز
با فشار دادن کلید . برنده شوید (کلید با آرم ویندوز). صفحه ای را مشاهده خواهید کرد که پنجره Start را نشان می دهد.
- همچنین می توانید فشار دهید Ctrl+خروج برای باز کردن پنجره Start.

تایپ کنید سهولت دسترسی برای پیدا کردن مرکز سهولت دسترسی در رایانه خود.
انتخاب کنید مرکز سهولت دسترسی. در صورت لزوم با استفاده از کلیدهای جهت دار این گزینه را در بالای پنجره شروع انتخاب کنید ، سپس فشار دهید وارد شوید. صفحه پنجره Ease of Access Center را نشان می دهد.

مسیری را انتخاب کنید استفاده از صفحه کلید را آسان تر کنید (استفاده از صفحه کلید را آسان تر کنید) در وسط پنجره. کلید را فشار دهید ↓ تا این گزینه را انتخاب کنید ، سپس را فشار دهید وارد شوید بازکردن.
مسیری را انتخاب کنید کلیدهای ماوس را تنظیم کنید رنگ آبی (مجموعه کلیدهای ماوس) نزدیک بالای صفحه است. با کلید به پایین صفحه بروید ↓، سپس فشار دهید وارد شوید.
کلیدهای ماوس را روشن کنید. کلید را فشار دهید ↓ برای انتخاب کادر و متن "روشن کردن کلیدهای ماوس" سپس کلید را فشار دهید +.
به پایین به بخش "سرعت اشاره گر" بروید. کلید را فشار دهید ↓ تا زمانی که نوار لغزنده "حداکثر سرعت" را در بخش "سرعت اشاره گر" انتخاب کنید.
سرعت نشانگر ماوس را تنظیم کنید. بعد از اینکه مقداری را تنظیم کردید ، می توانید کلید را فشار دهید برگه برای رفتن به گزینه دیگری:
- حداکثر سرعت - سرعت حرکت نشانگر ماوس را در سریع ترین سطح نشان می دهد. کلید را فشار دهید → برای سریعترین فشار دادن ماوس یا کلید ← کاهش سرعت. این تنظیم می تواند بسیار زیاد باشد (مانند 75٪ یا بالاتر).
- شتاب - زمان رسیدن نشانگر ماوس به بیشترین سرعت را نشان می دهد. کلید را فشار دهید → را شتاب دهید ، یا کلید را فشار دهید ← کاهش دادن این تنظیم در حدود 50٪ خواهد بود.
انتخاب کنید خوب در پایین پنجره. با این کار کلیدهای ماوس فعال شده و پنجره بسته می شود.
برای حرکت دادن نشانگر ماوس از صفحه کلید عددی استفاده کنید. می توانید از کلیدها استفاده کنید 4, 8, 6 و 2 حرکت یک به یک به چپ ، بالا ، راست و پایین.
- از کلیدها استفاده کنید 1, 7, 9 و 3 مکان نما را با زاویه 45 درجه حرکت دهید.
- اگر ماوس حرکت نکرد ، کلید را فشار دهید شماره (یا Fn+شماره و سپس سعی کنید ماوس را دوباره حرکت دهید.
کلید را فشار دهید 5 برای انجام عملیات کلیک. این کلید را باید در مرکز صفحه کلید عددی مشاهده کنید.
- اگر کلید را فشار دهید 5 لیستی از گزینه ها را باز می کند ، کلید را فشار دهید / در صفحه کلید عددی برای غیرفعال کردن این ویژگی. با استفاده از کلید می توانید کلیک کنید 5 بعد از آن.
منوی سمت راست ماوس را باز کنید. هر رایانه ویندوزی دارای یک کلید "راست کلیک" با یک نماد قاب شده است. برای هر یک از اطلاعات (مانند یک نماد) انتخاب شده ، با فشار دادن این کلید منوی کلیک راست باز می شود.
- توجه داشته باشید ، اگر روی هیچ اطلاعاتی با کلید کلیک نمی کنید 5منوی کلیک راست فقط منویی از گزینه های رایج است که در گوشه صفحه نمایش داده می شود.
روش 2 از 2: در Mac
از میانبرهای اصلی صفحه کلید استفاده کنید. می توانید از کلیدها و کلیدهای جهت دار Mac استفاده کنید بازگشت برای انتقال انتخاب اشاره گر ماوس به یک پنجره باز ، اما می توانید از میانبرهای صفحه کلید زیر نیز برای انجام چند عملیات پیچیده استفاده کنید:
- ⌘ فرمان+س - از برنامه خارج شوید (یا پنجره باز کنید).
- ⌘ فرمان+فضا نوار جستجوی Spotlight را در وسط صفحه باز کنید.
- ⌘ فرمان+برگه - به پنجره بعدی بروید.
- ⌘ فرمان+ن اگر روی دسک تاپ هستید ، یک پنجره Finder جدید باز کنید.
- Alt+F2، سپس ⌘ فرمان+ل تنظیمات برگزیده سیستم را باز کنید.
- Ctrl+F2 - منوی Apple Menu را انتخاب کنید (کلید را فشار دهید بازگشت بازکردن).
پنجره گزینه های دسترسی را باز می کند. بسته به مدل ، از یکی از میانبرهای زیر استفاده خواهید کرد:
- MacBook دارای نوار لمسی است - دکمه Touch ID را 3 بار به طور مداوم لمس کنید.
- MacBook نوار لمسی ندارد - مطبوعات Fn+⌥ گزینه+⌘ فرمان+F5 همان زمان.
- iMac (مک دسک تاپ) - مطبوعات ⌥ گزینه+⌘ فرمان+F5 همان زمان.
کلیدهای ماوس را روشن کنید. روی دکمه Touch ID سه بار ضربه بزنید (در Macbook با تاچ بار) یا فشار دهید ⌘ فرمان+⌥ گزینه+F5 (در همه مکینتاش) برای انجام این کار.
- همچنین می توانید از کلید استفاده کنید ↓ برای علامت زدن کادر "فعال کردن کلیدهای ماوس" و فشار دادن کلید بازگشت (یا نوار Space در بعضی از رایانه ها)
به باز کردن پنجره Accessibility Options ادامه دهید. با این کار می توانید با استفاده از میانبر صفحه کلید که برای فعال کردن کلیدهای ماوس استفاده کرده اید ، کلیدهای موس را غیرفعال کنید.
- با این وجود ، نمی توانید با کلیدهای موس فعال کنید تایپ کنید.
نشانگر ماوس را حرکت دهید. با استفاده از کلیدها تو, 8, ای و کبه نوبه خود می توانید نشانگر ماوس را به سمت چپ ، بالا ، راست یا پایین حرکت دهید.
- کلیدها را فشار دهید ج, 7, 9 یا ل مکان نما را با زاویه 45 درجه به چپ ، بالا و سپس چپ ، بالا و سپس راست ، یا پایین و راست حرکت دهید.
با کلید کلیک کنید 5. کلیدها 5 معادل دکمه کلیک چپ هنگام استفاده از کلیدهای ماوس.
- همچنین می توانید کلید را نگه دارید کنترل در حالی که کلید را فشار می دهید 5 برای انجام یک عمل کلیک راست.
مرتباً کلیک کنید. با انتقال نشانگر ماوس به یک نماد و فشار دادن کلید مشما "را نگه دارید" ، به شما این امکان را می دهد که نماد زیر نشانگر ماوس را با کلیدهای جهت دار بکشید.
- این مورد همچنین هنگامی مفید است که می خواهید منوها را نگه دارید ، مانند حذف منوها.
- می توانید کلید را فشار دهید . برای توقف نگه داشتن کلیک ماوس.
مشاوره
- اگر به طور تصادفی نوار فاصله را فشار داده و صفحه وب را به پایین پیمایش کنید ، کلید Shift و فاصله را فشار دهید تا به موقعیت اصلی برگردید.