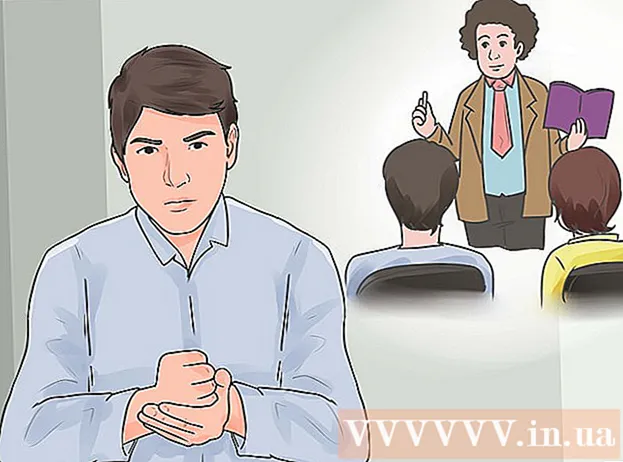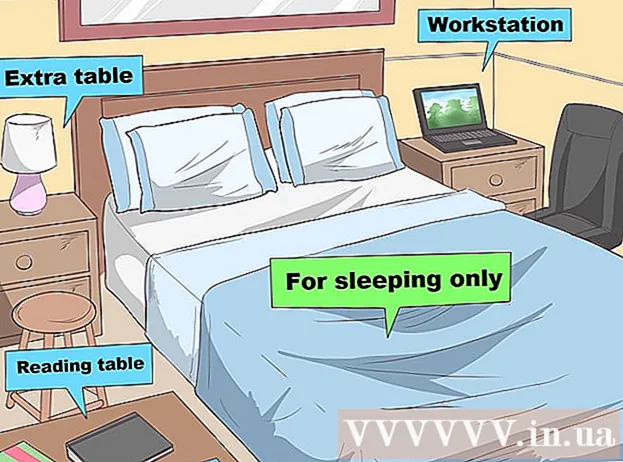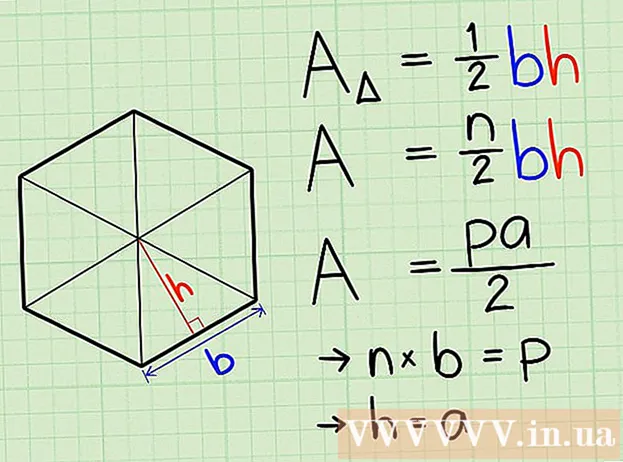نویسنده:
Robert Simon
تاریخ ایجاد:
15 ژوئن 2021
تاریخ به روزرسانی:
1 جولای 2024

محتوا
این wikiHow نحوه بارگیری و نصب WhatsApp را روی رایانه معمولی یا Mac به شما آموزش می دهد. برای راه اندازی WhatsApp در رایانه ، ابتدا باید برنامه را روی تلفن خود نصب کنید.
مراحل
قسمت 1 از 2: فایل نصب WhatsApp را بارگیری کنید
باز کن صفحه بارگیری برنامه WhatsApp. شما می توانید فایل نصب WhatsApp را از اینجا بارگیری کنید.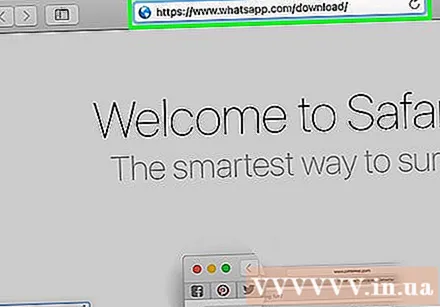

روی دکمه بارگیری کلیک کنید. این دکمه سبز است ، در سمت راست صفحه ، درست زیر عنوان "بارگیری WhatsApp برای Mac یا Windows PC" (بارگیری WhatsApp برای Mac یا Windows). پس از کلیک ، پرونده برای تأیید بارگیری برای شما ظاهر می شود.- اگر از Mac استفاده می کنید ، این دکمه "بارگیری برای Mac OS X" را می گوید ، و در یک رایانه معمولی می گوید: "بارگیری برای Windows" (بارگیری برنامه برای Mac). سیستم عامل ویندوز).
- بسته به مرورگر خود ، ممکن است لازم باشد مکان ذخیره سازی را انتخاب کنید و سپس کلیک کنید خوب برای شروع بارگیری پرونده.

صبر کنید تا تمام شود. بارگیری معمولاً چند دقیقه طول می کشد. پس از بارگیری پرونده ، می توانید WhatsApp را نصب کنید. تبلیغات
قسمت 2 از 2: نصب WhatsApp
روی پرونده نصب دوبار کلیک کنید. در Mac ، این پرونده "WhatsApp.dmg" نامیده می شود ، در رایانه معمولی ، فایل نصب "WhatsAppSetup" با یک نماد WhatsApp سفید است (یک تلفن سفید روی یک جعبه گفتگوی سبز. درخت) پرونده نصب در مکان بارگیری پیش فرض رایانه شما ذخیره می شود (به عنوان مثال دسک تاپ).

منتظر بمانید تا WhatsApp نصب را تمام کند. پس از پایان کار ، مشاهده می کنید که نماد WhatsApp بر روی صفحه ظاهر می شود.- اگر WhatsApp روی Mac نصب شده است ، باید نماد "WhatsApp" را بکشید و آن را در پوشه "Applications" در پنجره بازشو رها کنید.
روی WhatsApp دوبار کلیک کنید. پنجره ای با کدی که می توانید اسکن کنید ظاهر می شود. این کد مانند یک بوم شطرنجی است که در مرکز آن نماد برنامه WhatsApp سیاه و سفید قرار دارد.
WhatsApp را روی تلفن خود باز کنید. اگر برنامه را در دسترس ندارید ، ابتدا باید آن را بارگیری و نصب کنید.
اسکنر کد WhatsApp را باز کنید. روند ممکن است بسته به نوع تلفنی که استفاده می کنید متفاوت باشد:
- آیفون - کلیک تنظیمات (تنظیمات) در گوشه پایین سمت راست صفحه ، سپس اقدامی را انتخاب کنید WhatsApp وب / دسک تاپ نزدیک بالای صفحه.
- اندروید - کلیک ⋮ و روی گزینه ها کلیک کنید وب واتس اپ در بالای منو
لنز دوربین تلفن را به سمت کد قرار دهید. WhatsApp کد را اسکن می کند ، حساب را تأیید می کند و نصب را تکمیل می کند. اکنون ، می توانید از WhatsApp در رایانه خود استفاده کنید.
- اگر کد منقضی شد ، برای بارگیری مجدد باید روی دایره سبز وسط کد کلیک کنید.
مشاوره
- در هنگام استفاده از رایانه ، هرگونه تغییر در تنظیمات مکالمه یا مکالمات WhatsApp به طور خودکار در تلفن شما ذخیره می شود (و بالعکس).
هشدار
- نسخه دسک تاپ WhatsApp با تلفن شما همگام سازی می شود تا مخاطبین ، تنظیمات و مکالمه ها بارگیری شوند. اگر تلفن شما به Wi-Fi متصل نیست ، این همگام سازی از داده تلفن همراه استفاده می کند و حساب شما را شارژ می کند.