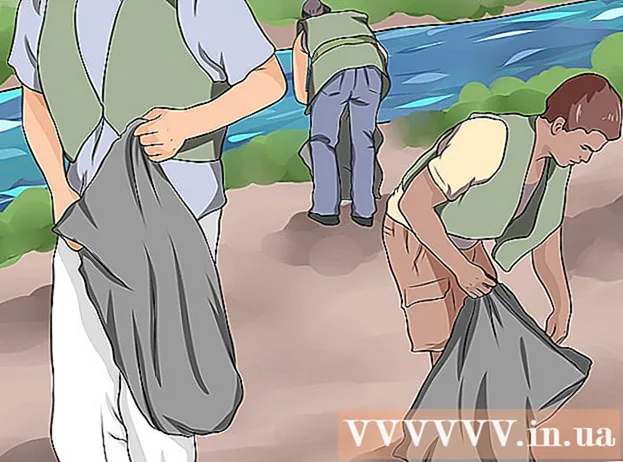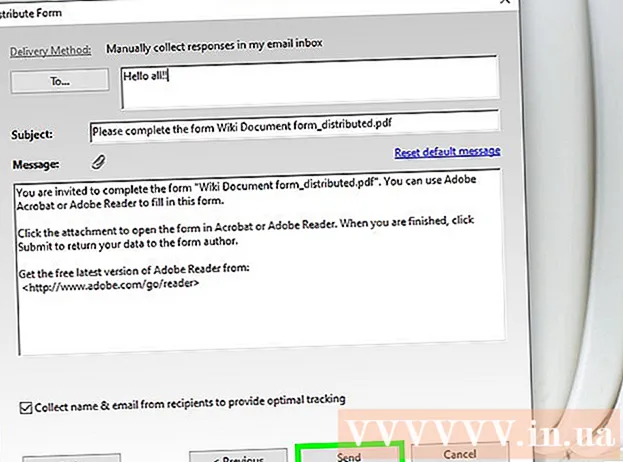نویسنده:
Monica Porter
تاریخ ایجاد:
16 مارس 2021
تاریخ به روزرسانی:
1 جولای 2024
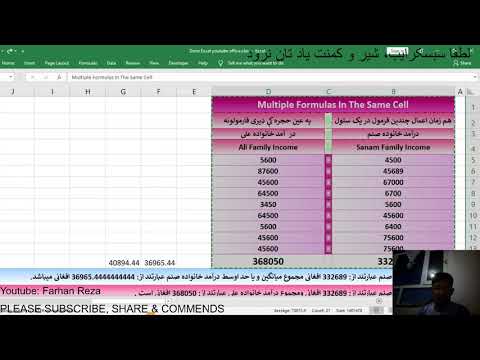
محتوا
آیا می خواهید سند اکسل را به Microsoft Word تبدیل کنید؟ اکسل توانایی تبدیل فایل های اکسل به پرونده های Word را ندارد و Word نمی تواند مستقیماً پرونده های اکسل را باز کند. با این حال ، جداول و نمودارها در Excel می توانند کپی شده و در Word جایگذاری شوند و به عنوان اسناد Word ذخیره شوند. در اینجا نحوه قرار دادن جدول Excel در یک سند Word آورده شده است.
مراحل
روش 1 از 2: داده های Excel را در Word کپی و جایگذاری کنید
داده های اکسل را کپی کنید. در اکسل ، کلیک کرده و بکشید تا محتوایی را که می خواهید در سند Word ذخیره کنید انتخاب کنید ، سپس کلید ترکیب را فشار دهید Ctrl + ج.
- مطبوعات Ctrl + آ برای انتخاب همه داده های نمودار ، و سپس روی ضربه بزنید Ctrl + ج.
- همچنین می توانید بر روی موس خود روی منوی Edit کلیک کرده و گزینه Copy را انتخاب کنید.
- اگر از Mac استفاده می کنید ، یک ترکیب کلید را فشار دهید ⌘ فرمان + ج برای کپی کردن.
- علاوه بر کپی و جایگذاری داده های اکسل ، می توانید نمودارهای اکسل را نیز در Word کپی و پیست کنید.

برنامه Word را باز کرده و داده های Excel را جایگذاری کنید. در سند Word ، مکان نما را به مکانی که می خواهید صفحه اکسل را در آن چسبانده اید منتقل کرده و سپس فشار دهید Ctrl + V. بنابراین صفحه Excel در Word چسبانده شده است.- همچنین می توانید بر روی منوی Edit کلیک کرده و Paste را انتخاب کنید.
- برای Mac ، روی ضربه بزنید ⌘ فرمان + V برای انجام یک عمل چسباندن.

گزینه چسباندن را انتخاب کنید. در گوشه پایین سمت راست جدول ، روی دکمه Paste Options کلیک کنید تا گزینه های مختلف چسباندن را ببینید.- اگر دکمه Paste Options را پیدا نکردید ، دستگاه شما این ویژگی را فعال نمی کند. برای فعال سازی ، به Word Options بروید ، Advanced را انتخاب کنید. در بخش Cut ، Copy and Paste ، دکمه های Show Paste Options را برای افزودن ویژگی ها علامت بزنید.

روی دکمه کلیک کنید قالب بندی منبع را حفظ کنید (قالب منبع را حفظ کنید) تا از سبک جدول اکسل استفاده کنید.
یا دکمه را انتخاب کنید سبک جدول مقصد را مطابقت دهید (در قالب برنامه هدف) برای استفاده از سبک جدول Word.
یک جدول اکسل پیوند داده شده ایجاد کنید. یک ویژگی در Word وجود دارد که به شما امکان می دهد پیوندهایی به سایر پرونده های Office ایجاد کنید. یعنی اگر در فایل اکسل تغییراتی ایجاد کنید ، جدول کپی شده در Word نیز به روز می شود. روی دکمه Keep Source Formatting و Link to Excel یا دکمه Match Destination Table Style و Link to Excel کلیک کنید تا یک جدول پیوندی ایجاد کنید. برتری داشتن.
- این دو گزینه برای قالب های منبع برای دو گزینه چسباندن دیگر مناسب هستند.
روی دکمه کلیک کنید فقط متن را نگه دارید (فقط محتوا را نگه دارید) تا محتوای Excel را بدون هیچ گونه قالب بندی جای گذاری کنید.
- وقتی از این گزینه استفاده می کنید ، هر ردیف در یک پاراگراف جداگانه قرار می گیرد ، ستون های داده توسط برگه ها جدا می شوند.
روش 2 از 2: یک نمودار اکسل را در Word وارد کنید
در Excel ، برای انتخاب نمودار ، روی موس خود کلیک کنید و ترکیبی از کلیدها را فشار دهید Ctrl + ج برای کپی کردن.
در Word ، فشار دهید Ctrl + V برای چسباندن نمودار در Word.
گزینه چسباندن را انتخاب کنید. در گوشه سمت راست پایین جدول ، روی دکمه Paste Options کلیک کنید تا گزینه های مختلف چسباندن را ببینید.
- بر خلاف چسباندن داده های اکسل ، دو مجموعه گزینه مختلف در نمودار وجود دارد که می توانید انتخاب کنید. می توانید گزینه های داده نمودار و همچنین گزینه های قالب بندی را تغییر دهید.
روی موس کلیک کنید نمودار (مرتبط با داده های اکسل) (نمودار (مرتبط با داده های اکسل)) برای به روزرسانی نمودار هنگام به روزرسانی فایل اکسل.
دکمه را فشار دهید نمودار اکسل (کل کتاب کار) (نمودار اکسل (کل کارنامه)) برای باز کردن پرونده های اکسل از نمودار.
- برای باز کردن فایل اکسل از نمودار ، روی نمودار کلیک راست کرده و سپس ویرایش داده را انتخاب کنید. و پرونده منبع اکسل باز خواهد شد.
کلیک کنید جایگذاری به عنوان تصویر (چسباندن نمودار به عنوان عکس) برای چسباندن نمودار به عنوان یک تصویر ثابت ، و با تغییر فایل اکسل نمودار به روز نمی شود.
کلیک قالب بندی منبع را حفظ کنید (قالب منبع را حفظ کنید) تا از سبک جدول اکسل استفاده کنید.
دکمه را انتخاب کنید از تم مقصد استفاده کنید (با سبک برنامه هدف) برای استفاده از سبک جدول Word. تبلیغات