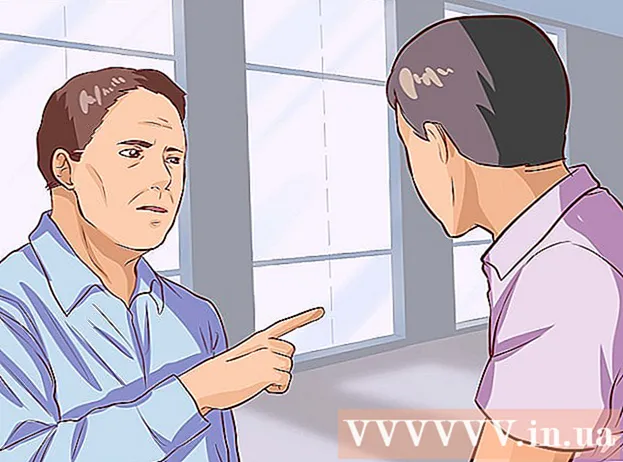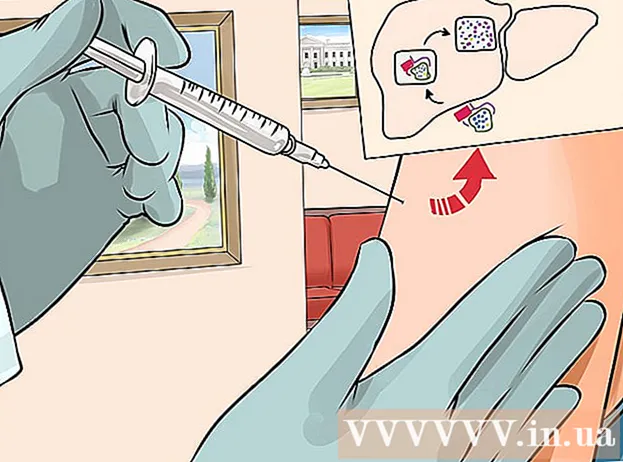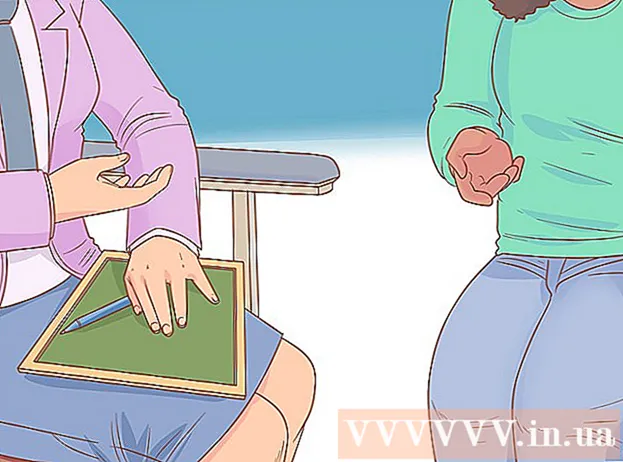نویسنده:
Peter Berry
تاریخ ایجاد:
16 جولای 2021
تاریخ به روزرسانی:
1 جولای 2024

محتوا
این wikiHow به شما می آموزد که چگونه گزارش خودکار داده ها را در Microsoft Excel گزارش دهید. این مقاله همچنین در مورد چگونگی پرس و جو و تولید گزارش از یک منبع خارجی (MySQL ، Postgres ، Oracle و غیره) درست در صفحه کار با استفاده از یک پلاگین اکسل برای پیوند دادن صفحات گسترده شما با منبع صحبت می کند. آن داده ها
در مورد داده های ذخیره شده در صفحات گسترده اکسل ، از دستورات ماکرو برای ایجاد و صادرات گزارش ها به انواع پرونده های مختلف با لمس یک دکمه استفاده خواهیم کرد. خوشبختانه اکسل این ویژگی را در خود جای داده است ، بنابراین نیازی به ایجاد الگوریتم خودتان نخواهید داشت.
مراحل
روش 1 از 2: با داده های خارجی (MySQL ، Postgres ، Oracle و غیره)
دانلود افزونه اکسل توسط Kloudio از Microsoft AppSource. ابزار فوق به شما این امکان را می دهد که یک ارتباط مداوم بین منبع یا پایگاه داده خارجی و مجموعه کتاب کار خود ایجاد کنید. این افزونه با Google Sheets نیز کار می کند.

با کلیک روی علامت + در پورتال Kloudio بین صفحه گسترده خود و یک منبع داده خارجی ارتباط برقرار کنید. جزئیات پایگاه داده را وارد کنید (نوع پایگاه داده ، اطلاعات کاربری) و اگر با داده های محرمانه یا شرکتی کار می کنید ، گزینه های امنیتی / رمزگذاری را انتخاب کنید.
پس از ایجاد ارتباط بین صفحه گسترده و پایگاه داده خود ، می توانید از داده های خارجی درست در Excel پرس و جو کرده و گزارش ها را ایجاد کنید. یک گزارش سفارشی از پورتال Kloudio ایجاد کنید ، سپس سند را در منوی کشویی سمت راست در Excel انتخاب کنید. هر نوع فیلتر و نرخ تازه سازی می تواند در گزارشات اعمال شود (صفحه گسترده شغلی می تواند به صورت خودکار هفتگی ، روزانه یا حتی ساعتی به روز شود).
علاوه بر این ، می توانید داده ها را به صفحه گسترده پیوند داده شده وارد کرده و به یک منبع داده خارجی به روز کنید. یک الگوی بارگذاری از پورتال Kloudio ایجاد کنید ، سپس می توانید تغییرات را از صفحه گسترده به یک منبع داده خارجی به صورت دستی یا خودکار بارگذاری کنید. تبلیغات
روش 2 از 2: با داده های موجود در Excel
اگر داده های گزارش شده در Excel ذخیره ، به روزرسانی و نگهداری می شوند ، می توانید فرآیند گزارش را با Macros به صورت خودکار انجام دهید. ماکرو یک ویژگی داخلی است که به ما امکان می دهد کارهای پیچیده و تکراری را به صورت خودکار انجام دهیم.
اکسل را باز کنید. در برنامه اکسل سفید "X" در پس زمینه سبز ، دوبار کلیک کنید (یا با Mac کلیک کنید) ، سپس کلیک کنید دفتر کار خالی (صفحه خالی) در صفحه نمونه.
- در رایانه Mac ، کلیک کنید فایل (پرونده) و انتخاب کنید دفتر کار جدید Blank (صفحه گسترده خالی جدید) در منوی کشویی ظاهر می شود.
- اگر قبلا گزارش اکسل دارید که باید خودکار شود ، روی پرونده دوبار کلیک کنید تا در Excel باز شود.
در صورت نیاز داده های صفحه گسترده را وارد کنید. اگر اعداد یا برچسبی را به ستونی که می خواهید نتایج را برای آن خودکار کنید اضافه نکرده اید ، قبل از ادامه کار ادامه دهید.
کارت را روشن کنید توسعه دهنده (توسعه دهندگان). به طور پیش فرض ، برچسب توسعه دهنده بالای پنجره اکسل نمایش داده نمی شود. بسته به سیستم عامل خود ، می توانید این کارت را به صورت زیر فعال کنید:
- در ویندوز کلیک فایل > گزینه ها (اختیاری)> روبان را سفارشی کنید (روبان را سفارشی کنید) در سمت چپ پنجره ، کادر "Developer" را در پایین سمت چپ پنجره علامت بزنید (ممکن است لازم باشد ابتدا به پایین پیمایش کنید) ، سپس کلیک کنید خوب.
- در مک کلیک برتری داشتن > اولویت ها ... (قابل برنامه ریزی)> نوار و نوار ابزار (نوار ابزار و روبان) و کادر "Developer" را در لیست "Main Tabs" علامت بزنید ، سپس کلیک کنید صرفه جویی.
کلیک توسعه دهنده. این تب اکنون بالای پنجره Excel را نشان می دهد. یک نوار ابزار در اینجا ظاهر می شود.
کلیک ضبط ماکرو (ضبط ماکرو) در نوار ابزار. یک پنجره ظاهر خواهد شد.
نامی برای دستور ماکرو وارد کنید. در کادر متن "نام ماکرو" ، نام فرمان ماکرو را وارد کنید. این به شما کمک می کند بعداً دستور ماکرو را تشخیص دهید.
- به عنوان مثال ، اگر یک دستور ماکرو برای صادر کردن نمودار از داده های موجود ایجاد کنید ، می توانید نام سفارش را "نمودار 1" یا موارد مشابه بگذارید.
میانبرهای صفحه کلید را برای ماکرو ایجاد کنید. مطبوعات ⇧ شیفت همزمان با یک کلید دیگر (مانند حروف) تی) برای ایجاد میانبرهای صفحه کلید برای ماکرو بعدا.
- در Mac ، میانبر صفحه کلید وجود دارد ⌥ گزینه+⌘ فرمان و کلیدهای خاصی (به عنوان مثال ⌥ گزینه+⌘ فرمان+تی).
دستور macro را در سند فعلی اکسل ذخیره کنید. روی کادر کشویی "ذخیره ماکرو در" کلیک کنید و انتخاب کنید این کتاب کار (این صفحه گسترده را جمع کنید) تا اطمینان حاصل کنید که دستور ماکرو در دسترس همه افرادی است که از کتاب کار فعلی استفاده می کنند.
- برای ذخیره سازی دستور ماکرو ، باید فایل اکسل را در قالب خود ذخیره کنید.
کلیک خوب در پایین پنجره. پس از ذخیره تنظیمات دستور ماکرو ، به حالت ضبط می روید. هر عملی که از این پس انجام دهید تا زمان متوقف شدن ضبط ذخیره می شود.
مراحلی را که می خواهید خودکار کنید بردارید. اکسل هر کلیک ، فشار کلید را برای قالب بندی گزینه هایی که وارد می کنید ردیابی می کند و آنها را به لیست ماکروها اضافه می کند.
- به عنوان مثال ، برای انتخاب داده و ایجاد نمودار از آن ، باید داده را برجسته کنید ، کلیک کنید قرار دادن (درج) در بالای پنجره اکسل ، نوع نمودار را انتخاب کنید ، روی قالب نمودار مورد نظر برای استفاده کلیک کنید و در صورت نیاز نمودار را ویرایش کنید.
- اگر می خواهید از دستور ماکرو برای افزودن مقادیر از سلول ها استفاده کنید A1 بیا A12، در سلول خالی کلیک کنید ، وارد شوید = SUM (A1: A12) و فشار دهید وارد شوید.
کلیک ضبط را متوقف کنید (ضبط را متوقف کنید). گزینه ها در نوار ابزار کارت هستند توسعه دهنده. برنامه ضبط را متوقف می کند و کلیه عملیاتی را که هنگام ضبط انجام داده اید به عنوان یک دستور ماکرو ذخیره می کند.
کتاب کار اکسل را به عنوان یک پرونده ماشه ذخیره کنید. کلیک فایل، انتخاب کنید ذخیره به عنوان (ذخیره به عنوان) و قالب فایل را به تغییر دهید xlsm بجای xls. سپس می توانید نام پرونده را وارد کنید ، مکان ذخیره را انتخاب کنید و کلیک کنید صرفه جویی (صرفه جویی).
- اگر این کار را انجام ندهید ، دستور ماکرو به عنوان بخشی از صفحه گسترده ذخیره نمی شود ، به این معنی که کاربران در رایانه دیگر اگر کتاب کار را برای آنها ارسال کنید ، نمی توانند از ماکرو استفاده کنند.
دستور ماکرو را اجرا کنید. برای ادامه ، کلید ترکیبی را که به عنوان بخشی از یک دستور ماکرو ایجاد کرده اید ، فشار دهید. صفحه گسترده به طور خودکار مراحل دستور ماکرو را انجام می دهد.
- همچنین می توانید با کلیک روی یک دستور ماکرو اجرا کنید ماکروها در کارت توسعه دهنده، نام ماکرو را انتخاب کرده و کلیک کنید لرزش (اجرای قانون)
مشاوره
- فقط باید افزونه Excel را از Microsoft AppSource یا ارائه دهنده شخص ثالث معتبری دریافت کنید.
- از ماکرو می توان برای هر چیزی از ساده (به عنوان مثال ، افزودن مقادیر یا ایجاد نمودار) تا پیچیده (به عنوان مثال ، محاسبه مقادیر سلول ، ایجاد نمودار از نتایج ، نمودارهای برچسب گذاری و نتایج چاپ).
- هنگام باز کردن یک صفحه گسترده با ماکرو ، ممکن است لازم باشد کلیک کنید فعال کردن محتوا (فعال کردن محتوا) در بنر زرد رنگ در بالای پنجره جلویی می توان از ماکرو استفاده کرد.
هشدار
- ماکرو هنگام ضبط یک مرحله را برمی دارد.مطمئن شوید که به طور تصادفی مقدار اشتباهی وارد نکرده اید ، برنامه های غیرضروری را باز نکرده اید یا چیزی را حذف نکرده اید.
- از ماکرو می توان برای اهداف مخرب (مانند حذف داده ها در رایانه خود) استفاده کرد. دستورات کلان را از منابع غیرقابل اعتماد اجرا نکنید.