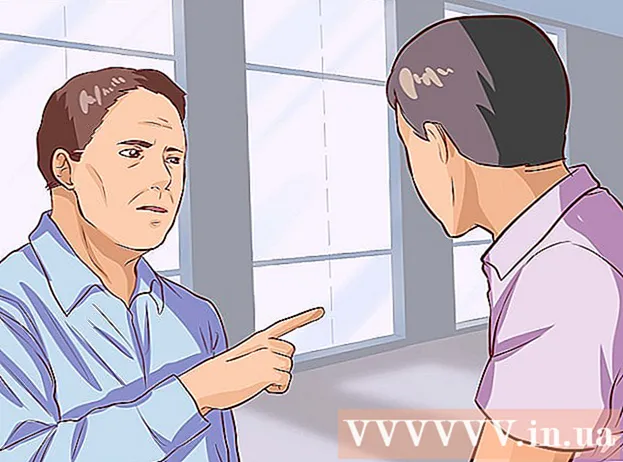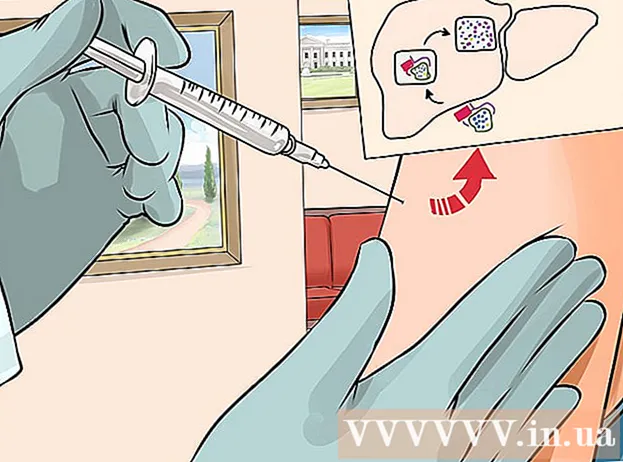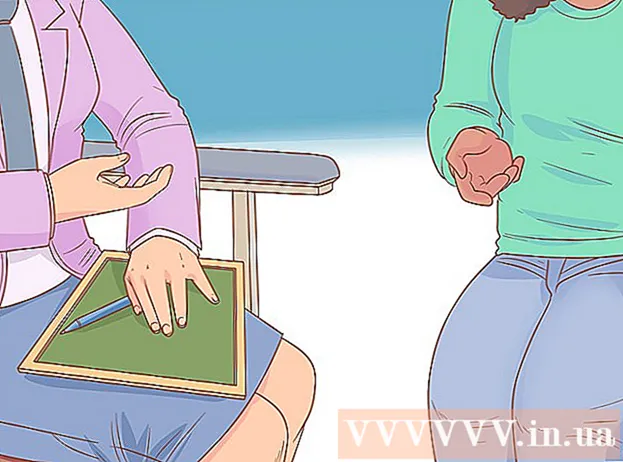محتوا
- گام برداشتن
- روش 1 از 2: نصب با استفاده از دیسک
- نصب تمیز
- ارتقا دهید
- نصب Windows Setup روی درایو USB یا درایو خارجی
- نصب تمیز
- ارتقا دهید
- روش 2 از 2: پس از نصب
- ویندوز 7 سیستم مورد نیاز
- ضروریات
آیا ویندوز 7 را نصب می کنید؟ برای این کار لازم نیست که حرفه ای باشید یا از یک کتابچه راهنمای گیج کننده استفاده کنید. فقط کافیست راهنمای زیر را دنبال کنید و در کمترین زمان ویندوز 7 را روی آن رایانه نصب خواهید کرد!
گام برداشتن
روش 1 از 2: نصب با استفاده از دیسک
نصب تمیز
نصب تمیز برای کاربرانی در نظر گرفته شده است که خواهان نصب جدید ویندوز بر روی رایانه خود هستند (با پاک کردن تمام داده های موجود در هارد دیسک و سپس نصب ویندوز) یا در رایانه هایی که هنوز سیستم عامل ندارند.
 به BIOS رایانه خود بروید. رایانه ای را که می خواهید ویندوز را روی آن نصب کنید خاموش کرده و دوباره روشن کنید. وقتی صفحه BIOS ظاهر شد (یا پیامی دریافت کردید که از شما می خواهد یک کلید را فشار دهید) ، را فشار دهید دل, خروج, F2, F10 یا F9 (بستگی به مادربرد رایانه شما دارد) تا وارد BIOS شوید. کلید صحیح معمولاً روی صفحه نمایش داده می شود.
به BIOS رایانه خود بروید. رایانه ای را که می خواهید ویندوز را روی آن نصب کنید خاموش کرده و دوباره روشن کنید. وقتی صفحه BIOS ظاهر شد (یا پیامی دریافت کردید که از شما می خواهد یک کلید را فشار دهید) ، را فشار دهید دل, خروج, F2, F10 یا F9 (بستگی به مادربرد رایانه شما دارد) تا وارد BIOS شوید. کلید صحیح معمولاً روی صفحه نمایش داده می شود.  به منوی boot options در BIOS بروید. منوی گزینه های راه اندازی BIOS شما ممکن است از نظر نام و مکان با تصویر متفاوت باشد ، اما اگر با دقت جستجو کنید در نهایت آن را پیدا خواهید کرد.
به منوی boot options در BIOS بروید. منوی گزینه های راه اندازی BIOS شما ممکن است از نظر نام و مکان با تصویر متفاوت باشد ، اما اگر با دقت جستجو کنید در نهایت آن را پیدا خواهید کرد. - اگر این منو را پیدا نکردید ، برای اطلاعات بیشتر در اینترنت نام BIOS خود را جستجو کنید (که معمولاً در منوی BIOS یافت می شود).
 CD-ROM را به عنوان اولین دستگاه راه اندازی رایانه خود انتخاب کنید.
CD-ROM را به عنوان اولین دستگاه راه اندازی رایانه خود انتخاب کنید.- اگرچه این ممکن است از رایانه به رایانه دیگر متفاوت باشد ، منوی گزینه راه اندازی معمولاً لیستی از نام های دستگاه تلفن همراه است که می توانید CD-ROM را به عنوان اولین دستگاه راه اندازی مشخص کنید. همچنین می تواند لیستی از دستگاه هایی باشد که می توانید سفارش بوت را برای آنها تعیین کنید. اگر گیر افتادید با یک دفترچه راهنما یا اینترنت مشورت کنید.
 تنظیمات خود را ذخیره کنید. دکمه نشان داده شده روی صفحه را فشار دهید یا گزینه Save را از منوی BIOS انتخاب کنید تا پیکربندی شما ذخیره شود.
تنظیمات خود را ذخیره کنید. دکمه نشان داده شده روی صفحه را فشار دهید یا گزینه Save را از منوی BIOS انتخاب کنید تا پیکربندی شما ذخیره شود.  رایانه خود را خاموش کنید با استفاده از گزینه خاموش کردن از طریق سیستم عامل فعلی ، رایانه خود را خاموش کنید یا دکمه روشن / خاموش را فشار دهید و نگه دارید تا رایانه خاموش شود.
رایانه خود را خاموش کنید با استفاده از گزینه خاموش کردن از طریق سیستم عامل فعلی ، رایانه خود را خاموش کنید یا دکمه روشن / خاموش را فشار دهید و نگه دارید تا رایانه خاموش شود.  رایانه خود را روشن کرده و DVD Windows 7 را در درایو CD / DVD قرار دهید.
رایانه خود را روشن کرده و DVD Windows 7 را در درایو CD / DVD قرار دهید. رایانه خود را از دیسک شروع کنید. پس از قرار دادن دیسک در درایو دیسک ، رایانه خود را راه اندازی کنید. وقتی رایانه شروع به کار کرد ، وقتی س whenال شد که آیا می خواهید از دیسک راه اندازی شود ، یک کلید را فشار دهید. پس از این انتخاب ، بارگیری تنظیمات Windows آغاز می شود.
رایانه خود را از دیسک شروع کنید. پس از قرار دادن دیسک در درایو دیسک ، رایانه خود را راه اندازی کنید. وقتی رایانه شروع به کار کرد ، وقتی س whenال شد که آیا می خواهید از دیسک راه اندازی شود ، یک کلید را فشار دهید. پس از این انتخاب ، بارگیری تنظیمات Windows آغاز می شود. - اگر از شما سال نشده است که آیا می خواهید از دیسک بوت شوید ، ممکن است کار اشتباهی انجام داده باشید. مراحل قبلی را تکرار کنید تا مشکل برطرف شود.
 گزینه های Windows Setup خود را انتخاب کنید. هنگام بارگیری Windows Setup ، پنجره ای مشاهده خواهید کرد. زبان ، طرح صفحه کلید و زمان / ارز مورد نظر خود را انتخاب کنید ، سپس کلیک کنید بعدی.
گزینه های Windows Setup خود را انتخاب کنید. هنگام بارگیری Windows Setup ، پنجره ای مشاهده خواهید کرد. زبان ، طرح صفحه کلید و زمان / ارز مورد نظر خود را انتخاب کنید ، سپس کلیک کنید بعدی.  دکمه را فشار دهید الآن نصب کن.
دکمه را فشار دهید الآن نصب کن. شرایط مجوز را بپذیرید. شرایط مجوز نرم افزار Microsoft را بخوانید ، بررسی کنید شرایط قرارداد را می پذیرم و کلیک کنید بعدی.
شرایط مجوز را بپذیرید. شرایط مجوز نرم افزار Microsoft را بخوانید ، بررسی کنید شرایط قرارداد را می پذیرم و کلیک کنید بعدی.  انتخاب کنید سفارشی نصب و راه اندازی.
انتخاب کنید سفارشی نصب و راه اندازی. تصمیم بگیرید که در کدام هارد و پارتیشن می خواهید ویندوز را نصب کنید. هارد دیسک یک قسمت فیزیکی از کامپیوتر شما برای ذخیره اطلاعات است و پارتیشن ها هارددیسک ها را به قطعات جداگانه تقسیم می کنند.
تصمیم بگیرید که در کدام هارد و پارتیشن می خواهید ویندوز را نصب کنید. هارد دیسک یک قسمت فیزیکی از کامپیوتر شما برای ذخیره اطلاعات است و پارتیشن ها هارددیسک ها را به قطعات جداگانه تقسیم می کنند. - اگر هارد دیسک حاوی داده است ، آن را حذف کنید یا قالب دیسک
- هارد را از لیست هارد دیسک ها انتخاب کنید.
- کلیک کنید گزینه های ایستگاه (پیشرفته).
- کلیک کنید قالب بندی در گزینه های ایستگاه.
- اگر رایانه شما پارتیشن ندارد ، ابتدا آنها را ایجاد کنید تا بتوانید ویندوز را روی آنها نصب کنید.
- هارد را از لیست هارد دیسک ها انتخاب کنید.
- کلیک کنید گزینه های ایستگاه (پیشرفته).
- انتخاب کنید جدید در گزینه های ایستگاه.
- اندازه را انتخاب کنید و کلیک کنید خوب.
- اگر هارد دیسک حاوی داده است ، آن را حذف کنید یا قالب دیسک
 Windows را روی هارد و پارتیشن دلخواه خود نصب کنید. پس از تصمیم گیری در مورد نصب ویندوز ، آن مکان را انتخاب کرده و کلیک کنید بعدی. ویندوز نصب را آغاز می کند.
Windows را روی هارد و پارتیشن دلخواه خود نصب کنید. پس از تصمیم گیری در مورد نصب ویندوز ، آن مکان را انتخاب کرده و کلیک کنید بعدی. ویندوز نصب را آغاز می کند.
ارتقا دهید
آ ارتقا دهیدنصب نسخه قدیمی ویندوز را در رایانه شما به روز می کند (مانند ویندوز ویستا تا ویندوز 7)
 رایانه و سیستم عامل فعلی خود را طبق معمول بوت کنید.
رایانه و سیستم عامل فعلی خود را طبق معمول بوت کنید. بررسی کنید آیا رایانه شما برای ویندوز 7 مناسب است یا خیر. مشاور ارتقا ویندوز 7 کامپیوتر شما را اسکن می کند که آیا واجد شرایط ارتقا to ویندوز 7 هستید یا خیر. این برنامه را از اینجا بارگیری کنید.
بررسی کنید آیا رایانه شما برای ویندوز 7 مناسب است یا خیر. مشاور ارتقا ویندوز 7 کامپیوتر شما را اسکن می کند که آیا واجد شرایط ارتقا to ویندوز 7 هستید یا خیر. این برنامه را از اینجا بارگیری کنید.  رایانه خود را برای نصب ویندوز آماده کنید.
رایانه خود را برای نصب ویندوز آماده کنید.- رایانه خود را برای یافتن بدافزار اسکن کنید. بدافزار می تواند از نصب صحیح ویندوز جلوگیری کند.
- هرگونه نرم افزار ضد ویروس را غیرفعال یا حذف کنید زیرا ممکن است در نصب ویندوز تداخل ایجاد کند.
- برای تسریع در بروزرسانی ، برنامه های غیرضروری را حذف کنید. بعد از اتمام نصب ویندوز 7 می توانید دوباره آن را نصب کنید.
- Windows را با Windows Update به روز کنید.
- برای تسریع در بروزرسانی ، پرونده های غیرضروری را حذف کنید.
- در صورت عدم موفقیت در نصب و از بین رفتن پرونده های شخصی ، از دیسک سخت خود نسخه پشتیبان تهیه کنید. (احتمالاً)
 اکنون دیسک نصب ویندوز 7 خود را وارد رایانه کنید.
اکنون دیسک نصب ویندوز 7 خود را وارد رایانه کنید. راه اندازی ویندوز را شروع کنید. پس از بوت شدن درایو ، روی Start → Computer کلیک کنید. سپس بر روی درایو دیسک Windows 7 Setup دوبار کلیک کنید و دوبار کلیک کنید setup.exe روی دیسک راه اندازی را شروع کنید.
راه اندازی ویندوز را شروع کنید. پس از بوت شدن درایو ، روی Start → Computer کلیک کنید. سپس بر روی درایو دیسک Windows 7 Setup دوبار کلیک کنید و دوبار کلیک کنید setup.exe روی دیسک راه اندازی را شروع کنید.  کلیک کنید الآن نصب کن.
کلیک کنید الآن نصب کن. در مورد نصب به روزرسانی برای Windows Setup تصمیم بگیرید. این به روزرسانی ها برای رفع مشکلات نصب ویندوز طراحی شده اند و نصب به روزرسانی ها باعث می شود نصب شما نرمتر و پایدارتر باشد. برای دریافت به روزرسانی ها ، بر روی کلیک کنید جدیدترین به روزرسانیهای نصب را از اینترنت بارگیری کنید (توصیه می شود). برای رد کردن به روزرسانی ها ، کلیک کنید آخرین نصب را برای نصب بارگیری نکنید.
در مورد نصب به روزرسانی برای Windows Setup تصمیم بگیرید. این به روزرسانی ها برای رفع مشکلات نصب ویندوز طراحی شده اند و نصب به روزرسانی ها باعث می شود نصب شما نرمتر و پایدارتر باشد. برای دریافت به روزرسانی ها ، بر روی کلیک کنید جدیدترین به روزرسانیهای نصب را از اینترنت بارگیری کنید (توصیه می شود). برای رد کردن به روزرسانی ها ، کلیک کنید آخرین نصب را برای نصب بارگیری نکنید.  شرایط مجوز را بپذیرید. شرایط مجوز نرم افزار Microsoft را مرور کنید ، بررسی کنید شرایط قرارداد را می پذیرم و کلیک کنید بعدی.
شرایط مجوز را بپذیرید. شرایط مجوز نرم افزار Microsoft را مرور کنید ، بررسی کنید شرایط قرارداد را می پذیرم و کلیک کنید بعدی.  انتخاب کنید ارتقا دهیدنصب و راه اندازی.
انتخاب کنید ارتقا دهیدنصب و راه اندازی.
=== نصب از USB یا درایو خارجی ===

نصب Windows Setup روی درایو USB یا درایو خارجی
قبل از ادامه باید پرونده ها را از Windows Setup به یک دیسک استخراج کنید.
 یک محیط ذخیره سازی حداقل 4 گیگابایتی در رایانه خود قرار دهید.
یک محیط ذخیره سازی حداقل 4 گیگابایتی در رایانه خود قرار دهید. پرونده های شخصی خود را از رسانه دریافت کنید.
پرونده های شخصی خود را از رسانه دریافت کنید. Windows 7 Setup ISO را بارگیری کنید. فایل ISO یک فایل تصویر دیسک است. توجه: بسته به سرعت اتصال به اینترنت ، ممکن است این بارگیری مدتی طول بکشد.
Windows 7 Setup ISO را بارگیری کنید. فایل ISO یک فایل تصویر دیسک است. توجه: بسته به سرعت اتصال به اینترنت ، ممکن است این بارگیری مدتی طول بکشد.- می توانید لیست پیوندهای بارگیری را در اینجا پیدا کنید.
- اگر پیوند به وب سایت کار نمی کند ، برای بارگیری لیست پیوندها اینجا را کلیک کنید.
 بارگیری و نصب کنید Windows 7 USB / DVD Download Tool از طریق این لینک.
بارگیری و نصب کنید Windows 7 USB / DVD Download Tool از طریق این لینک. بعد از اتمام بارگیری ISO ، کد را باز کنید Windows 7 USB / DVD Download Tool.
بعد از اتمام بارگیری ISO ، کد را باز کنید Windows 7 USB / DVD Download Tool. ISO را انتخاب کنید. در پنجره مرحله 1 از 4: فایل ISO را انتخاب کنید از Windows 7 USB / DVD Download Tool، با فشار دادن فایل ISO بارگیری شده را انتخاب کنید برگها و سپس کلیک کنید بعدی برای ادامه
ISO را انتخاب کنید. در پنجره مرحله 1 از 4: فایل ISO را انتخاب کنید از Windows 7 USB / DVD Download Tool، با فشار دادن فایل ISO بارگیری شده را انتخاب کنید برگها و سپس کلیک کنید بعدی برای ادامه  در پنجره مرحله 2 از 4:نوع رسانه را انتخاب کنید شما انتخاب می کنید دستگاه USB.
در پنجره مرحله 2 از 4:نوع رسانه را انتخاب کنید شما انتخاب می کنید دستگاه USB.  در پنجره مرحله 3 از 4:دستگاه USB را وارد کنید درایوی را که می خواهید فایلهای Setup را روی آن قرار دهید انتخاب کنید ، سپس کلیک کنید شروع به کپی کنید.
در پنجره مرحله 3 از 4:دستگاه USB را وارد کنید درایوی را که می خواهید فایلهای Setup را روی آن قرار دهید انتخاب کنید ، سپس کلیک کنید شروع به کپی کنید. - با متن پیغام خطایی دریافت می کنید فضای کافی موجود نیستسپس روی دکمه کلیک کنید دستگاه USB را پاک کنید، که با آن شما همه پرونده های موجود در دیسک را حذف کنید.
 به عنوان Windows 7 USB / DVD Download Tool استخراج ISO روی USB را به پایان رسانده است ، این برنامه آماده نصب ویندوز است.
به عنوان Windows 7 USB / DVD Download Tool استخراج ISO روی USB را به پایان رسانده است ، این برنامه آماده نصب ویندوز است.- اکنون می توانید فایل ISO را حذف کنید زیرا دیگر نیازی به آن ندارید.
نصب تمیز
نصب پاک برای کاربرانی است که خواهان نصب کاملاً جدید ویندوز بر روی رایانه خود هستند (با پاک کردن تمام داده های موجود در هارد دیسک و سپس نصب ویندوز) یا رایانه های فاقد سیستم عامل. (توجه: رایانه های قدیمی تر ممکن است نتوانند نصب تمیزی را از طریق USB انجام دهند.)
 اطمینان حاصل کنید که دیسک محل نصب Windows 7 به رایانه متصل شده است.
اطمینان حاصل کنید که دیسک محل نصب Windows 7 به رایانه متصل شده است. به BIOS رایانه خود بروید. رایانه ای را که می خواهید ویندوز را روی آن نصب کنید خاموش کرده و دوباره روشن کنید. وقتی صفحه BIOS ظاهر شد (یا از شما خواسته می شود یک کلید را فشار دهید) ، را فشار دهید دل, خروج, F2, F10 یا F9 (بستگی به مادربرد رایانه شما دارد) تا وارد BIOS شوید. کلیدی که برای ورود به BIOS باید از آن استفاده کنید معمولاً در پایین صفحه نشان داده می شود.
به BIOS رایانه خود بروید. رایانه ای را که می خواهید ویندوز را روی آن نصب کنید خاموش کرده و دوباره روشن کنید. وقتی صفحه BIOS ظاهر شد (یا از شما خواسته می شود یک کلید را فشار دهید) ، را فشار دهید دل, خروج, F2, F10 یا F9 (بستگی به مادربرد رایانه شما دارد) تا وارد BIOS شوید. کلیدی که برای ورود به BIOS باید از آن استفاده کنید معمولاً در پایین صفحه نشان داده می شود.  به منوی گزینه های راه اندازی BIOS بروید. منوی گزینه های راه اندازی BIOS شما ممکن است از نظر نام و مکان با تصویر متفاوت باشد ، اما اگر با دقت جستجو کنید ، در نهایت آن را پیدا خواهید کرد.
به منوی گزینه های راه اندازی BIOS بروید. منوی گزینه های راه اندازی BIOS شما ممکن است از نظر نام و مکان با تصویر متفاوت باشد ، اما اگر با دقت جستجو کنید ، در نهایت آن را پیدا خواهید کرد. - اگر این منو را پیدا نکردید ، برای اطلاعات بیشتر در اینترنت نام BIOS خود را جستجو کنید (که معمولاً در منوی BIOS یافت می شود).
 USB stick را به عنوان اولین دستگاه راه اندازی رایانه خود انتخاب کنید.
USB stick را به عنوان اولین دستگاه راه اندازی رایانه خود انتخاب کنید.- اگر درایو USB شما به عنوان یک دستگاه راه انداز ذکر نشده باشد ، توسط رایانه شما پشتیبانی نمی شود.
- اگرچه این روش از رایانه به رایانه دیگر متفاوت است ، منوی بوت معمولاً شامل لیستی از دستگاههایی است که می توانید به صورت کشویی در اطراف خود قرار دهید ، با اینکه USB USB شما اولین دستگاه راه اندازی است. همچنین می تواند لیستی از دستگاه هایی باشد که می توانید به صورت جداگانه در یک بوت قرار دهید. اگر دیگر نمی توانید از طریق دفترچه راهنما یا اینترنت مشورت کنید.
 تنظیمات جدید را ذخیره کنید. دکمه نشان داده شده روی صفحه را فشار دهید یا گزینه Save را در فهرست BIOS انتخاب کنید تا پیکربندی شما ذخیره شود.
تنظیمات جدید را ذخیره کنید. دکمه نشان داده شده روی صفحه را فشار دهید یا گزینه Save را در فهرست BIOS انتخاب کنید تا پیکربندی شما ذخیره شود.  رایانه خود را خاموش کنید کامپیوتر را با استفاده از گزینه خاموش کردن در سیستم عامل فعلی خاموش کنید یا دکمه شروع را در رایانه فشار دهید و نگه دارید تا خاموش شود.
رایانه خود را خاموش کنید کامپیوتر را با استفاده از گزینه خاموش کردن در سیستم عامل فعلی خاموش کنید یا دکمه شروع را در رایانه فشار دهید و نگه دارید تا خاموش شود.  رایانه خود را دوباره روشن کنید. رایانه شما اکنون باید در Windows Setup راه اندازی شود.
رایانه خود را دوباره روشن کنید. رایانه شما اکنون باید در Windows Setup راه اندازی شود. - هنگامی که رایانه از شما می خواهد آیا می خواهید از طریق CD بارگیری کنید ، یک کلید را فشار دهید. نصب ویندوز بارگیری می شود.
- اطلاعات مهم: در صورت بروز خطا درایور دستگاه CD / DVD موجود نیست در هنگام نصب ، کلیک کنید لغو در پیام خطا ، پس از آن دوباره به صفحه خوش آمدید بازگشتید. وقتی دوباره به صفحه خوش آمد گویی رسیدید ، درایو USB را از رایانه برداشته و سپس آن را به درگاه USB دیگری در رایانه متصل کنید ، پس از آن می توانید با نصب ادامه دهید.
 گزینه های Windows Setup خود را انتخاب کنید. وقتی Windows Setup بارگیری می شود ، پنجره ای مشاهده خواهید کرد. زبان ، طرح صفحه کلید و زمان / ارز مورد نظر خود را انتخاب کنید ، سپس کلیک کنید بعدی.
گزینه های Windows Setup خود را انتخاب کنید. وقتی Windows Setup بارگیری می شود ، پنجره ای مشاهده خواهید کرد. زبان ، طرح صفحه کلید و زمان / ارز مورد نظر خود را انتخاب کنید ، سپس کلیک کنید بعدی.  کلیک کنید الآن نصب کن.
کلیک کنید الآن نصب کن. شرایط مجوز را بپذیرید. شرایط مجوز نرم افزار Microsoft را بخوانید ، بررسی کنید شرایط قرارداد را می پذیرم و کلیک کنید بعدی.
شرایط مجوز را بپذیرید. شرایط مجوز نرم افزار Microsoft را بخوانید ، بررسی کنید شرایط قرارداد را می پذیرم و کلیک کنید بعدی.  انتخاب کنید سفارشی نصب و راه اندازی.
انتخاب کنید سفارشی نصب و راه اندازی. تصمیم بگیرید که در کدام هارد و پارتیشن می خواهید ویندوز را نصب کنید. هارد دیسک یک قسمت فیزیکی از کامپیوتر شما برای ذخیره اطلاعات است و پارتیشن ها هارددیسک ها را به قطعات جداگانه تقسیم می کنند.
تصمیم بگیرید که در کدام هارد و پارتیشن می خواهید ویندوز را نصب کنید. هارد دیسک یک قسمت فیزیکی از کامپیوتر شما برای ذخیره اطلاعات است و پارتیشن ها هارددیسک ها را به قطعات جداگانه تقسیم می کنند. - اگر هارد دیسک هنوز حاوی داده است ، آن را حذف کنید یا حذف کنید قالب دیسک
- هارد را از لیست هارد دیسک ها انتخاب کنید.
- کلیک کنید گزینه های ایستگاه (پیشرفته).
- کلیک کنید قالب بندی در گزینه های ایستگاه.
- اگر رایانه شما هنوز پارتیشن ندارد ، آنها را ایجاد کنید تا ویندوز را روی آن نصب کنید.
- هارد را از لیست هارد دیسک ها انتخاب کنید.
- کلیک کنید گزینه های ایستگاه (پیشرفته).
- انتخاب کنید جدید از گزینه های ایستگاه.
- اندازه را انتخاب کنید و کلیک کنید خوب.
- اگر هارد دیسک هنوز حاوی داده است ، آن را حذف کنید یا حذف کنید قالب دیسک
 Windows را روی هارد و پارتیشن دلخواه خود نصب کنید. پس از تصمیم گیری در مورد نصب ویندوز ، آن مکان را انتخاب کرده و کلیک کنید بعدی. ویندوز نصب خواهد شد
Windows را روی هارد و پارتیشن دلخواه خود نصب کنید. پس از تصمیم گیری در مورد نصب ویندوز ، آن مکان را انتخاب کرده و کلیک کنید بعدی. ویندوز نصب خواهد شد
ارتقا دهید
آ ارتقا دهیدنصب نسخه قدیمی ویندوز را در رایانه شما به روز می کند (مانند ویندوز ویستا تا ویندوز 7)
 بررسی کنید آیا رایانه شما با ویندوز 7 سازگار است. مشاور ارتقا ویندوز 7 رایانه شما را اسکن می کند تا تعیین کند آیا واجد شرایط ارتقاgrade ویندوز 7 هستید یا خیر. برنامه را از اینجا بارگیری کنید.
بررسی کنید آیا رایانه شما با ویندوز 7 سازگار است. مشاور ارتقا ویندوز 7 رایانه شما را اسکن می کند تا تعیین کند آیا واجد شرایط ارتقاgrade ویندوز 7 هستید یا خیر. برنامه را از اینجا بارگیری کنید.  رایانه خود را برای نصب ویندوز آماده کنید.
رایانه خود را برای نصب ویندوز آماده کنید.- رایانه خود را برای یافتن بدافزار اسکن کنید. بدافزار می تواند از نصب صحیح ویندوز جلوگیری کند.
- تمام نرم افزارهای ضد ویروس را غیرفعال یا حذف کنید زیرا ممکن است در نصب ویندوز تداخل ایجاد کند.
- برای تسریع در بروزرسانی ، برنامه های غیرضروری را حذف کنید. بعد از آماده شدن ویندوز 7 می توانید دوباره آن را نصب کنید.
- Windows را با Windows Update به روز کنید.
- برای تسریع در بروزرسانی ، برخی از پرونده های غیرضروری را حذف کنید.
- در صورت عدم موفقیت در نصب و از بین رفتن کلیه پرونده های خود ، از هارد دیسک خود نسخه پشتیبان تهیه کنید. (احتمالاً)
 اطمینان حاصل کنید که محیط ذخیره سازی که Windows Setup روی آن نصب شده است در رایانه شما باشد.
اطمینان حاصل کنید که محیط ذخیره سازی که Windows Setup روی آن نصب شده است در رایانه شما باشد. راه اندازی ویندوز را شروع کنید. روی Start → Computer کلیک کنید ، روی Windows 7 Setup USB دوبار کلیک کنید و دوبار کلیک کنید setup.exe روی دیسک یا چوب. راه اندازی را شروع کنید.
راه اندازی ویندوز را شروع کنید. روی Start → Computer کلیک کنید ، روی Windows 7 Setup USB دوبار کلیک کنید و دوبار کلیک کنید setup.exe روی دیسک یا چوب. راه اندازی را شروع کنید.  کلیک کنید الآن نصب کن.
کلیک کنید الآن نصب کن. در مورد نصب به روزرسانی برای Windows Setup تصمیم بگیرید. این به روزرسانی ها برای رفع مشکلات نصب Windows طراحی شده اند و نصب به روزرسانی ها نصب را نرم و پایدار می کند. برای دریافت به روزرسانی ها ، بر روی کلیک کنید جدیدترین به روزرسانیهای نصب را از اینترنت بارگیری کنید (توصیه می شود). برای رد کردن به روزرسانی ها ، کلیک کنید آخرین نصب را برای نصب بارگیری نکنید.
در مورد نصب به روزرسانی برای Windows Setup تصمیم بگیرید. این به روزرسانی ها برای رفع مشکلات نصب Windows طراحی شده اند و نصب به روزرسانی ها نصب را نرم و پایدار می کند. برای دریافت به روزرسانی ها ، بر روی کلیک کنید جدیدترین به روزرسانیهای نصب را از اینترنت بارگیری کنید (توصیه می شود). برای رد کردن به روزرسانی ها ، کلیک کنید آخرین نصب را برای نصب بارگیری نکنید.  شرایط مجوز را بپذیرید. شرایط مجوز نرم افزار Microsoft را بخوانید ، بررسی کنید شرایط قرارداد را می پذیرم و کلیک کنید بعدی.
شرایط مجوز را بپذیرید. شرایط مجوز نرم افزار Microsoft را بخوانید ، بررسی کنید شرایط قرارداد را می پذیرم و کلیک کنید بعدی.  انتخاب کنید ارتقا دهیدنصب و راه اندازی.
انتخاب کنید ارتقا دهیدنصب و راه اندازی.
روش 2 از 2: پس از نصب
مراحل زیر پس از نصب ویندوز و بعد از بوت شدن رایانه در ویندوز 7 انجام می شود.
 نام کاربری و نام رایانه خود را وارد کرده و کلیک کنید بعدی.
نام کاربری و نام رایانه خود را وارد کرده و کلیک کنید بعدی. رمز ورود خود را وارد کرده و کلیک کنید بعدی. اگر رمز عبور نمی خواهید ، قسمتهای متن را خالی بگذارید و کلیک کنید بعدی.
رمز ورود خود را وارد کرده و کلیک کنید بعدی. اگر رمز عبور نمی خواهید ، قسمتهای متن را خالی بگذارید و کلیک کنید بعدی.  کلید محصول خود را وارد کنید و کلیک کنید بعدی. در صورت خرید یک سی دی ، کلید محصول شما در جعبه سی دی ویندوز 7 موجود است. برای پرش از وارد کردن کلید محصول ، کلیک کنید بعدی، پس از آن می توان به مدت 30 روز از ویندوز بصورت آزمایشی استفاده کرد و پس از آن مدت باید کلید محصول را وارد کنید.
کلید محصول خود را وارد کنید و کلیک کنید بعدی. در صورت خرید یک سی دی ، کلید محصول شما در جعبه سی دی ویندوز 7 موجود است. برای پرش از وارد کردن کلید محصول ، کلیک کنید بعدی، پس از آن می توان به مدت 30 روز از ویندوز بصورت آزمایشی استفاده کرد و پس از آن مدت باید کلید محصول را وارد کنید.  تنظیمات Windows Update را انتخاب کنید.
تنظیمات Windows Update را انتخاب کنید.- از تنظیمات توصیه شده استفاده کنید تنظیمات امنیتی و بروزرسانی را به طور خودکار طبق توصیه مایکروسافت تنظیم می کند.
- فقط به روزرسانی های مهم را نصب کنید اطمینان حاصل می کند که رایانه شما فقط به روزرسانی های لازم را نصب می کند.
- بعداً دوباره س Askال کنید امنیت شما را تا تصمیم گیری غیرفعال می کند.
 منطقه زمانی و زمانی را تنظیم کنید.
منطقه زمانی و زمانی را تنظیم کنید. نوع شبکه را تنظیم کنید.
نوع شبکه را تنظیم کنید.- اگر رایانه به شبکه شخصی خود شما متصل است ، را انتخاب کنید شبکه خانگی.
- اگر در محل کار خود به شبکه متصل هستید ، انتخاب کنید شبکه تجاری.
- اگر در مکان هایی مانند رستوران ها و مغازه ها به شبکه عمومی متصل هستید ، این گزینه را انتخاب کنید شبکه عمومی.
 رایانه شما اکنون آماده است!
رایانه شما اکنون آماده است!- وقتی رایانه آماده است ، USB stick خود را به تنظیمات پیش فرض خود برگردانید (اگر روش را انتخاب کردید با یک درایو USB یا درایو خارجی نصب کنید). شما می توانید با کلیک راست بر روی درایو USB خود در Start → Computer ، کلیک کردن روی USB stick خود را به تنظیمات پیش فرض آن برگردانید و پرونده های خود را بازیابی کنید. قالب بندی، پس از آن تنظیمات پیش فرض برای دستگاه ها در قالب ، سپس کلیک کنید شروع کنید کلیک کردن، که به طور دائمی تمام داده ها را از کارت USB حذف می کند. بعد از قالب بندی USB ، می توانید پرونده ها را دوباره روی آن قرار دهید.
- اطمینان حاصل کنید که هر نرم افزاری را که قبلاً حذف کرده اید دوباره نصب کرده و نرم افزار امنیتی خود را دوباره فعال کنید. برای بهبود امنیت رایانه خود Windows Update را یک بار نیز اجرا کنید تا آخرین به روزرسانی های امنیتی را داشته باشید.
ویندوز 7 سیستم مورد نیاز
پردازنده 1 گیگا هرتز (گیگاهرتز) یا سریعتر 32 بیتی (x86) یا 64 بیتی (x64)
1 گیگابایت (گیگابایت) RAM (32 بیتی) یا 2 گیگابایت RAM (64 بیتی)
16 گیگابایت فضای دیسک سخت (32 بیتی) یا 20 گیگابایت (64 بیتی)
کارت گرافیک DirectX 9 با WDDM 1.0 یا درایور جدیدتر
ضروریات
نصب دیسک
- دیسک Windows 7 Setup
- دیسک خوان
- رایانه مناسب
نصب USB
نصب تمیز
- USB (حداقل 4 گیگابایت)
- اتصال به اینترنت (برای بارگیری نرم افزار استخراج ISO و USB)
- رایانه ای برای استخراج پرونده ها در یک درایو USB.
- پورت های USB
- رایانه مناسب
نصب را ارتقا دهید
- نصب ویندوز موجود (ویندوز XP یا ویستا توصیه می شود)
- USB (حداقل 4 گیگابایت)
- اتصال به اینترنت (برای بارگیری نرم افزار استخراج ISO و USB)
- رایانه ای برای استخراج پرونده ها در USB stick.
- پورت های USB
- رایانه مناسب