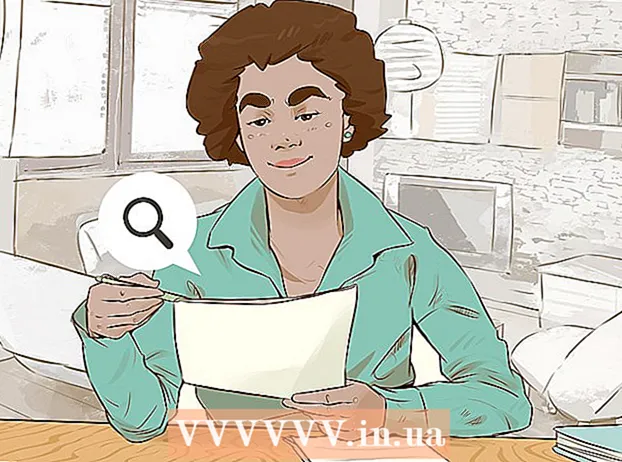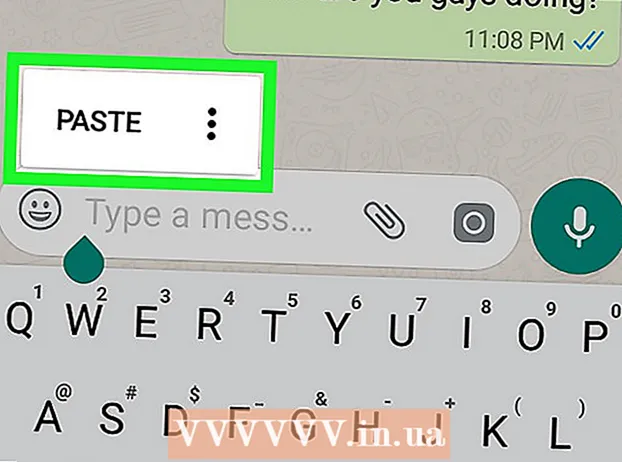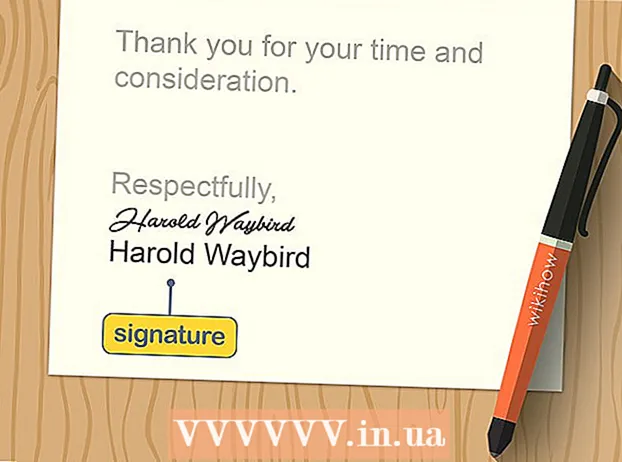نویسنده:
Frank Hunt
تاریخ ایجاد:
17 مارس 2021
تاریخ به روزرسانی:
1 جولای 2024

محتوا
تلفیق یک عکس با عکس دیگر یکی از روشهای فراوان استفاده از Adobe Photoshop است. این کار را می توانید با لایه بندی تصاویر و تنظیم شیب یا تیرگی تصویر انجام دهید. برای این کار ، شما دو تصویر را در یک پرونده در لایه های مختلف قرار می دهید ، یک ماسک لایه اضافه می کنید و سپس با ابزار Gradient تغییرات لازم را انجام می دهید. تنظیم پوشش تقریباً همان روند است. فراموش نکنید که لایه های خود را بررسی کنید تا مطمئن شوید تغییرات را در جای مناسب انجام داده اید.
گام برداشتن
روش 1 از 2: استفاده از Gradient
 یک تصویر در فتوشاپ باز کنید. "Open" را از فهرست "File" انتخاب کرده و به اولین تصویری که می خواهید به عنوان پس زمینه استفاده کنید ، مراجعه کنید.
یک تصویر در فتوشاپ باز کنید. "Open" را از فهرست "File" انتخاب کرده و به اولین تصویری که می خواهید به عنوان پس زمینه استفاده کنید ، مراجعه کنید.  منوی "Layers" را باز کرده و "New Layer" را انتخاب کنید. این زیر منو را می توان در فهرست اصلی یافت. لایه ها به شما امکان می دهند بدون تغییر تصویر ، تصویر را تغییر دهید.
منوی "Layers" را باز کرده و "New Layer" را انتخاب کنید. این زیر منو را می توان در فهرست اصلی یافت. لایه ها به شما امکان می دهند بدون تغییر تصویر ، تصویر را تغییر دهید.  دو تصویر را به لایه جدید اضافه کنید. "Places" را از فهرست "File" انتخاب کنید و به تصویر دوم که می خواهید برای تاری در تصویر استفاده کنید ، نگاه کنید.
دو تصویر را به لایه جدید اضافه کنید. "Places" را از فهرست "File" انتخاب کنید و به تصویر دوم که می خواهید برای تاری در تصویر استفاده کنید ، نگاه کنید.  برای جابجایی مجدد تصاویر ، آنها را بکشید. لبه های تصاویر را در کنار یکدیگر جایی که می خواهید افکت تاری اعمال شود قرار دهید.
برای جابجایی مجدد تصاویر ، آنها را بکشید. لبه های تصاویر را در کنار یکدیگر جایی که می خواهید افکت تاری اعمال شود قرار دهید. - تصاویر پس زمینه قابل جابجایی نیستند. اگر یکی از تصاویر شما به عنوان تصویر زمینه تنظیم شده است ، آن را نگه دارید Alt (ویندوز) یا ⌥ گزینه (Mac) و در پنجره لایه ها (در گوشه پایین سمت راست) روی "Background" دوبار کلیک کنید تا آن را به یک لایه معمولی تبدیل کنید.
 لایه ای را که می خواهید محو شود در پنجره لایه ها انتخاب کنید. این پنجره تمام لایه های فعلی شما را نشان می دهد و به طور پیش فرض در گوشه پایین سمت راست یافت می شود.
لایه ای را که می خواهید محو شود در پنجره لایه ها انتخاب کنید. این پنجره تمام لایه های فعلی شما را نشان می دهد و به طور پیش فرض در گوشه پایین سمت راست یافت می شود.  روی "Add Layer Mask" کلیک کنید. این دکمه توسط یک دایره در داخل یک مربع نشان داده شده است و می توان آن را در نوار ابزار پایین پنجره لایه ها مشاهده کرد. یک نماد از ماسک در کنار لایه ای که به آن اضافه شده است ظاهر می شود.
روی "Add Layer Mask" کلیک کنید. این دکمه توسط یک دایره در داخل یک مربع نشان داده شده است و می توان آن را در نوار ابزار پایین پنجره لایه ها مشاهده کرد. یک نماد از ماسک در کنار لایه ای که به آن اضافه شده است ظاهر می شود.  برای انتخاب ماسک لایه روی نماد کلیک کنید. نماد برجسته شده انتخاب شده است.
برای انتخاب ماسک لایه روی نماد کلیک کنید. نماد برجسته شده انتخاب شده است.  "Gradient" را از پنجره ابزار انتخاب کنید. "Gradient" با یک مربع با دو رنگ که با یکدیگر مخلوط شده اند نمایش داده می شود. پنجره ابزار را می توان به طور پیش فرض در سمت راست پنجره یافت.
"Gradient" را از پنجره ابزار انتخاب کنید. "Gradient" با یک مربع با دو رنگ که با یکدیگر مخلوط شده اند نمایش داده می شود. پنجره ابزار را می توان به طور پیش فرض در سمت راست پنجره یافت. - همچنین می توانید از میانبر صفحه کلید استفاده کنید ج برای انتخاب این ابزار
 Gradient Picker را باز کنید. Gradient Picker پس از انتخاب "Gradient" در گوشه بالا سمت چپ منوی اصلی قرار دارد و پانلی را با شیب های مختلف برای انتخاب نمایش می دهد.
Gradient Picker را باز کنید. Gradient Picker پس از انتخاب "Gradient" در گوشه بالا سمت چپ منوی اصلی قرار دارد و پانلی را با شیب های مختلف برای انتخاب نمایش می دهد.  شیب سیاه و سفید را انتخاب کنید. شیب سیاه و سفید از سمت چپ سومین ردیف بالای Gradient Picker است.
شیب سیاه و سفید را انتخاب کنید. شیب سیاه و سفید از سمت چپ سومین ردیف بالای Gradient Picker است. - شما همچنین می توانید شیب های رنگ دیگری را انتخاب کنید (به عنوان مثال با رنگ) ، اما رنگ سیاه به سفید برای یک اثر تاری استاندارد بهتر است.
 از نقطه ای از تصویر که می خواهید تاری شروع شود کلیک کنید و آن را بکشید.
از نقطه ای از تصویر که می خواهید تاری شروع شود کلیک کنید و آن را بکشید.- قبل از استفاده از شیب مطمئن شوید که ماسک لایه انتخاب شده باشد وگرنه تاری به درستی کار نمی کند.
- نگاه داشتن ⇧ شیفت مکان نما را در یک خط مستقیم حرکت دهید.
 مکان نما را در جایی که می خواهید محو شدن را متوقف کنید ، رها کنید. وقتی آزاد شد ، اثر تاری در تصویر نهایی نشان داده می شود.
مکان نما را در جایی که می خواهید محو شدن را متوقف کنید ، رها کنید. وقتی آزاد شد ، اثر تاری در تصویر نهایی نشان داده می شود. - اگر می خواهید گرادیان را واگرد کنید و دوباره امتحان کنید ، فشار دهید Ctrl+ز (ویندوز) یا m Cmd+ز (مک).
روش 2 از 2: Opacity را تنظیم کنید
 یک تصویر در فتوشاپ باز کنید. "Open" را از فهرست "File" انتخاب کرده و اولین تصویری را که می خواهید به عنوان پس زمینه استفاده کنید جستجو کنید.
یک تصویر در فتوشاپ باز کنید. "Open" را از فهرست "File" انتخاب کرده و اولین تصویری را که می خواهید به عنوان پس زمینه استفاده کنید جستجو کنید.  منوی "Layers" را باز کرده و "New Layer" را انتخاب کنید. این زیر منو را می توان در فهرست اصلی یافت. لایه ها به شما امکان می دهند بدون تغییر تصویر ، تصویر را تغییر دهید.
منوی "Layers" را باز کرده و "New Layer" را انتخاب کنید. این زیر منو را می توان در فهرست اصلی یافت. لایه ها به شما امکان می دهند بدون تغییر تصویر ، تصویر را تغییر دهید.  دو تصویر را به لایه جدید اضافه کنید. "Places" را از فهرست "File" انتخاب کنید و به تصویر دوم که می خواهید برای تاری در تصویر استفاده کنید ، نگاه کنید.
دو تصویر را به لایه جدید اضافه کنید. "Places" را از فهرست "File" انتخاب کنید و به تصویر دوم که می خواهید برای تاری در تصویر استفاده کنید ، نگاه کنید.  لایه ای را که می خواهید محو شود در پنجره لایه ها انتخاب کنید. این پنجره تمام لایه های فعلی شما را نشان می دهد و به طور پیش فرض در گوشه پایین سمت راست یافت می شود.
لایه ای را که می خواهید محو شود در پنجره لایه ها انتخاب کنید. این پنجره تمام لایه های فعلی شما را نشان می دهد و به طور پیش فرض در گوشه پایین سمت راست یافت می شود. - مطمئن شوید که لایه ای که می خواهید محو شود بر روی تصویر دیگر قرار دارد. می توانید لایه ها را در پنجره لایه ها کلیک کرده و بکشید تا آنها را مرتب کنید. لایه های ارائه شده بالاتر از دیگران در بالای صفحه قرار دارند.
 منوی "پوشش" را انتخاب کنید. این را می توانید در بالای پنجره لایه ها پیدا کنید.
منوی "پوشش" را انتخاب کنید. این را می توانید در بالای پنجره لایه ها پیدا کنید.  میزان کدورت را به میزان شفافیت مورد نظر خود تنظیم کنید. اگر Opacity را پایین بیاورید ، تصویر شفاف تر می شود و تصویر زیر را نشان می دهد. 100٪ کاملاً مات و 0٪ کاملاً شفاف است.
میزان کدورت را به میزان شفافیت مورد نظر خود تنظیم کنید. اگر Opacity را پایین بیاورید ، تصویر شفاف تر می شود و تصویر زیر را نشان می دهد. 100٪ کاملاً مات و 0٪ کاملاً شفاف است. - می توانید میزان کدورت را با کشویی یا از طریق "لایه ها> سبک لایه> گزینه های ترکیب" در منوی اصلی تنظیم کنید.
ضروریات
- فتوشاپ
- دو تصویر