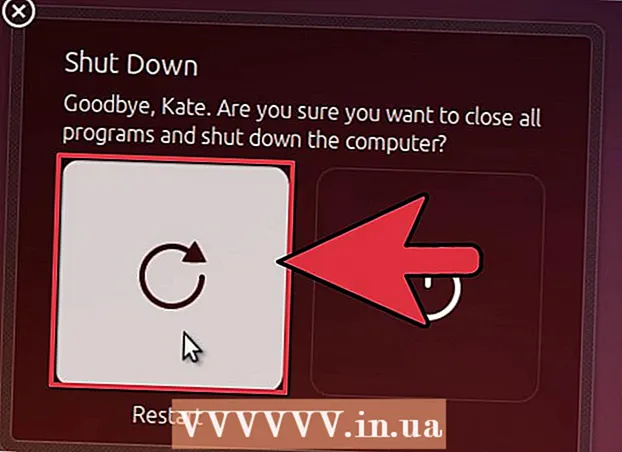نویسنده:
Roger Morrison
تاریخ ایجاد:
26 سپتامبر 2021
تاریخ به روزرسانی:
21 ژوئن 2024

محتوا
- گام برداشتن
- روش 1 از 3: جریانهای ویدئویی زنده را با OBS Studio ضبط کنید
- روش 2 از 3: با KeepVid.com فیلم ها را بارگیری کنید
- روش 3 از 3: با Savefrom.net فیلم ها را بارگیری کنید
- ضروریات
در این مقاله نحوه ضبط فیلم های پخش زنده با OBS Studio و نحوه بارگیری و ذخیره جریان های ویدئویی که با سرویس هایی مانند KeepVid.com و Savefrom.net پخش نمی شوند ، به شما آموزش داده می شود. بخاطر داشته باشید که می توانید با بارگیری ویدیوهایی که اجازه آنها نیستید ، حق چاپ را نقض کنید.
گام برداشتن
روش 1 از 3: جریانهای ویدئویی زنده را با OBS Studio ضبط کنید
 برو به وب سایت OBS. از پیوند استفاده کنید یا "obsproject.com" را در نوار URL مرورگر خود تایپ کنید.
برو به وب سایت OBS. از پیوند استفاده کنید یا "obsproject.com" را در نوار URL مرورگر خود تایپ کنید.  کلیک کنید دانلود و بر روی سیستم عامل خود کلیک کنید. برای نصب برنامه دستورالعمل ها را دنبال کنید.
کلیک کنید دانلود و بر روی سیستم عامل خود کلیک کنید. برای نصب برنامه دستورالعمل ها را دنبال کنید. - OBS Studio در ویندوز 7 یا بالاتر ، Mac OS 10.9 یا بالاتر و Linux کار می کند.
 OBS Studio را باز کنید. این نماد گرد و سفید است و دارای سه ویرگول است.
OBS Studio را باز کنید. این نماد گرد و سفید است و دارای سه ویرگول است. - وقتی پیامی برای مشاهده توافق نامه کاربر دریافت کردید ، کلیک کنید خوب.
- اولین باری که برنامه را باز می کنید ، از شما خواسته می شود که از ابزار پیکربندی استفاده کنید. روی آن کلیک کنید آره اگر می خواهید OBS شما را از طریق پیکربندی برنامه راهنمایی کند.
 جریان ویدئویی را که می خواهید ضبط کنید باز کنید.
جریان ویدئویی را که می خواهید ضبط کنید باز کنید. کلیک کنید +. این دکمه در پایین پنجره OBS ، زیر پانلی با عنوان "منابع" قرار دارد.
کلیک کنید +. این دکمه در پایین پنجره OBS ، زیر پانلی با عنوان "منابع" قرار دارد.  کلیک کنید گرفتن پنجره. این در پایین منوی بازشو است.
کلیک کنید گرفتن پنجره. این در پایین منوی بازشو است.  عنوانی را برای جریانی که می خواهید ضبط کنید وارد کنید.
عنوانی را برای جریانی که می خواهید ضبط کنید وارد کنید.- مطمئن شوید که گزینه "ایجاد جدید" در بالای کادر گفتگو انتخاب شده است.
 کلیک کنید خوب.
کلیک کنید خوب. روی منوی کشویی در مرکز کادر گفتگو کلیک کنید.
روی منوی کشویی در مرکز کادر گفتگو کلیک کنید. روی پنجره دارای جریان ویدیویی که می خواهید ضبط کنید کلیک کنید.
روی پنجره دارای جریان ویدیویی که می خواهید ضبط کنید کلیک کنید.- اگر نمی خواهید مکان نما در ضبط باشد ، گزینه "Show Cursor" را لغو انتخاب کنید.
 کلیک کنید خوب.
کلیک کنید خوب. اگر قبلاً این کار را انجام نداده اید ، جریان ویدئو را شروع کنید.
اگر قبلاً این کار را انجام نداده اید ، جریان ویدئو را شروع کنید.- بهتر است جریان را افزایش دهید تا جایی که ممکن است فضای صفحه نمایش را اشغال کند.
 کلیک کنید شروع به ضبط کنید. این دکمه در گوشه پایین سمت راست پنجره OBS قرار دارد.
کلیک کنید شروع به ضبط کنید. این دکمه در گوشه پایین سمت راست پنجره OBS قرار دارد.  کلیک کنید ضبط را متوقف کنید وقتی کارتان تمام شد جریان ویدئو اکنون در رایانه شما ذخیره می شود.
کلیک کنید ضبط را متوقف کنید وقتی کارتان تمام شد جریان ویدئو اکنون در رایانه شما ذخیره می شود. - برای تماشای فیلم ضبط شده خود ، کلیک کنید فایل در نوار منو ، سپس روشن کنید ضبط ها را نشان دهید.
روش 2 از 3: با KeepVid.com فیلم ها را بارگیری کنید
 به یک وب سایت پخش ویدیو بروید. در مرورگر وب خود ، به یک وب سایت با جریان های ویدئویی مانند YouTube.com بروید.
به یک وب سایت پخش ویدیو بروید. در مرورگر وب خود ، به یک وب سایت با جریان های ویدئویی مانند YouTube.com بروید.  ویدیو را جستجو کنید. عنوان یا توضیحات یک ویدیو را در نوار جستجو در بالای وب سایت تایپ کنید.
ویدیو را جستجو کنید. عنوان یا توضیحات یک ویدیو را در نوار جستجو در بالای وب سایت تایپ کنید.  برای انتخاب فیلم ، روی آن کلیک کنید.
برای انتخاب فیلم ، روی آن کلیک کنید. URL ویدیو را کپی کنید. این کار را با کلیک کردن روی نوار URL در بالای مرورگر ، کلیک کردن انجام می دهید ویرایش در نوار منو کلیک کرده و سپس کلیک کنید انتخاب همه. سپس دوباره کلیک کنید ویرایش، و سپس در ادامه برای کپی کردن.
URL ویدیو را کپی کنید. این کار را با کلیک کردن روی نوار URL در بالای مرورگر ، کلیک کردن انجام می دهید ویرایش در نوار منو کلیک کرده و سپس کلیک کنید انتخاب همه. سپس دوباره کلیک کنید ویرایش، و سپس در ادامه برای کپی کردن.  به KeepVid.com بروید. "keepvid.com" را در نوار URL مرورگر خود تایپ کنید و فشار دهید بازگشت.
به KeepVid.com بروید. "keepvid.com" را در نوار URL مرورگر خود تایپ کنید و فشار دهید بازگشت.  روی قسمت پیوند کلیک کنید. این در بالای پنجره مرورگر است.
روی قسمت پیوند کلیک کنید. این در بالای پنجره مرورگر است.  روی ویرایش در نوار منوی بالای صفحه کلیک کنید.
روی ویرایش در نوار منوی بالای صفحه کلیک کنید. روی Paste کلیک کنید. اکنون پیوند YouTube را در قسمت پیوند جایگذاری کنید.
روی Paste کلیک کنید. اکنون پیوند YouTube را در قسمت پیوند جایگذاری کنید.  روی بارگیری کلیک کنید. این دکمه آبی در سمت راست پیوندی است که وارد کرده اید.
روی بارگیری کلیک کنید. این دکمه آبی در سمت راست پیوندی است که وارد کرده اید.  کیفیت فیلم را انتخاب کنید. لیستی از وضوح موجود برای ویدیو را مشاهده خواهید کرد. روی وضوح مورد نظر برای ویدیوی خود کلیک کنید.
کیفیت فیلم را انتخاب کنید. لیستی از وضوح موجود برای ویدیو را مشاهده خواهید کرد. روی وضوح مورد نظر برای ویدیوی خود کلیک کنید. - کیفیت "حرفه ای" فقط با پرداخت هزینه در دسترس است.
 روی زبانه یا پنجره تازه باز شده کلیک کنید. بارگیری ویدئو در یک تب یا پنجره جدید آغاز می شود. پس از بارگیری فیلم ، می توانید هر زمان که خواستید آن را تماشا کنید ، حتی بدون اتصال به اینترنت.
روی زبانه یا پنجره تازه باز شده کلیک کنید. بارگیری ویدئو در یک تب یا پنجره جدید آغاز می شود. پس از بارگیری فیلم ، می توانید هر زمان که خواستید آن را تماشا کنید ، حتی بدون اتصال به اینترنت.
روش 3 از 3: با Savefrom.net فیلم ها را بارگیری کنید
 به یک وب سایت پخش ویدیو بروید. در مرورگر وب خود ، به یک وب سایت با جریان های ویدئویی مانند YouTube.com بروید.
به یک وب سایت پخش ویدیو بروید. در مرورگر وب خود ، به یک وب سایت با جریان های ویدئویی مانند YouTube.com بروید.  ویدیو را جستجو کنید. عنوان یا توضیحات یک ویدیو را در نوار جستجو در بالای وب سایت تایپ کنید.
ویدیو را جستجو کنید. عنوان یا توضیحات یک ویدیو را در نوار جستجو در بالای وب سایت تایپ کنید.  برای انتخاب فیلم ، روی آن کلیک کنید.
برای انتخاب فیلم ، روی آن کلیک کنید. URL ویدیو را کپی کنید. این کار را با کلیک کردن روی نوار URL در بالای مرورگر ، کلیک کردن انجام می دهید ویرایش در نوار منو کلیک کرده و سپس کلیک کنید انتخاب همه. سپس دوباره کلیک کنید ویرایش، و سپس در ادامه برای کپی کردن.
URL ویدیو را کپی کنید. این کار را با کلیک کردن روی نوار URL در بالای مرورگر ، کلیک کردن انجام می دهید ویرایش در نوار منو کلیک کرده و سپس کلیک کنید انتخاب همه. سپس دوباره کلیک کنید ویرایش، و سپس در ادامه برای کپی کردن.  قابل اعتماد و متخصص SaveFrom.net. "savefrom.net" را در نوار URL مرورگر خود تایپ کنید و فشار دهید بازگشت.
قابل اعتماد و متخصص SaveFrom.net. "savefrom.net" را در نوار URL مرورگر خود تایپ کنید و فشار دهید بازگشت.  روی قسمت پیوند کلیک کنید. این دقیقاً زیر آرم Savefrom.net در پنجره مرورگر است.
روی قسمت پیوند کلیک کنید. این دقیقاً زیر آرم Savefrom.net در پنجره مرورگر است.  روی ویرایش در نوار منوی بالای صفحه کلیک کنید.
روی ویرایش در نوار منوی بالای صفحه کلیک کنید. روی Paste کلیک کنید. اکنون پیوند YouTube را در قسمت پیوند جایگذاری کنید.
روی Paste کلیک کنید. اکنون پیوند YouTube را در قسمت پیوند جایگذاری کنید.  کلیک کنید> این دکمه آبی در سمت راست پیوندی است که وارد کرده اید.
کلیک کنید> این دکمه آبی در سمت راست پیوندی است که وارد کرده اید.  کلیک کنید بارگیری ویدئو در مرورگر. این دکمه در گوشه پایین سمت راست پنجره قرار دارد.
کلیک کنید بارگیری ویدئو در مرورگر. این دکمه در گوشه پایین سمت راست پنجره قرار دارد.  کیفیت فیلم را انتخاب کنید. روی متن سمت راست دکمه سبز "بارگیری" که در زیر پیوند تکمیل شده ظاهر می شود ، کلیک کنید. اکنون منویی با قالب ها و کیفیت های موجود ویدیو باز خواهید کرد. برای انتخاب آن روی گزینه ای کلیک کنید.
کیفیت فیلم را انتخاب کنید. روی متن سمت راست دکمه سبز "بارگیری" که در زیر پیوند تکمیل شده ظاهر می شود ، کلیک کنید. اکنون منویی با قالب ها و کیفیت های موجود ویدیو باز خواهید کرد. برای انتخاب آن روی گزینه ای کلیک کنید.  روی بارگیری کلیک کنید. اکنون گفتگویی را مشاهده می کنید که در آن می توانید فایل را نام ببرید.
روی بارگیری کلیک کنید. اکنون گفتگویی را مشاهده می کنید که در آن می توانید فایل را نام ببرید.  مکان ذخیره سازی را انتخاب کنید.
مکان ذخیره سازی را انتخاب کنید. روی ذخیره کلیک کنید. این دکمه آبی در گوشه پایین سمت راست کادر محاوره ای است. این فیلم اکنون در رایانه شما بارگیری می شود. بعد از این همیشه می توانید فیلم را بصورت آفلاین تماشا کنید.
روی ذخیره کلیک کنید. این دکمه آبی در گوشه پایین سمت راست کادر محاوره ای است. این فیلم اکنون در رایانه شما بارگیری می شود. بعد از این همیشه می توانید فیلم را بصورت آفلاین تماشا کنید.
ضروریات
- کامپیوتر
- برنامه ضبط صفحه