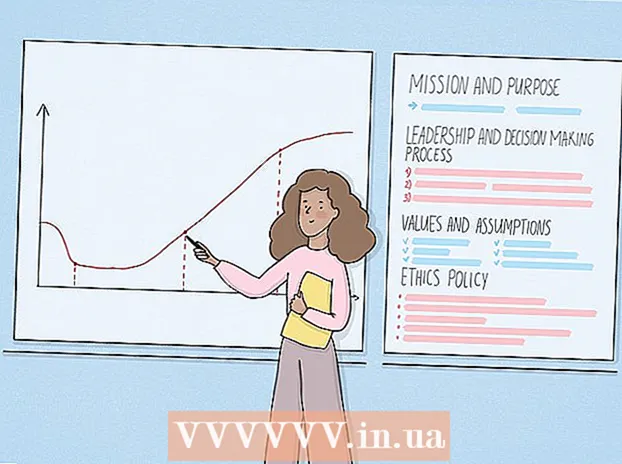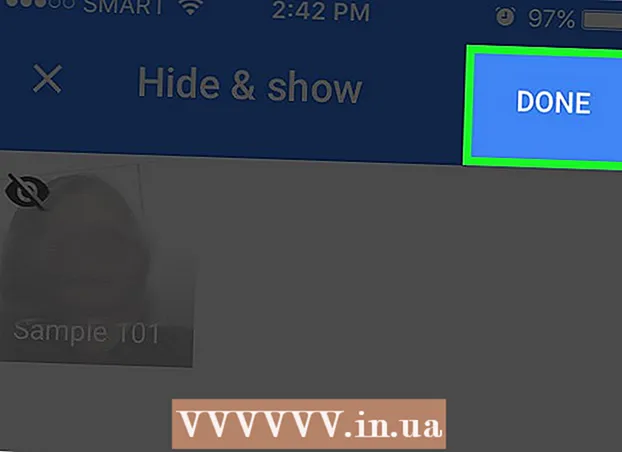نویسنده:
John Pratt
تاریخ ایجاد:
10 فوریه 2021
تاریخ به روزرسانی:
1 جولای 2024

محتوا
- گام برداشتن
- روش 1 از 5: برنامه را در پشت نوار ابزار حذف کنید
- روش 2 از 5: تنظیمات MyStart را در اینترنت اکسپلورر حذف کنید
- روش 3 از 5: تنظیمات MyStart را در Firefox حذف کنید
- روش 4 از 5: تنظیمات MyStart را در Chrome حذف کنید
- روش 5 از 5: تنظیمات MyStart را در Registry Editor حذف کنید
"MyStart Incredibar" یک "نوار ابزار" یا پسوند مرورگر بسیار آزار دهنده است که می تواند نحوه استفاده شما از اینترنت را به طرز نامطبوعی تحت تأثیر قرار دهد. متأسفانه ، با کلیک کردن روی یک دکمه نمی توانید از پسوند آن خلاص شوید. برای حذف کامل "MyStart Incredibar" از دستگاه خود ، مراحل زیر را دنبال کنید.
گام برداشتن
روش 1 از 5: برنامه را در پشت نوار ابزار حذف کنید
 صفحه کنترل خود را باز کنید. روی Start کلیک کنید و "Control Panel" را از فهرست انتخاب کنید. در بخش "برنامه ها" "برنامه ها و ویژگی ها" (ویندوز 7) را انتخاب کنید. در بخش Windows XP ، "افزودن / حذف برنامه ها" را انتخاب کنید. مطمئن شوید که همه پنجره های مرورگرهای شما بسته هستند.
صفحه کنترل خود را باز کنید. روی Start کلیک کنید و "Control Panel" را از فهرست انتخاب کنید. در بخش "برنامه ها" "برنامه ها و ویژگی ها" (ویندوز 7) را انتخاب کنید. در بخش Windows XP ، "افزودن / حذف برنامه ها" را انتخاب کنید. مطمئن شوید که همه پنجره های مرورگرهای شما بسته هستند. - در ویندوز 8 ، کلید Windows + X را فشار دهید و "برنامه ها و ویژگی ها" را انتخاب کنید.
 "Incredibar" و "Web Assistant" را جستجو کنید. Incredibar به عنوان دو برنامه جداگانه نصب شده است ، بنابراین حذف نوار ابزار دشوار است. اطمینان حاصل کنید که هر دو برنامه را حذف کنید.
"Incredibar" و "Web Assistant" را جستجو کنید. Incredibar به عنوان دو برنامه جداگانه نصب شده است ، بنابراین حذف نوار ابزار دشوار است. اطمینان حاصل کنید که هر دو برنامه را حذف کنید. - Incredibar همچنین ممکن است با نام های "Incredibar Games" ، "Incredibar Music" یا "Incredibar Essentials" ظاهر شود.
 برنامه ها را حذف کنید. برنامه ها را از لیست انتخاب کرده و "حذف" را انتخاب کنید. با این کار برنامه پشت نوار ابزار حذف می شود ، اما شما همچنان باید برنامه افزودنی را برای هر مرورگر حذف کنید.
برنامه ها را حذف کنید. برنامه ها را از لیست انتخاب کرده و "حذف" را انتخاب کنید. با این کار برنامه پشت نوار ابزار حذف می شود ، اما شما همچنان باید برنامه افزودنی را برای هر مرورگر حذف کنید.
روش 2 از 5: تنظیمات MyStart را در اینترنت اکسپلورر حذف کنید
 موتور جستجوی MyStart را حذف کنید. روی نماد چرخ دنده در گوشه بالا سمت راست کلیک کنید. "مدیریت افزونه ها" را از فهرست انتخاب کنید. در پنجره ای که اکنون باز می شود ، "مدیریت موتورهای جستجو" را انتخاب کنید. "جستجوی MyStart" و "Incredibar" را از لیست حذف کنید. اطمینان حاصل کنید که هر دو مورد را همیشه حذف کنید.
موتور جستجوی MyStart را حذف کنید. روی نماد چرخ دنده در گوشه بالا سمت راست کلیک کنید. "مدیریت افزونه ها" را از فهرست انتخاب کنید. در پنجره ای که اکنون باز می شود ، "مدیریت موتورهای جستجو" را انتخاب کنید. "جستجوی MyStart" و "Incredibar" را از لیست حذف کنید. اطمینان حاصل کنید که هر دو مورد را همیشه حذف کنید.  صفحه اصلی خود را تغییر دهید. دوباره روی نماد چرخ دنده کلیک کنید و "Internet Options" را انتخاب کنید. در برگه "عمومی" ، آدرس MyStart را در بخش صفحه اصلی حذف کرده و صفحه اصلی مورد نظر خود را پر کنید. برای ذخیره تغییرات ، روی "اعمال" کلیک کنید.
صفحه اصلی خود را تغییر دهید. دوباره روی نماد چرخ دنده کلیک کنید و "Internet Options" را انتخاب کنید. در برگه "عمومی" ، آدرس MyStart را در بخش صفحه اصلی حذف کرده و صفحه اصلی مورد نظر خود را پر کنید. برای ذخیره تغییرات ، روی "اعمال" کلیک کنید.  داده های مرورگر خود را حذف کنید. در زیر "عمومی" از "گزینه های اینترنت" ، روی دکمه "حذف ..." در زیر سابقه مرور کلیک کنید تا کوکی های خود را حذف کنید. با این کار همه کوکی هایی که به MyStart پیوند دارند حذف می شوند.
داده های مرورگر خود را حذف کنید. در زیر "عمومی" از "گزینه های اینترنت" ، روی دکمه "حذف ..." در زیر سابقه مرور کلیک کنید تا کوکی های خود را حذف کنید. با این کار همه کوکی هایی که به MyStart پیوند دارند حذف می شوند.
روش 3 از 5: تنظیمات MyStart را در Firefox حذف کنید
 نوار ابزار را بردارید. روی منوی Firefox کلیک کنید و "افزودنیها" را انتخاب کنید. در ستون سمت چپ روی "برنامه های افزودنی" کلیک کنید. روی دکمه "حذف" کنار نوار ابزار MyStart کلیک کنید.
نوار ابزار را بردارید. روی منوی Firefox کلیک کنید و "افزودنیها" را انتخاب کنید. در ستون سمت چپ روی "برنامه های افزودنی" کلیک کنید. روی دکمه "حذف" کنار نوار ابزار MyStart کلیک کنید.  موتور جستجوی MyStart را حذف کنید. روی نماد موتور جستجو در کنار قسمت جستجو در پنجره Firefox کلیک کنید. "مدیریت موتورهای جستجو" را از فهرست انتخاب کنید. بر روی "جستجوی MyStart" کلیک کنید و بر روی دکمه "حذف" کلیک کنید.
موتور جستجوی MyStart را حذف کنید. روی نماد موتور جستجو در کنار قسمت جستجو در پنجره Firefox کلیک کنید. "مدیریت موتورهای جستجو" را از فهرست انتخاب کنید. بر روی "جستجوی MyStart" کلیک کنید و بر روی دکمه "حذف" کلیک کنید.  صفحه اصلی خود را تغییر دهید. روی منوی Firefox کلیک کنید و "گزینه ها" را انتخاب کنید. در زیر زبانه "عمومی" می توانید آدرس جدیدی در کنار "صفحه اصلی:" وارد کنید.
صفحه اصلی خود را تغییر دهید. روی منوی Firefox کلیک کنید و "گزینه ها" را انتخاب کنید. در زیر زبانه "عمومی" می توانید آدرس جدیدی در کنار "صفحه اصلی:" وارد کنید.  تنظیمات برگزیده خود را بازنشانی کنید. آدرس "about: config" را در نوار آدرس تایپ کرده و Enter را فشار دهید. تأیید کنید که می خواهید ادامه دهید ، سپس "mystart" را در قسمت جستجو بالای لیست ظاهر شده تایپ کنید. اکنون لیستی از تنظیمات برگزیده را که MyStart تغییر داده است مشاهده خواهید کرد. بر روی هر مورد کلیک راست کرده و "Reset" را انتخاب کنید.
تنظیمات برگزیده خود را بازنشانی کنید. آدرس "about: config" را در نوار آدرس تایپ کرده و Enter را فشار دهید. تأیید کنید که می خواهید ادامه دهید ، سپس "mystart" را در قسمت جستجو بالای لیست ظاهر شده تایپ کنید. اکنون لیستی از تنظیمات برگزیده را که MyStart تغییر داده است مشاهده خواهید کرد. بر روی هر مورد کلیک راست کرده و "Reset" را انتخاب کنید.  داده های مرورگر خود را حذف کنید. روی منوی Firefox کلیک کنید ، موشواره را روی "History" نشان دهید و "Delete Recent History" را انتخاب کنید. در پنجره ای که اکنون باز می شود ، مدت زمان را به "همه" تغییر دهید ، در زیر این گزینه "کوکی ها" ، "بافر" و "پیمایش و بارگیری تاریخچه" را علامت بزنید. روی "اکنون حذف شود" کلیک کنید.
داده های مرورگر خود را حذف کنید. روی منوی Firefox کلیک کنید ، موشواره را روی "History" نشان دهید و "Delete Recent History" را انتخاب کنید. در پنجره ای که اکنون باز می شود ، مدت زمان را به "همه" تغییر دهید ، در زیر این گزینه "کوکی ها" ، "بافر" و "پیمایش و بارگیری تاریخچه" را علامت بزنید. روی "اکنون حذف شود" کلیک کنید.
روش 4 از 5: تنظیمات MyStart را در Chrome حذف کنید
 پسوند Incredibar را حذف کنید. روی دکمه منو در گوشه سمت راست بالای پنجره کلیک کنید. این دکمه مانند سه خط افقی به نظر می رسد. "ابزارهای بیشتر" و سپس "برنامه های افزودنی" را انتخاب کنید. به دنبال افزونه Incredibar بگردید و روی نماد سطل آشغال کنار آن کلیک کنید تا حذف شود.
پسوند Incredibar را حذف کنید. روی دکمه منو در گوشه سمت راست بالای پنجره کلیک کنید. این دکمه مانند سه خط افقی به نظر می رسد. "ابزارهای بیشتر" و سپس "برنامه های افزودنی" را انتخاب کنید. به دنبال افزونه Incredibar بگردید و روی نماد سطل آشغال کنار آن کلیک کنید تا حذف شود.  موتور جستجوی MyStart را حذف کنید. دوباره روی دکمه منو در بالا سمت راست کلیک کنید و "تنظیمات" را انتخاب کنید. در بخش "جستجو" بر روی "مدیریت موتورهای جستجو" کلیک کنید. هر موتور جستجو را انتخاب کنید و "تنظیم به عنوان پیش فرض" را کلیک کنید. هنگامی که MyStart دیگر موتور جستجوی پیش فرض نیست ، می توانید موتور جستجوی MyStart را انتخاب کرده و برای حذف آن دکمه "X" را کلیک کنید.
موتور جستجوی MyStart را حذف کنید. دوباره روی دکمه منو در بالا سمت راست کلیک کنید و "تنظیمات" را انتخاب کنید. در بخش "جستجو" بر روی "مدیریت موتورهای جستجو" کلیک کنید. هر موتور جستجو را انتخاب کنید و "تنظیم به عنوان پیش فرض" را کلیک کنید. هنگامی که MyStart دیگر موتور جستجوی پیش فرض نیست ، می توانید موتور جستجوی MyStart را انتخاب کرده و برای حذف آن دکمه "X" را کلیک کنید.  داده های مرورگر خود را حذف کنید. روی دکمه منو در بالا سمت راست کلیک کرده و "History" را انتخاب کنید. در بالای لیست ، روی دکمه "پاک کردن سابقه مرور" کلیک کنید. اطمینان حاصل کنید که حداقل "کوکی ها و سایر داده های سایت و پلاگین" ، "تصاویر و پرونده های ذخیره شده" و "سابقه مرور" علامت گذاری شده اند و دوره زمانی روی "اولین استفاده" تنظیم شده است. روی دکمه "پاک کردن سابقه مرور" کلیک کنید تا همه موارد حذف شود.
داده های مرورگر خود را حذف کنید. روی دکمه منو در بالا سمت راست کلیک کرده و "History" را انتخاب کنید. در بالای لیست ، روی دکمه "پاک کردن سابقه مرور" کلیک کنید. اطمینان حاصل کنید که حداقل "کوکی ها و سایر داده های سایت و پلاگین" ، "تصاویر و پرونده های ذخیره شده" و "سابقه مرور" علامت گذاری شده اند و دوره زمانی روی "اولین استفاده" تنظیم شده است. روی دکمه "پاک کردن سابقه مرور" کلیک کنید تا همه موارد حذف شود.
روش 5 از 5: تنظیمات MyStart را در Registry Editor حذف کنید
 ویرایشگر رجیستری را باز کنید. شروع و سپس اجرا را کلیک کنید. در جعبه متن "regedit" را تایپ کرده و روی "Run" کلیک کنید. با این کار برنامه Registry Editor باز می شود. مراقب باشید ، اگر چیزی را پاک کنید که مطمئن نیستید چیست ، ممکن است سیستم بعد از آن درست کار نکند.
ویرایشگر رجیستری را باز کنید. شروع و سپس اجرا را کلیک کنید. در جعبه متن "regedit" را تایپ کرده و روی "Run" کلیک کنید. با این کار برنامه Registry Editor باز می شود. مراقب باشید ، اگر چیزی را پاک کنید که مطمئن نیستید چیست ، ممکن است سیستم بعد از آن درست کار نکند. - در ویندوز 8 ، Windowskey + X را فشار دهید و "Run" را انتخاب کنید. "regedit" را تایپ کنید.
- MyStart و Incredibar را جستجو کنید. آنها را در مکان های مختلف در ثبت ثبت خواهید کرد. موارد زیر را در HKEY_CURRENT_USER و HKEY_LOCAL_MACHINE جستجو کنید:
HKEY_CURRENT_USER Software Conduit RevertSettings http://mystart.Incredibar.com؟a=1ex6GUYANIc&i=38
HKEY_CURRENT_USER نرم افزار IM 38 "PPD"
HKEY_CURRENT_USER Software ImInstaller Incredibar
HKEY_CURRENT_USER نرم افزار Incredibar
HKEY_CURRENT_USER Software Incredibar-Games_EN
HKEY_CURRENT_USER Software Microsoft Internet Explorer صفحه شروع اصلی "http://mystart.Incredibar.com؟a=1ex6GUYANIc&i=38"
HKEY_LOCAL_MACHINE SOFTWARE Conduit Toolbar "Incredibar-Games AND Toolbar"
HKEY_LOCAL_MACHINE SOFTWARE Incredibar-Games_EN نوار ابزار
HKEY_LOCAL_MACHINE SOFTWARE Microsoft Internet Explorer Toolbar "Incredibar-Games AND Toolbar"
HKEY_LOCAL_MACHINE SOFTWARE Microsoft Windows CurrentVersion Uninstall Incredibar-Games AND Toolbar  موارد حذف شده. برای حذف موارد بعد از یافتن آنها ، روی آنها کلیک راست کرده و "Delete" را انتخاب کنید. در صورت لزوم انتخاب خود را تأیید کنید. این روند را برای هر مورد تکرار کنید.
موارد حذف شده. برای حذف موارد بعد از یافتن آنها ، روی آنها کلیک راست کرده و "Delete" را انتخاب کنید. در صورت لزوم انتخاب خود را تأیید کنید. این روند را برای هر مورد تکرار کنید.