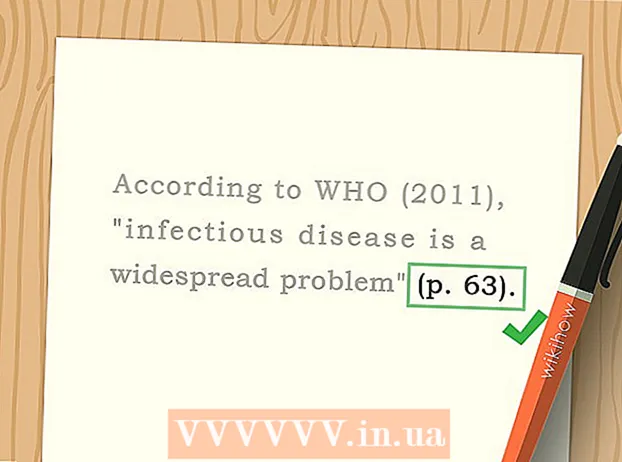نویسنده:
Morris Wright
تاریخ ایجاد:
26 ماه آوریل 2021
تاریخ به روزرسانی:
1 جولای 2024
![آموزش فتوشاپ از مقدماتی تا پیشرفته [درس 23] - لایه ها: کپی کردن و ادغام لایه ها](https://i.ytimg.com/vi/asIji3Kw5-k/hqdefault.jpg)
محتوا
لایه ها در فتوشاپ به شما امکان می دهند بدون ایجاد مزاحمت در بقیه عناصر ، روی عنصری از تصویر کار کنید. هنرمندان به طور مداوم از این کار برای سهولت کار در طراحی استفاده می کنند. با این حال ، گاهی اوقات نیاز به ترکیب و ادغام چندین لایه وجود دارد - یا برای کار بر روی تصویر ادغام شده یا ادغام همه لایه ها در یک لایه واحد برای پروژه نهایی. خوشبختانه ، شما چندین گزینه برای این کار در اختیار دارید.
گام برداشتن
روش 1 از 2: استفاده از گزینه های Merge
 بر روی یک لایه یا چند لایه کلیک راست کنید تا گزینه های ادغام باز شود. به پنل لایه ها رفته و لایه یا لایه هایی را که می خواهید ادغام شوند انتخاب کنید. کلیک راست کرده و به پایین منویی که ظاهر می شود بروید. شما باید گزینه های زیر را ببینید:
بر روی یک لایه یا چند لایه کلیک راست کنید تا گزینه های ادغام باز شود. به پنل لایه ها رفته و لایه یا لایه هایی را که می خواهید ادغام شوند انتخاب کنید. کلیک راست کرده و به پایین منویی که ظاهر می شود بروید. شما باید گزینه های زیر را ببینید: - لایه ها را ادغام کنید (یا اگر فقط یک لایه انتخاب کرده اید ، "Merge، Down")
- متحد ، قابل مشاهده
- یک لایه درست کنید
 "Merge، Down" را انتخاب کنید تا لایه انتخاب شده در حال حاضر با لایه زیر آن ادغام شود. لایه ها ادغام می شوند و نام لایه پایین را حفظ می کنند. فقط بخاطر داشته باشید که در صورت نامرئی یا قفل بودن هر لایه نمی توانید این کار را انجام دهید.
"Merge، Down" را انتخاب کنید تا لایه انتخاب شده در حال حاضر با لایه زیر آن ادغام شود. لایه ها ادغام می شوند و نام لایه پایین را حفظ می کنند. فقط بخاطر داشته باشید که در صورت نامرئی یا قفل بودن هر لایه نمی توانید این کار را انجام دهید. - اگر چندین لایه را انتخاب کنید ، این گزینه با "Merge Layers" جایگزین می شود.
- همچنین می توانید فشار دهید ⌘ فرمان+E یا Ctrl+E فشار دادن
 چندین لایه را انتخاب کنید و از "Merge Layers" استفاده کنید تا همه آنها در یک لایه ترکیب شوند. Shift-Click یا Ctrl / Cmd-برای انتخاب چند لایه روی همه لایه هایی که می خواهید ادغام شوند کلیک کنید. سپس روی یکی از لایه ها کلیک راست کرده و "Merge Layers" را برای ترکیب آنها انتخاب کنید.
چندین لایه را انتخاب کنید و از "Merge Layers" استفاده کنید تا همه آنها در یک لایه ترکیب شوند. Shift-Click یا Ctrl / Cmd-برای انتخاب چند لایه روی همه لایه هایی که می خواهید ادغام شوند کلیک کنید. سپس روی یکی از لایه ها کلیک راست کرده و "Merge Layers" را برای ترکیب آنها انتخاب کنید. - لایه ها در لایه بالایی ادغام می شوند و این نام را حفظ می کنند.
 برای استفاده از "ادغام ، قابل مشاهده" لایه ها را روشن یا خاموش کنید. این روش خوبی برای ادغام سریع بسیاری از لایه ها است. به جای کلیک کردن روی تمام لایه هایی که می خواهید ادغام شوند ، کافی است "چشم" کوچک سمت چپ هر لایه ای را که می خواهید ادغام شود ، بردارید. نه می خواهند ادغام شوند. روی هر لایه قابل مشاهده در پانل کلیک راست کرده و "Merge، Visible" را انتخاب کنید. فقط این لایه ها با "چشم" فعال ادغام می شوند ، سایر موارد تنها می مانند.
برای استفاده از "ادغام ، قابل مشاهده" لایه ها را روشن یا خاموش کنید. این روش خوبی برای ادغام سریع بسیاری از لایه ها است. به جای کلیک کردن روی تمام لایه هایی که می خواهید ادغام شوند ، کافی است "چشم" کوچک سمت چپ هر لایه ای را که می خواهید ادغام شود ، بردارید. نه می خواهند ادغام شوند. روی هر لایه قابل مشاهده در پانل کلیک راست کرده و "Merge، Visible" را انتخاب کنید. فقط این لایه ها با "چشم" فعال ادغام می شوند ، سایر موارد تنها می مانند.  برای ادغام لایه ها در یک لایه جدید ، بدون اینکه لایه های قبلی ناپدید شوند ، با کلیک دکمه Alt یا انتخاب گزینه "Merge، Visible" کلیک کنید. تمام لایه های قابل مشاهده ادغام شده و در لایه خود کپی می شوند. لایه های کوچکتر دست نخورده و بدون تغییر باقی می مانند ، بنابراین در صورت نیاز بعداً می توانید آنها را حفظ کنید.
برای ادغام لایه ها در یک لایه جدید ، بدون اینکه لایه های قبلی ناپدید شوند ، با کلیک دکمه Alt یا انتخاب گزینه "Merge، Visible" کلیک کنید. تمام لایه های قابل مشاهده ادغام شده و در لایه خود کپی می شوند. لایه های کوچکتر دست نخورده و بدون تغییر باقی می مانند ، بنابراین در صورت نیاز بعداً می توانید آنها را حفظ کنید. - در مک که دوست دارید ⌥ گزینه فشرده شده
- در رایانه شخصی که نگه دارید Alt فشرده شده
 "ایجاد یک لایه" را برای ادغام همه لایه ها به غیر از لایه هایی که قابل مشاهده نیستند ، انتخاب کنید. ایجاد یک لایه معمولاً فقط در انتهای پروژه ، درست قبل از ذخیره شدن تصویر نهایی ، انجام می شود. با این کار یک لایه ادغام شده از همه لایه های قابل مشاهده ایجاد می شود. اگر لایه ها قابل مشاهده نیستند ، از شما خواسته می شود که می خواهید آنها را ادغام کنید یا خیر. اساساً ویژگی Create Single Layer هر آنچه را که می توانید روی بوم مشاهده کنید ایجاد می کند و آن را در یک لایه ترکیب می کند و به عنوان تنها لایه باقی می ماند.
"ایجاد یک لایه" را برای ادغام همه لایه ها به غیر از لایه هایی که قابل مشاهده نیستند ، انتخاب کنید. ایجاد یک لایه معمولاً فقط در انتهای پروژه ، درست قبل از ذخیره شدن تصویر نهایی ، انجام می شود. با این کار یک لایه ادغام شده از همه لایه های قابل مشاهده ایجاد می شود. اگر لایه ها قابل مشاهده نیستند ، از شما خواسته می شود که می خواهید آنها را ادغام کنید یا خیر. اساساً ویژگی Create Single Layer هر آنچه را که می توانید روی بوم مشاهده کنید ایجاد می کند و آن را در یک لایه ترکیب می کند و به عنوان تنها لایه باقی می ماند.  بدانید که نمی توانید ادغام را "واگرد" کنید. ادغام لایه ها مفید است ، اما به شما امکان کنترل کمتری روی تصویر را می دهد. اطمینان حاصل کنید که لایه ها را فقط هنگامی کار می کنید که روی تمام قسمتهای جداگانه کار کنید.
بدانید که نمی توانید ادغام را "واگرد" کنید. ادغام لایه ها مفید است ، اما به شما امکان کنترل کمتری روی تصویر را می دهد. اطمینان حاصل کنید که لایه ها را فقط هنگامی کار می کنید که روی تمام قسمتهای جداگانه کار کنید.  بدانید چه گزینه های دیگری برای ادغام لایه ها وجود دارد. برای بدست آوردن دقیق همان منوها دو روش دیگر وجود دارد ، بنابراین فقط از مواردی که کار با آنها آسان است استفاده کنید.
بدانید چه گزینه های دیگری برای ادغام لایه ها وجود دارد. برای بدست آوردن دقیق همان منوها دو روش دیگر وجود دارد ، بنابراین فقط از مواردی که کار با آنها آسان است استفاده کنید. - روی "لایه ها" در فهرست اصلی کلیک کنید. گزینه های ادغام را می توان در پایین زیر منو یافت.
- روی نماد مثلث و خطوط کوچک در گوشه سمت راست بالای صفحه لایه ها کلیک کنید. در پایین می توانید ادغام را پیدا کنید.
روش 2 از 2: استفاده از گزینه های Merge
 تمام لایه ها را پیوند دهید تا بتوانید بدون ادغام جابجا کنید ، ویرایش کنید و کپی کنید. لایه های پیوندی دست نخورده باقی می مانند ، به این معنی که در صورت تمایل می توانید آنها را به صورت جداگانه ویرایش کنید. با این حال ، اگر روی یک لایه پیوندی کلیک کنید ، به طور خودکار لایه یا لایه هایی را که این لایه با آنها پیوند دارد تنظیم می کنید. این روش خوبی برای ایجاد تغییرات اساسی در بسیاری از لایه ها بدون نیاز به ادغام آنها است.
تمام لایه ها را پیوند دهید تا بتوانید بدون ادغام جابجا کنید ، ویرایش کنید و کپی کنید. لایه های پیوندی دست نخورده باقی می مانند ، به این معنی که در صورت تمایل می توانید آنها را به صورت جداگانه ویرایش کنید. با این حال ، اگر روی یک لایه پیوندی کلیک کنید ، به طور خودکار لایه یا لایه هایی را که این لایه با آنها پیوند دارد تنظیم می کنید. این روش خوبی برای ایجاد تغییرات اساسی در بسیاری از لایه ها بدون نیاز به ادغام آنها است.  لایه ها را گروه بندی کنید تا همزمان روی بخشهای خاصی کار کنید. اگر یک سری لایه دارید که همه مربوط به همان قسمت یک تصویر هستند ، مانند سایه زنی ، خط تولید و جوهر برای یک شخصیت کوچک متحرک ، می توانید آنها را با هم گروه بندی کنید ، فقط دیدن این لایه های بزرگتر تصویر و کار بر روی آن. به گروه:
لایه ها را گروه بندی کنید تا همزمان روی بخشهای خاصی کار کنید. اگر یک سری لایه دارید که همه مربوط به همان قسمت یک تصویر هستند ، مانند سایه زنی ، خط تولید و جوهر برای یک شخصیت کوچک متحرک ، می توانید آنها را با هم گروه بندی کنید ، فقط دیدن این لایه های بزرگتر تصویر و کار بر روی آن. به گروه: - چندین لایه را در پانل لایه ها انتخاب کنید.
- کلیک راست کرده و "Group Layers" را انتخاب کنید. همچنین می توانید لایه ها را روی نماد پوشه کوچکی که در پایین پنل لایه ها قرار دارد بکشید.
 با تبدیل لایه های قابل ویرایش یا گروه بندی به پیکسل ، مشکلات را برطرف کنید. این فقط یک مشکل گاه به گاه هنگام ادغام است. اگر گزینه های ادغام ظاهر نشد ، موارد زیر را امتحان کنید:
با تبدیل لایه های قابل ویرایش یا گروه بندی به پیکسل ، مشکلات را برطرف کنید. این فقط یک مشکل گاه به گاه هنگام ادغام است. اگر گزینه های ادغام ظاهر نشد ، موارد زیر را امتحان کنید: - کلیک راست کرده و "تبدیل به پیکسل" را انتخاب کنید.
- اطمینان حاصل کنید که همه لایه ها قابل مشاهده هستند.
- همچنین مطمئن شوید که ماسک های قطع نیز انتخاب شده اند - برای ادغام آنها باید آنها را انتخاب کنید ، در غیر این صورت ادغام ممکن نیست.