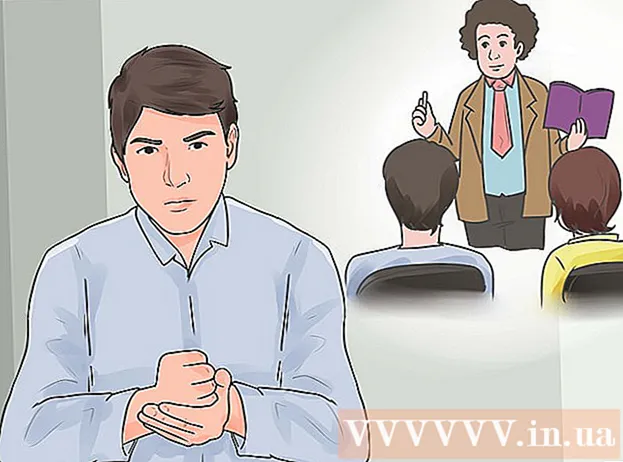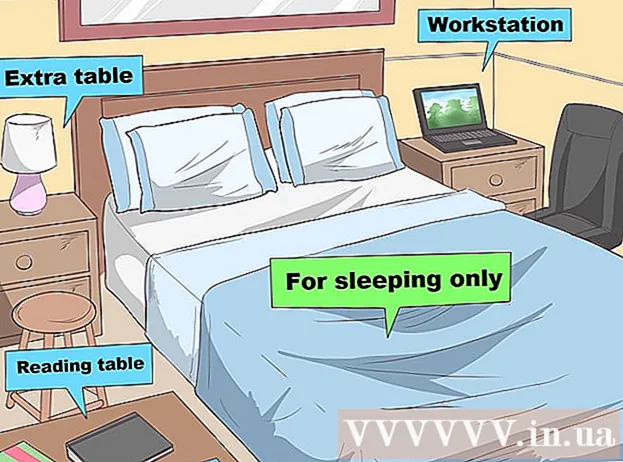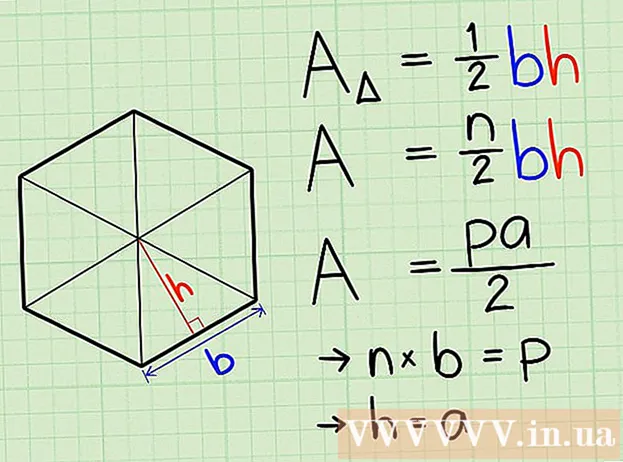نویسنده:
Eugene Taylor
تاریخ ایجاد:
14 اوت 2021
تاریخ به روزرسانی:
1 جولای 2024

محتوا
این wikiHow نحوه ترسیم خطوط منحنی در فتوشاپ در رایانه ویندوز یا Mac را به شما آموزش می دهد. ساده ترین راه برای این کار استفاده از ابزار استاندارد Pen است ، اما همچنین می توانید با کلیک روی نقاط مختلف روی بوم ، از نسخه ساده شده ابزار Pen برای ترسیم خطوط منحنی استفاده کنید.
گام برداشتن
روش 1 از 2: با استفاده از ابزار Pen
 پروژه فتوشاپ خود را باز کنید. اگر هنوز این کار را انجام نداده اید ، روی پروژه ای که می خواهید در آن یک خط منحنی ایجاد کنید ، دو بار کلیک کنید تا باز شود.
پروژه فتوشاپ خود را باز کنید. اگر هنوز این کار را انجام نداده اید ، روی پروژه ای که می خواهید در آن یک خط منحنی ایجاد کنید ، دو بار کلیک کنید تا باز شود. 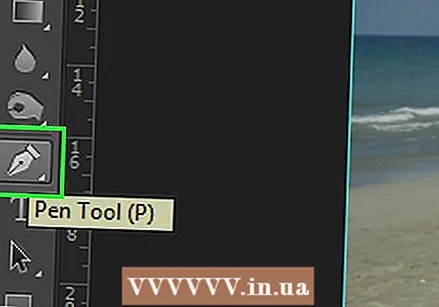 ابزار Pen را انتخاب کنید. نماد قلم (به نظر می رسد نوک قلم است) را در نوار ابزار سمت چپ انتخاب کنید ، سپس کلیک کنید ابزار قلم در منوی میانبر حاصل.
ابزار Pen را انتخاب کنید. نماد قلم (به نظر می رسد نوک قلم است) را در نوار ابزار سمت چپ انتخاب کنید ، سپس کلیک کنید ابزار قلم در منوی میانبر حاصل.  مکان نما را قرار دهید. قبل از شروع نقاشی ، مکان نما را روی نقطه ای که می خواهید شروع به نقاشی کنید قرار دهید.
مکان نما را قرار دهید. قبل از شروع نقاشی ، مکان نما را روی نقطه ای که می خواهید شروع به نقاشی کنید قرار دهید.  نقطه شروع و شیب منحنی را تنظیم کنید. نشانگر خود را به سمتی که می خواهید خط خم شود ، بکشید و بکشید ، سپس وقتی به بالای منحنی رسیدید ماوس را رها کنید.
نقطه شروع و شیب منحنی را تنظیم کنید. نشانگر خود را به سمتی که می خواهید خط خم شود ، بکشید و بکشید ، سپس وقتی به بالای منحنی رسیدید ماوس را رها کنید. - نقطه ای که مکان نما را آزاد می کنید بالای خط منحنی شما است.
 نقطه دوم منحنی را مشخص کنید. روی نقطه ای که می خواهید خط از اولین نقطه شروع شکل بگیرد کلیک کنید و نگه دارید ، سپس ماوس را در جهت مخالف جهت منحنی ایجاد شده قبلی بکشید.
نقطه دوم منحنی را مشخص کنید. روی نقطه ای که می خواهید خط از اولین نقطه شروع شکل بگیرد کلیک کنید و نگه دارید ، سپس ماوس را در جهت مخالف جهت منحنی ایجاد شده قبلی بکشید. - برای ایجاد یک خط "S" ، مکان نما را در همان جهت منحنی بکشید.
 خطوط منحنی بیشتری اضافه کنید. با نگه داشتن و کلیک کردن روی نقطه بعدی خط ، می توانید منحنی هایی را به خط موجود خود اضافه کنید ، سپس ماوس را بکشید تا منحنی قطعه تنظیم شود.
خطوط منحنی بیشتری اضافه کنید. با نگه داشتن و کلیک کردن روی نقطه بعدی خط ، می توانید منحنی هایی را به خط موجود خود اضافه کنید ، سپس ماوس را بکشید تا منحنی قطعه تنظیم شود.  خط منحنی را ببندید. هنگامی که یک خط مورد نظر خود را ایجاد کردید ، می توانید با قرار دادن مکان نما روی نقطه توخالی خط شروع ، کلیک یک بار و قرار دادن یک دایره کوچک در کنار مکان نما ، از ایجاد خطوط منحنی دیگر در ابزار Pen جلوگیری کنید. .
خط منحنی را ببندید. هنگامی که یک خط مورد نظر خود را ایجاد کردید ، می توانید با قرار دادن مکان نما روی نقطه توخالی خط شروع ، کلیک یک بار و قرار دادن یک دایره کوچک در کنار مکان نما ، از ایجاد خطوط منحنی دیگر در ابزار Pen جلوگیری کنید. .
روش 2 از 2: استفاده از سنجاق انحنا
 پروژه فتوشاپ خود را باز کنید. اگر هنوز این کار را انجام نداده اید ، روی پروژه ای که می خواهید در آن یک خط منحنی ایجاد کنید ، دو بار کلیک کنید تا باز شود.
پروژه فتوشاپ خود را باز کنید. اگر هنوز این کار را انجام نداده اید ، روی پروژه ای که می خواهید در آن یک خط منحنی ایجاد کنید ، دو بار کلیک کنید تا باز شود.  ابزار Bow Pin را انتخاب کنید. نماد Pen (که به نظر می رسد مانند نوک قلم fountain) را در نوار ابزار سمت چپ انتخاب کنید ، سپس کلیک کنید ابزار پین خم در منوی نمایش اسلاید.
ابزار Bow Pin را انتخاب کنید. نماد Pen (که به نظر می رسد مانند نوک قلم fountain) را در نوار ابزار سمت چپ انتخاب کنید ، سپس کلیک کنید ابزار پین خم در منوی نمایش اسلاید. - ابزار Curvature Pen به شما این امکان را می دهد که با کلیک متوالی روی نقاط مختلف ، یک خط منحنی ترسیم کنید.
 اولین نقطه را انتخاب کنید. از جایی که می خواهید منحنی شروع شود کلیک کنید.
اولین نقطه را انتخاب کنید. از جایی که می خواهید منحنی شروع شود کلیک کنید.  روی نکته دوم کلیک کنید. این یک خط بین نقطه اول و دوم شما ایجاد می کند.
روی نکته دوم کلیک کنید. این یک خط بین نقطه اول و دوم شما ایجاد می کند.  روی نکته سوم کلیک کنید. این یک اتصال سوم برای خط ایجاد می کند ، در نتیجه یک خط منحنی ایجاد می شود ، و نقطه دوم به عنوان بالای انحنا عمل می کند.
روی نکته سوم کلیک کنید. این یک اتصال سوم برای خط ایجاد می کند ، در نتیجه یک خط منحنی ایجاد می شود ، و نقطه دوم به عنوان بالای انحنا عمل می کند. 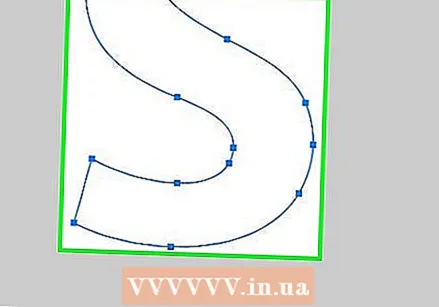 امتیاز بیشتری اضافه کنید با کلیک بر روی موقعیت هایی که روی بوم می خواهید خط اجرا شود ، می توانید امتیازات خود را ادامه دهید. خط متناسب با نقاط به طور خودکار منحنی می یابد.
امتیاز بیشتری اضافه کنید با کلیک بر روی موقعیت هایی که روی بوم می خواهید خط اجرا شود ، می توانید امتیازات خود را ادامه دهید. خط متناسب با نقاط به طور خودکار منحنی می یابد. 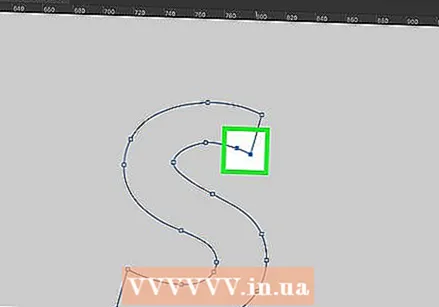 یک نقطه را روی منحنی حرکت دهید. اگر می خواهید بخشی از منحنی را به داخل یا خارج خم کنید ، روی آن کلیک کنید و آن نقطه را به داخل یا خارج بکشید.
یک نقطه را روی منحنی حرکت دهید. اگر می خواهید بخشی از منحنی را به داخل یا خارج خم کنید ، روی آن کلیک کنید و آن نقطه را به داخل یا خارج بکشید.
نکات
- همچنین می توانید گزینه را انتخاب کنید فرم رایگان خطوط منحنی را طوری بکشید که گویی روی کاغذ می کشید. خطوط منحنی رسم شده با قلم فرم آزاد نسبت به خط هایی که با ابزار قلم کشیده شده اند دقت کمتری دارند.
هشدارها
- اگر شکلی غیرمنتظره به منحنی ببخشد ، ممکن است لازم باشد واگرد کنید. با فشار دادن یکی از این موارد می توانید این کار را انجام دهید Ctrl+ز (ویندوز) یا ⌘ فرمان+ز (مک).