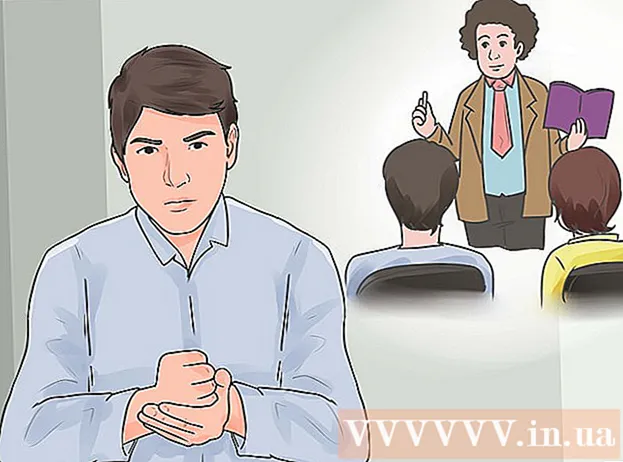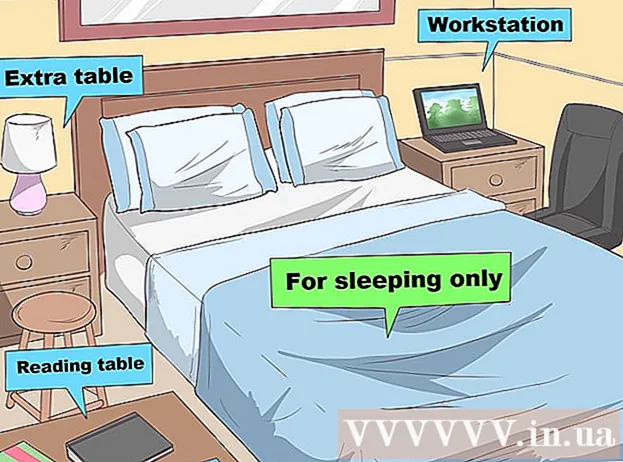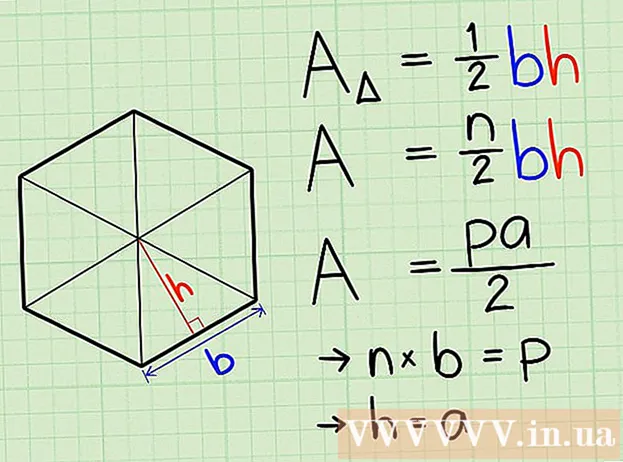نویسنده:
Roger Morrison
تاریخ ایجاد:
28 سپتامبر 2021
تاریخ به روزرسانی:
1 جولای 2024

محتوا
- گام برداشتن
- روش 1 از 3: استفاده از میانبرهای صفحه کلید
- روش 2 از 3: استفاده از منوی زمینه
- روش 3 از 3: استفاده از دستورات منو
- نکات
از آنجا که صفحه کلید Chromebook از صفحه کلید متفاوت از رایانه های Windows و Mac برخوردار است ، کاربران مجبورند برای قطع و چسباندن محتوا به روش های دیگری متوسل شوند. به عنوان مثال ، کاربران Mac در برش و جایگذاری Chromebook مشکل دارند زیرا دکمه Command ندارند. اما کاربران Chromebook البته می توانند برش و پیست کنند و می توانند این کار را با میانبرهای صفحه کلید یا دستورات موجود در Google Chrome انجام دهند.
گام برداشتن
روش 1 از 3: استفاده از میانبرهای صفحه کلید
- از صفحه لمسی برای انتخاب متن یا محتوایی که می خواهید کپی کنید استفاده کنید.
- برای کپی کردن محتوا ، Control + C را فشار دهید.
- به سندی بروید که می خواهید محتوا را در آن پیست کنید.
- نشانگر را در جایی که می خواهید محتوا را جایگذاری کنید قرار دهید.
- برای جایگذاری محتوا ، Control + V را فشار دهید.
روش 2 از 3: استفاده از منوی زمینه
- متنی را که می خواهید کپی کنید انتخاب کنید. نشانگر خود را روی متنی که می خواهید کپی کنید قرار دهید. برای انتخاب قطعه متن ، ابتدا یا انتهای آن را کلیک کنید. روی صفحه لمسی کلیک کنید و مکان نما را به سمت دیگر متن بکشید. به این ترتیب متنی را که می خواهید کپی کنید انتخاب می کنید.
- متن را کپی کنید. برای نمایش منوی زمینه باید بر روی متن انتخاب شده کلیک راست کنید. برای کلیک راست روی Chromebook ، می توانید دو بار روی صفحه لمسی ضربه بزنید ، یا دکمه Alt را پایین نگه دارید و سپس روی صفحه لمسی کلیک کنید (Alt + کلیک کنید).
- اگر ماوس را به Chromebook وصل کرده اید ، فقط روی متن کلیک راست کنید و سپس "کپی" را انتخاب کنید.
- وقتی منوی زمینه ظاهر شد ، "کپی" را انتخاب کنید تا متن انتخاب شده را کپی کنید.
- جایی را که می خواهید متن را جایگذاری کنید ، انتخاب کنید. به جایی که می خواهید متن را کپی کنید بروید. برای انتخاب آن منطقه را کلیک کنید.
- متن را جای گذاری کنید. کاری را که در مرحله 2 انجام داده اید تکرار کنید ، اما به جای انتخاب "کپی" ، این بار "چسباندن" را انتخاب کنید. با دو بار ضربه زدن روی صفحه لمسی ، کلیک راست یا با فشار دادن Alt روی صفحه کلید و کلیک روی صفحه لمسی (Alt + کلیک) کلیک راست کنید.
- همچنین می توانید با کلیک بر روی دکمه سمت راست ماوس بر روی موس جفت شده ، منوی زمینه را ظاهر کنید.
- "Paste" را از فهرست انتخاب کنید تا متن در منطقه ای که انتخاب کرده اید ، جایگذاری شود.
روش 3 از 3: استفاده از دستورات منو
- برای انتخاب متن یا محتوایی که می خواهید در مرورگر Chrome کپی کنید ، از صفحه لمسی استفاده کنید.
- روی منوی گوشه سمت راست بالای جلسه Chrome کلیک کنید.
- روی "کپی" در سمت راست قسمت ویرایش کلیک کنید.
- به سندی بروید که می خواهید محتوا را در آن کپی کنید.
- نشانگر را در جایی که می خواهید محتوا را جایگذاری کنید قرار دهید.
- دوباره روی دکمه Chrome Menu کلیک کنید.
- "چسباندن" را از قسمت ویرایش انتخاب کنید.
نکات
- Press-Alt- را فشار دهید؟ برای نشان دادن لیستی از همه میانبرهای صفحه کلید در Chromebook شما. اگر اخیراً استفاده از Chromebook را شروع کرده اید ، این لیست می تواند فوق العاده مفید باشد.