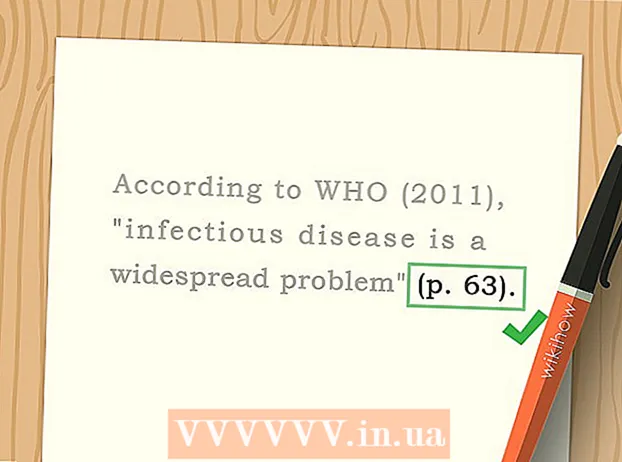نویسنده:
Robert Simon
تاریخ ایجاد:
24 ژوئن 2021
تاریخ به روزرسانی:
1 جولای 2024

محتوا
ممکن است به دلایلی بخواهید رایانه خود را خراب کنید. با استفاده از Notepad می توانید یک فایل دسته ای ساده (.bat) ایجاد کنید که یک حلقه بی نهایت ایجاد می کند یا پنجره دستور را باز می کند. با این کار سریع رایانه شما مصرف می شود و باعث می شود سیستم به طور موقت قطع شود. قاعده این است که شما عمداً رایانه ای غیر از رایانه شخصی خود را خراب نمی کنید ، مهم نیست که خرابی موقتی است.
گام برداشتن
قسمت 1 از 2: ایجاد یک فایل دسته ای
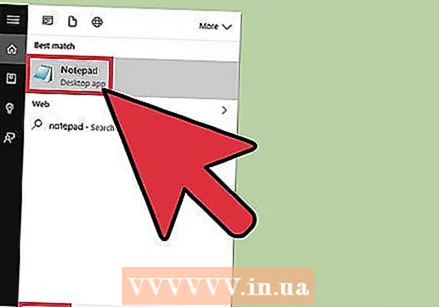 دفترچه یادداشت را باز کنید. شما می توانید این کار را با تایپ "Notepad" در جعبه جستجوی منوی Start و سپس کلیک کردن بر روی نتیجه ، یا از منوی Start و پیمایش به پایین در "Windows Accessories" و باز کردن Notepad در آن پوشه ، انجام دهید.
دفترچه یادداشت را باز کنید. شما می توانید این کار را با تایپ "Notepad" در جعبه جستجوی منوی Start و سپس کلیک کردن بر روی نتیجه ، یا از منوی Start و پیمایش به پایین در "Windows Accessories" و باز کردن Notepad در آن پوشه ، انجام دهید. - همچنین می توانید بر روی دسک تاپ خود کلیک راست کنید ، به "جدید" در زیر منو رفته و "متن سند" را کلیک کنید.
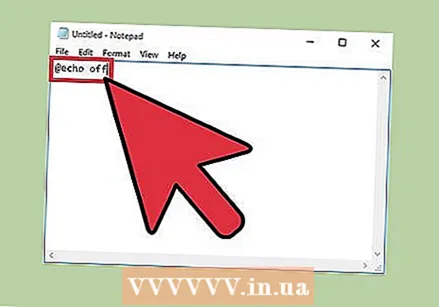 تایپ کنید echo خاموش. این اولین خط کد دسته شماست. این از بسته شدن خود فایل دسته ای جلوگیری می کند.
تایپ کنید echo خاموش. این اولین خط کد دسته شماست. این از بسته شدن خود فایل دسته ای جلوگیری می کند. - مطبوعات وارد شوید بعد از هر خط کد.
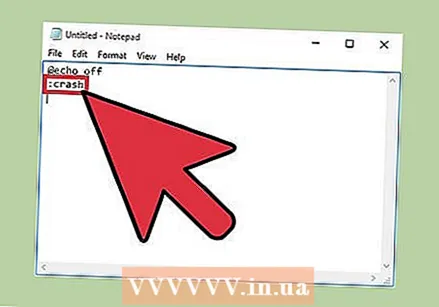 تایپ کنید : تصادف در. دستور ": crash" حلقه ای به نام "crash" ایجاد می کند.
تایپ کنید : تصادف در. دستور ": crash" حلقه ای به نام "crash" ایجاد می کند. 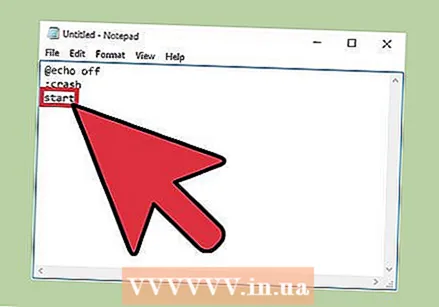 تایپ کنید شروع کنید برای خط سوم کد. با این کار ، فایل دسته ای شما یک پنجره دستور باز می کند.
تایپ کنید شروع کنید برای خط سوم کد. با این کار ، فایل دسته ای شما یک پنجره دستور باز می کند. 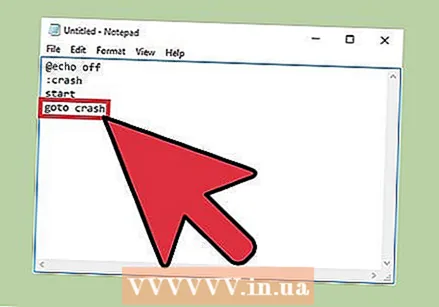 تایپ کنید سقوط کردن. این چهارمین و آخرین کد کد است که فایل دسته ای را به ابتدای حلقه برمی گرداند. به این ترتیب پرونده دسته ای به باز کردن یک پنجره دستور ادامه می دهد و حافظه RAM شما را پر می کند.
تایپ کنید سقوط کردن. این چهارمین و آخرین کد کد است که فایل دسته ای را به ابتدای حلقه برمی گرداند. به این ترتیب پرونده دسته ای به باز کردن یک پنجره دستور ادامه می دهد و حافظه RAM شما را پر می کند. 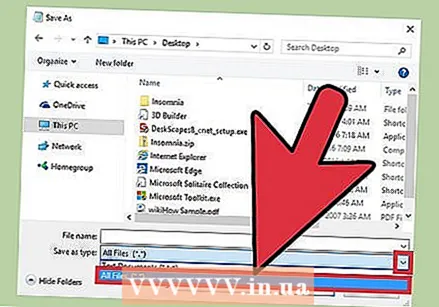 فایل متنی را به عنوان یک فایل دسته ای ذخیره کنید. پرونده های متنی دارای پسوند پرونده هستند که به راحتی قابل تغییر هستند. برای تبدیل فایل متنی خود به یک دسته دسته ، موارد زیر را انجام دهید:
فایل متنی را به عنوان یک فایل دسته ای ذخیره کنید. پرونده های متنی دارای پسوند پرونده هستند که به راحتی قابل تغییر هستند. برای تبدیل فایل متنی خود به یک دسته دسته ، موارد زیر را انجام دهید: - روی "File" در سمت چپ بالای Notepad کلیک کنید.
- روی "ذخیره به عنوان ..." کلیک کنید.
- روی قسمت "ذخیره به عنوان نوع" در پایین پنجره "ذخیره" کلیک کنید.
- از فهرست گشودنی روی "همه پرونده ها" کلیک کنید.
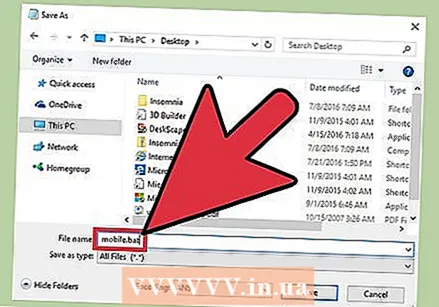 پرونده دسته ای را نام ببرید. این کار را می توانید با تایپ یک نام در قسمت "File name" انجام دهید. مطمئن شوید که ".bat" (بدون نقل قول) را در انتهای نامی که انتخاب کرده اید تایپ کنید.
پرونده دسته ای را نام ببرید. این کار را می توانید با تایپ یک نام در قسمت "File name" انجام دهید. مطمئن شوید که ".bat" (بدون نقل قول) را در انتهای نامی که انتخاب کرده اید تایپ کنید. - اگر نمی توانید نامی بیابید ، آن را مثلاً "crashtest.bat" یا "infinite loop.bat" صدا کنید.
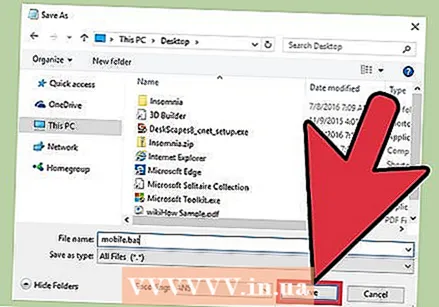 بر روی "ذخیره" کلیک کنید. اکنون می توانید فایل دسته ای را اجرا کنید!
بر روی "ذخیره" کلیک کنید. اکنون می توانید فایل دسته ای را اجرا کنید!
قسمت 2 از 2: اجرای فایل دسته ای خود
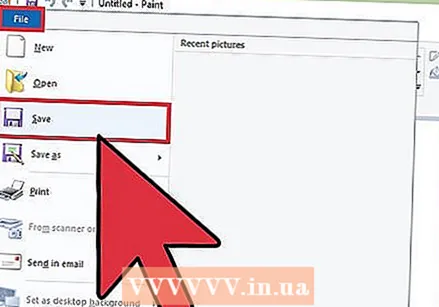 همه کارهای باز را ذخیره کنید. اگرچه این فایل دسته ای به رایانه شما آسیب نمی رساند ، اما رایانه شما باید دوباره راه اندازی شود تا حلقه برنامه متوقف شود. این بدان معناست که شما می توانید کاری را که ذخیره نشده است و هنوز باز است از دست دهید.
همه کارهای باز را ذخیره کنید. اگرچه این فایل دسته ای به رایانه شما آسیب نمی رساند ، اما رایانه شما باید دوباره راه اندازی شود تا حلقه برنامه متوقف شود. این بدان معناست که شما می توانید کاری را که ذخیره نشده است و هنوز باز است از دست دهید. 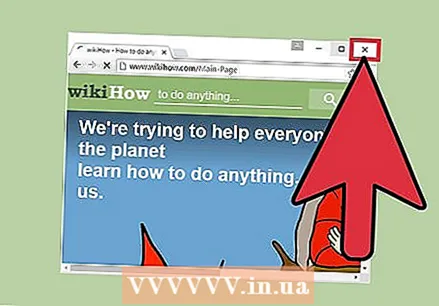 پنجره های باز مرورگر را ببندید. دوباره ، قبل از بستن پنجره های مرورگر خود ، مطمئن شوید که همه کارهای شما ذخیره شده است.
پنجره های باز مرورگر را ببندید. دوباره ، قبل از بستن پنجره های مرورگر خود ، مطمئن شوید که همه کارهای شما ذخیره شده است. 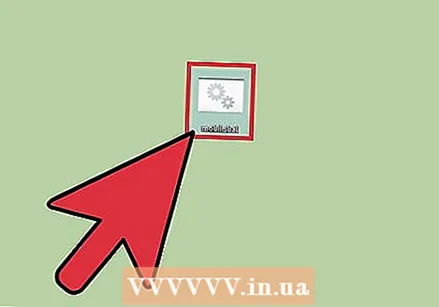 روی فایل دسته ای خود راست کلیک کنید. با این کار یک زیرمنو باز می شود.
روی فایل دسته ای خود راست کلیک کنید. با این کار یک زیرمنو باز می شود. 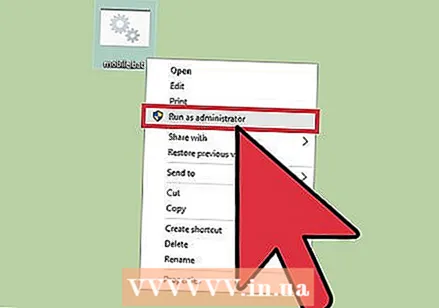 بر روی "Run as administrator" کلیک کنید. با این کار فایل دسته ای شروع می شود. صفحه ناگهان با انواع پنجره های فرمان پر می شود.
بر روی "Run as administrator" کلیک کنید. با این کار فایل دسته ای شروع می شود. صفحه ناگهان با انواع پنجره های فرمان پر می شود. 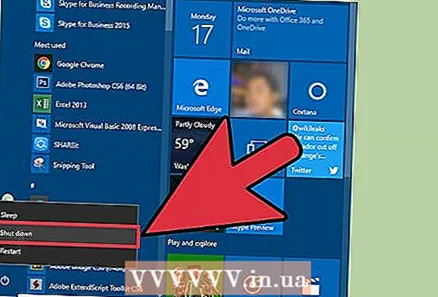 رایانه خود را خاموش کنید از آنجا که بعد از چند ثانیه اجرای فایل دسته ای دیگر نمی توانید با موس خود کاری انجام دهید ، باید با نگه داشتن دکمه پاور کامپیوتر خود را خاموش کنید.
رایانه خود را خاموش کنید از آنجا که بعد از چند ثانیه اجرای فایل دسته ای دیگر نمی توانید با موس خود کاری انجام دهید ، باید با نگه داشتن دکمه پاور کامپیوتر خود را خاموش کنید.  دوباره دکمه روشن / خاموش را در رایانه خود فشار دهید. اکنون رایانه شما باید دوباره راه اندازی شود. قبل از راه اندازی مجدد کامپیوتر ممکن است لازم باشد چند ثانیه صبر کنید تا بعد از خاموش شدن.
دوباره دکمه روشن / خاموش را در رایانه خود فشار دهید. اکنون رایانه شما باید دوباره راه اندازی شود. قبل از راه اندازی مجدد کامپیوتر ممکن است لازم باشد چند ثانیه صبر کنید تا بعد از خاموش شدن.
نکات
- برای عیب یابی خرابی فقط باید رایانه را مجدداً راه اندازی کنید.
- در ویندوز 10 ، اجرای این فایل دسته ای باعث می شود که پردازش های مختلف در رایانه شما از کار بیفتد ، فعالیت دیسک شما تقریباً به 100 درصد افزایش یابد و سرعت رایانه شما کم شود. می توانید روند مربوطه را از طریق Task Manager متوقف کنید (Alt+Ctrl+حذف).
هشدارها
- در حالی که یک فایل دسته ای به خودی خود کاملاً بی ضرر است ، ایجاد و اجرای فایلی که برای خراب شدن رایانه در هر دستگاهی که متعلق به خود شما نیست ، در نظر گرفته شده است می تواند عواقب جدی داشته باشد.
- قبل از اجرای فایل دسته ای مطمئن شوید که همه کارهای خود را ذخیره کرده اید.