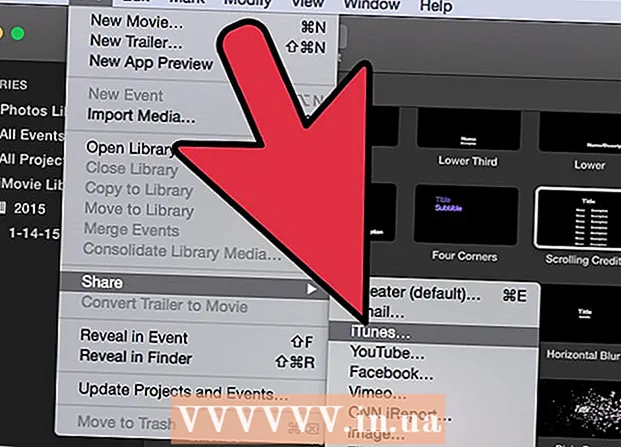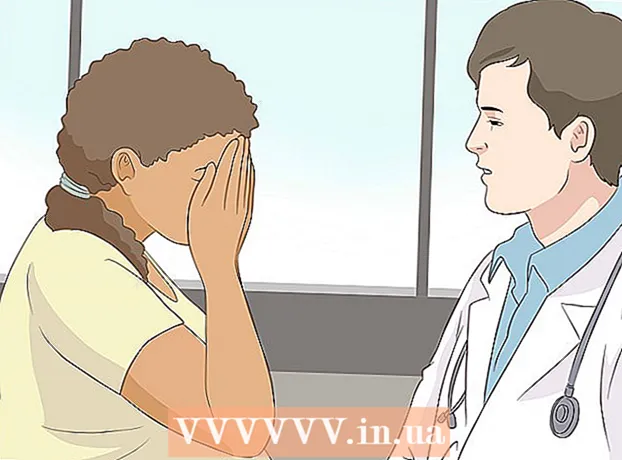نویسنده:
Roger Morrison
تاریخ ایجاد:
6 سپتامبر 2021
تاریخ به روزرسانی:
1 جولای 2024

محتوا
آیا می خواهید تی پین باشید؟ می خواهم شبیه کانی باشم دهه 808 و دلشکستگی ها؟ آیا می خواهید این واقعیت را پنهان کنید که حتی اگر زندگی شما به آن وابسته باشد ، نمی توانید لحنی را حفظ کنید؟ سپس شما نیاز به تنظیم خودکار دارید. به شرط اینکه ابتدا چند افزونه بارگیری کنید ، کاربران ویندوز می توانند صدای خود را با Audacity به صورت رایگان تنظیم کنند. نحوه انجام این کار را در زیر بخوانید. توجه: این فقط در رایانه های ویندوزی کار می کند.
گام برداشتن
قسمت 1 از 2: تنظیم تنظیم خودکار روی جسارت
 Audacity را به صورت رایگان بارگیری کنید. Audacity یک برنامه ضبط و ویرایش صدا است که شامل جلوه ها و ابزارهایی است که به ضبط ها و آهنگ های شما پایان بی عیب و نقصی می بخشد. می توانید آن را به صورت رایگان از SourceForge بارگیری کنید. با این حال ، فراموش نکنید که برای استفاده از عملکرد تنظیم خودکار در Audacity به یک کامپیوتر ویندوز نیاز دارید.
Audacity را به صورت رایگان بارگیری کنید. Audacity یک برنامه ضبط و ویرایش صدا است که شامل جلوه ها و ابزارهایی است که به ضبط ها و آهنگ های شما پایان بی عیب و نقصی می بخشد. می توانید آن را به صورت رایگان از SourceForge بارگیری کنید. با این حال ، فراموش نکنید که برای استفاده از عملکرد تنظیم خودکار در Audacity به یک کامپیوتر ویندوز نیاز دارید. - روی دکمه بزرگ سبز "بارگیری" کلیک کنید. 5 ثانیه صبر کنید تا بارگیری شروع شود.
- وقتی "Audacity-win-2.1.0.exe" را مشاهده کردید ، "ذخیره پرونده" را کلیک کنید. اعداد نشان می دهد که آخرین نسخه Audacity آخرین نسخه است که به طور منظم تغییر می کند.
- پرونده ".exe" را باز کنید. اگر نتوانستید آن را پیدا کنید ، احتمالاً در پوشه بارگیری های شما وجود دارد.
- برای نصب Audacity دستورالعمل های روی صفحه را دنبال کنید.
 افزونه رسمی "Audacity VST Enabler."این یک برنامه رایگان است و افزودن تنظیم خودکار به Audacity را آسان تر می کند. این برنامه به طور رایگان توسط تیم توسعه Audacity ارائه می شود.
افزونه رسمی "Audacity VST Enabler."این یک برنامه رایگان است و افزودن تنظیم خودکار به Audacity را آسان تر می کند. این برنامه به طور رایگان توسط تیم توسعه Audacity ارائه می شود. - روی نسخه "vst-Bridge-1.1.exe" کلیک کنید.
- پرونده را ذخیره کنید.
- پرونده ".exe" را باز کنید.
- برای نصب برنامه ، دستورالعملهای روی صفحه را دنبال کنید.
- هنگامی که از شما خواسته شد مکانی را مشخص کنید ("Destination Location") ، "C: Program Files (x86) Audacity Plug-ins" را انتخاب کنید ، اگر قبلاً به طور خودکار انجام نشده باشد.
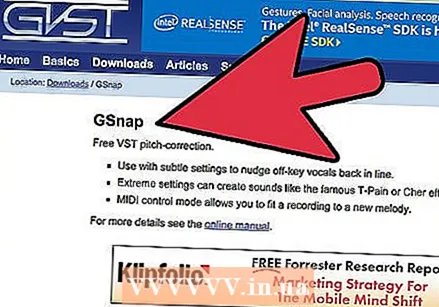 بارگیری GSnap ، یک اثر تنظیم خودکار. GSnap یک افکت رایگان است که می توانید به Audacity اضافه کنید و به شما امکان کنترل بیشتر روی تنظیم خودکار را می دهد. مانند Audacity و VST ، در این وب سایت به صورت رایگان در دسترس است. در حالی که رایانه های Mac و Linux می توانند از Audacity استفاده کنند ، بارگیری این افزونه امکان پذیر نیست و بنابراین نمی تواند از تنظیم خودکار استفاده کند.
بارگیری GSnap ، یک اثر تنظیم خودکار. GSnap یک افکت رایگان است که می توانید به Audacity اضافه کنید و به شما امکان کنترل بیشتر روی تنظیم خودکار را می دهد. مانند Audacity و VST ، در این وب سایت به صورت رایگان در دسترس است. در حالی که رایانه های Mac و Linux می توانند از Audacity استفاده کنند ، بارگیری این افزونه امکان پذیر نیست و بنابراین نمی تواند از تنظیم خودکار استفاده کند. - روی "بارگیری GSnap (برای میزبان های VST 32 بیتی)" کلیک کنید.
- فایل .zip را بارگیری کنید.
 GSnap را در Audacity فعال کنید. GSnap یک برنامه نیست - این یک اثر خاص است که Audacity می تواند برای تنظیم خودکار آهنگ ها استفاده کند. قبل از استفاده از آن ، باید مطمئن شوید که Audacity می تواند این اثر جدید را پیدا کند.
GSnap را در Audacity فعال کنید. GSnap یک برنامه نیست - این یک اثر خاص است که Audacity می تواند برای تنظیم خودکار آهنگ ها استفاده کند. قبل از استفاده از آن ، باید مطمئن شوید که Audacity می تواند این اثر جدید را پیدا کند. - با کلیک راست روی پرونده و انتخاب "استخراج zip" ، zip GSnap را صادر کنید.
- فایلهای zip صادر شده "GSnap.dll" و "GVST License" را کپی کنید.
- "My Computer" را باز کنید و به "Local Disk (C :)" بروید
- دو فایل را در پوشه "C: Program Files (x86) Audacity Plug-ins" جایگذاری کنید.
 برای ثبت جلوه های جدید Audacity را شروع کنید. وقتی Audacity باز می شود ، یک پنجره کوچک ظاهر می شود که از شما می خواهد "اثرات خود را ثبت کنید". دو خط وجود دارد ، یکی برای VST و دیگری برای GSnap ، با کادرهای انتخاب در سمت چپ. مطمئن شوید این کادرها علامت گذاری شده اند و روی "تأیید" کلیک کنید.
برای ثبت جلوه های جدید Audacity را شروع کنید. وقتی Audacity باز می شود ، یک پنجره کوچک ظاهر می شود که از شما می خواهد "اثرات خود را ثبت کنید". دو خط وجود دارد ، یکی برای VST و دیگری برای GSnap ، با کادرهای انتخاب در سمت چپ. مطمئن شوید این کادرها علامت گذاری شده اند و روی "تأیید" کلیک کنید.
قسمت 2 از 2: تنظیم خودکار با جسارت
 یک فایل صوتی یا ضبط آهنگ از خودتان باز کنید ، نه وقتی که صحبت می کنید ضبط کنید. می توانید هر کلیپ صوتی را که می خواهید ویرایش کنید ، اما برای یادگیری نحوه تنظیم خودکار با یک ضبط صدا ساده شروع کنید. هنگام آواز خواندن با دکمه قرمز رنگ و گرد "ضبط" ، یک پرونده را با "File" → "Open" باز کنید یا برای چند ثانیه ضبط کنید.
یک فایل صوتی یا ضبط آهنگ از خودتان باز کنید ، نه وقتی که صحبت می کنید ضبط کنید. می توانید هر کلیپ صوتی را که می خواهید ویرایش کنید ، اما برای یادگیری نحوه تنظیم خودکار با یک ضبط صدا ساده شروع کنید. هنگام آواز خواندن با دکمه قرمز رنگ و گرد "ضبط" ، یک پرونده را با "File" → "Open" باز کنید یا برای چند ثانیه ضبط کنید. - ضبط شما باید زمین داشته باشید! تنظیم خودکار صدای شما را تجزیه و تحلیل می کند و سعی در تبدیل آنها به ملودی صحیح (مانند مقیاس A) دارد. اگر گفتاری منظم ضبط کنید ، تنظیم خودکار نمی تواند ملودی را برای کار و تصحیح انتخاب کند.
- تنها درصورتی می توانید ضبط کنید که رایانه شما میکروفون داخلی داشته باشد. اگر می خواهید کیفیت بالاتری ضبط کنید ، می توانید میکروفن USB نیز خریداری کنید.
 قطعاتی را که می خواهید تنظیم خودکار کنید انتخاب کنید. قسمتهایی از ضبط را که می خواهید تنظیم خودکار کنید ، کلیک کرده و بکشید. انتخاب شما با رنگ آبی نشان داده خواهد شد.
قطعاتی را که می خواهید تنظیم خودکار کنید انتخاب کنید. قسمتهایی از ضبط را که می خواهید تنظیم خودکار کنید ، کلیک کرده و بکشید. انتخاب شما با رنگ آبی نشان داده خواهد شد. - با کلیک بر روی "ابزار انتخاب" که به نظر می رسد بزرگ "i" است. می توانید این ابزار را از منوی اصلی در بالای صفحه انتخاب کنید.
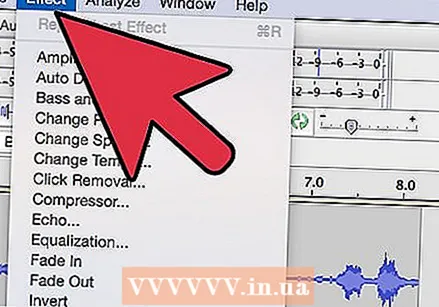 روی "جلوه ها" → "GSnap کلیک کنید.از تب "جلوه ها" در بالای صفحه استفاده کرده و به پایین پیمایش کنید تا به "GSnap" برسید. با این کار یک پنجره تنظیم خودکار باز می شود.
روی "جلوه ها" → "GSnap کلیک کنید.از تب "جلوه ها" در بالای صفحه استفاده کرده و به پایین پیمایش کنید تا به "GSnap" برسید. با این کار یک پنجره تنظیم خودکار باز می شود. 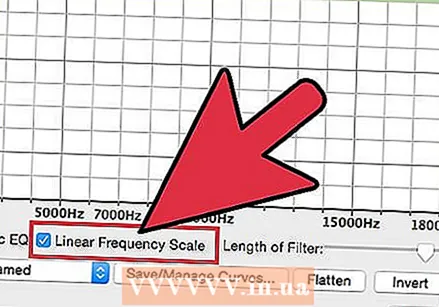 روی «انتخاب مقیاس» کلیک کنید و تنظیم مورد نظر خود را انتخاب کنید. تنظیم خودکار همه یادداشت ها را متناسب با آن مقیاس پیکربندی می کند ، اما اگر کلید اشتباهی را انتخاب کنید ، ضبط صدا همچنان مطابق نخواهد بود. برای یافتن کلید یک آهنگ ، آن را به صورت آنلاین جستجو کنید ، یا این کار را با گوش انجام دهید ، با این فرض که یک نت می توانید از کل آهنگ خارج شوید و به نظر اشتباه نمی رسد.
روی «انتخاب مقیاس» کلیک کنید و تنظیم مورد نظر خود را انتخاب کنید. تنظیم خودکار همه یادداشت ها را متناسب با آن مقیاس پیکربندی می کند ، اما اگر کلید اشتباهی را انتخاب کنید ، ضبط صدا همچنان مطابق نخواهد بود. برای یافتن کلید یک آهنگ ، آن را به صورت آنلاین جستجو کنید ، یا این کار را با گوش انجام دهید ، با این فرض که یک نت می توانید از کل آهنگ خارج شوید و به نظر اشتباه نمی رسد. - بعد از انتخاب کلید روی دکمه "Fill Threshold" کلیک کنید.
- می توانید کلیدها را هر چند بار که دوست دارید تغییر دهید ، بنابراین در صورت تمایل آزمایش کنید.
 دستگیره ها را روی تنظیمات خودکار تنظیم کنید. در حالی که می توانید با استفاده از این دستگیره ها مطابق با محتوای قلب خود صدای بی نظیری بگیرید ، می توانید از تنظیمات زیر برای دریافت صدای تنظیم خودکار "کلاسیک" استفاده کنید:
دستگیره ها را روی تنظیمات خودکار تنظیم کنید. در حالی که می توانید با استفاده از این دستگیره ها مطابق با محتوای قلب خود صدای بی نظیری بگیرید ، می توانید از تنظیمات زیر برای دریافت صدای تنظیم خودکار "کلاسیک" استفاده کنید: - حداقل فرکانس: 40 هرتز
- حداکثر فرکانس: 2000 هرتز
- دروازه: -80db
- سرعت: 1
- آستانه: 100 سنت
- حمله و انتشار: 1 ثانیه
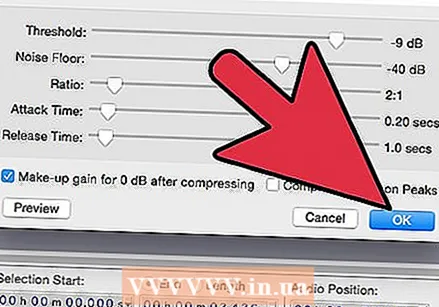 برای تنظیم خودکار آواز خود روی "درخواست" کلیک کنید. اطمینان حاصل کنید که آوازهای شما هنوز به رنگ آبی انتخاب شده است. اگر آنها دیگر نیستند ، همیشه می توانید دوباره روی آنها کلیک کنید بدون اینکه تنظیمات خود را بهم بریزید.
برای تنظیم خودکار آواز خود روی "درخواست" کلیک کنید. اطمینان حاصل کنید که آوازهای شما هنوز به رنگ آبی انتخاب شده است. اگر آنها دیگر نیستند ، همیشه می توانید دوباره روی آنها کلیک کنید بدون اینکه تنظیمات خود را بهم بریزید.  برای گوش دادن به تنظیم خودکار ، روی دکمه سبز رنگ "پخش" کلیک کنید. پس از زدن گزینه Apply ، می توانید نحوه صداگذاری آن را بررسی کنید. اگر آن را دوست ندارید ، تنظیمات خود را تغییر دهید ، درخواست را بزنید و دوباره گوش دهید. پس از پایان کار ، "بستن" را بزنید.
برای گوش دادن به تنظیم خودکار ، روی دکمه سبز رنگ "پخش" کلیک کنید. پس از زدن گزینه Apply ، می توانید نحوه صداگذاری آن را بررسی کنید. اگر آن را دوست ندارید ، تنظیمات خود را تغییر دهید ، درخواست را بزنید و دوباره گوش دهید. پس از پایان کار ، "بستن" را بزنید. 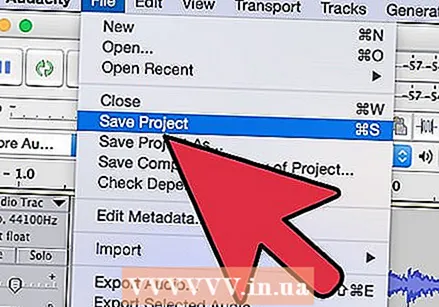 تنظیم خودکار خود را تنظیم کنید. برای یافتن صدای مورد نظر خود به آزمایش ادامه دهید ، اما هنگام کار نکات زیر را به خاطر بسپارید:
تنظیم خودکار خود را تنظیم کنید. برای یافتن صدای مورد نظر خود به آزمایش ادامه دهید ، اما هنگام کار نکات زیر را به خاطر بسپارید: - یک "حمله" و "انتشار" بالاتر باعث می شود صدای شما طبیعی تر به نظر برسد.
- افزودن ویبراتو می تواند صدای شما را طبیعی تر کند.
- هرچه "آستانه" پایین بیاید ، صدای شما بیشتر شبیه یک ربات خواهد بود.
- هرچه از ضبط خود دور شوید ، در نتیجه نهایی صدای شما "تنظیم خودکار" می شود.
نکات
- شما باید کمی با ضبط صدای خود تجربه کنید ، تا صدای صدای خود را مانند تنظیم خودکار ، کمی بالاتر یا پایین بیاورید تا صدا بی نقص باشد.