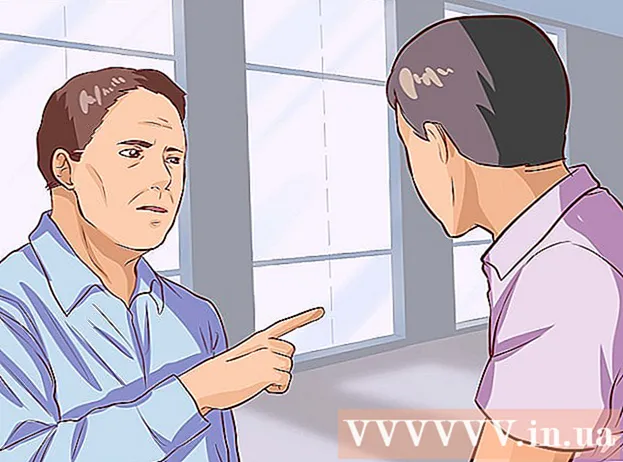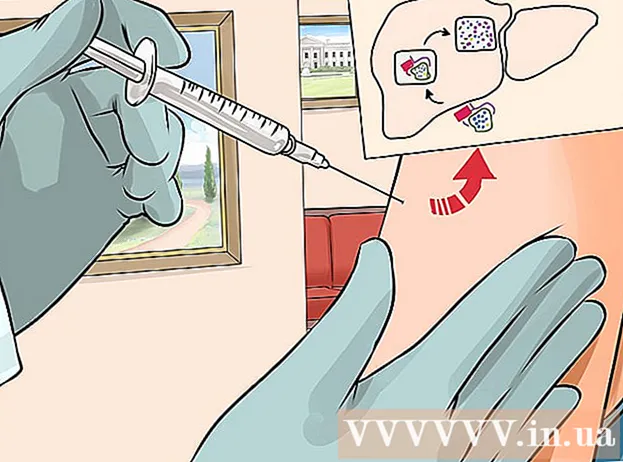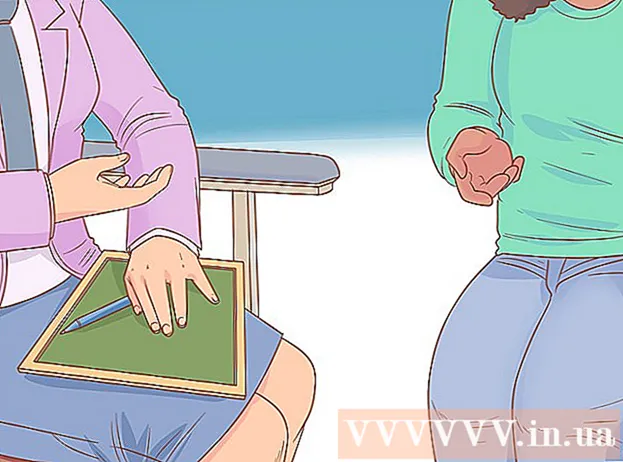نویسنده:
Roger Morrison
تاریخ ایجاد:
6 سپتامبر 2021
تاریخ به روزرسانی:
1 جولای 2024

محتوا
- گام برداشتن
- روش 1 از 4: Google Docs را در Google Docs باز کنید
- روش 2 از 4: Google Docs را در Microsoft Word باز کنید
- روش 3 از 4: پرونده های Microsoft Word را در Google Docs باز کنید
- روش 4 از 4: یک پرونده جدید در Google Docs ایجاد کنید
- نکات
Google Docs یک برنامه پردازش کلمه است که به شما امکان می دهد اسناد متنی را بنویسید و ویرایش کنید و به صورت آنلاین ذخیره کنید. با یک حساب Google رایگان ، می توانید از Google Docs برای ایجاد و ویرایش اسناد متنی - حتی اسناد نوشته شده در Microsoft Word - استفاده کنید. با نحوه باز کردن اسناد Google در Google Docs و Microsoft Word و نحوه باز کردن اسناد Word در Google Docs آشنا شوید.
گام برداشتن
روش 1 از 4: Google Docs را در Google Docs باز کنید
 سندنگار Google را که می خواهید باز کنید پیدا کنید. برای خواندن پرونده ایجاد شده در Google Docs (با پسوند پرونده ".gdoc") ، باید آن را در Google Docs باز کنید. این کار را می توانید از طریق وب سایت Google Docs یا با برنامه تلفن همراه انجام دهید.
سندنگار Google را که می خواهید باز کنید پیدا کنید. برای خواندن پرونده ایجاد شده در Google Docs (با پسوند پرونده ".gdoc") ، باید آن را در Google Docs باز کنید. این کار را می توانید از طریق وب سایت Google Docs یا با برنامه تلفن همراه انجام دهید. - اگر فایل به ایمیل پیوست شده بود ، با کلیک روی پیوست و قرار دادن آن روی رایانه ، آن را در رایانه بارگیری کنید.
- اگر پیام ایمیلی مبنی بر "(کاربر) از شما برای ویرایش سند بعدی دعوت کرده است" دریافت کرده اید ، برای مشاهده و ویرایش پرونده بر روی دکمه با عنوان "Open in Documents" کلیک کنید.
 اگر از دستگاه همراه استفاده می کنید ، برنامه Google Docs را بارگیری کنید. اگر iPhone یا iPad دارید ، آن را از App Store نصب کنید. در Android ، آن را از فروشگاه Play نصب می کنید.
اگر از دستگاه همراه استفاده می کنید ، برنامه Google Docs را بارگیری کنید. اگر iPhone یا iPad دارید ، آن را از App Store نصب کنید. در Android ، آن را از فروشگاه Play نصب می کنید.  روی پرونده Google Docs دوبار کلیک کنید. این پرونده اکنون در Google Docs باز است.
روی پرونده Google Docs دوبار کلیک کنید. این پرونده اکنون در Google Docs باز است. - اگر از طریق رایانه کار می کنید ، سند به طور خودکار در مرورگر وب استاندارد شما باز می شود. در دستگاه همراه شما ، باید در برنامه Google Docs باز شود.
- اگر به سیستم حساب Google خود وارد نشده باشید ، Google از Docs این کار را می کند.
روش 2 از 4: Google Docs را در Microsoft Word باز کنید
 سند خود را باز کنید پرونده های گوگل. اگر فایلی را در Google Docs ویرایش کرده اید ، اما می خواهید آن را در Word ویرایش کنید ، این کار آسان است. شما فقط باید فایل Google Docs را به عنوان یک فایل Word بارگیری کنید (".docx").
سند خود را باز کنید پرونده های گوگل. اگر فایلی را در Google Docs ویرایش کرده اید ، اما می خواهید آن را در Word ویرایش کنید ، این کار آسان است. شما فقط باید فایل Google Docs را به عنوان یک فایل Word بارگیری کنید (".docx"). - اگر هنوز وارد سیستم نشده اید ، از شما خواسته می شود این کار را انجام دهید.
- اگر از برنامه Google Docs در دستگاه همراه خود استفاده می کنید ، سند را در آنجا باز کنید.
 روی "File" کلیک کنید و به "Download as ..." بروید. تعدادی از گزینه های مختلف برای ذخیره را مشاهده خواهید کرد.
روی "File" کلیک کنید و به "Download as ..." بروید. تعدادی از گزینه های مختلف برای ذخیره را مشاهده خواهید کرد. - در برنامه Google Docs در دستگاه همراه خود ، روی ستون با نقطه (⋮) ضربه بزنید و "اشتراک و صادر کردن" را انتخاب کنید.
 "Microsoft Word" را انتخاب کنید. وقتی از شما خواسته شد ، مکانی را ذخیره کنید که بتوانید آن را به خاطر بسپارید.
"Microsoft Word" را انتخاب کنید. وقتی از شما خواسته شد ، مکانی را ذخیره کنید که بتوانید آن را به خاطر بسپارید. - در برنامه تلفن همراه ، "ذخیره به عنوان ورد" را انتخاب کنید.
 Microsoft Word را باز کنید. می توانید از Word در رایانه یا دستگاه همراه خود استفاده کنید.
Microsoft Word را باز کنید. می توانید از Word در رایانه یا دستگاه همراه خود استفاده کنید. - اگر از Word Online استفاده می کنید ، قبل از شروع ویرایش ، باید سند را در OneDrive بارگذاری کنید. وارد سایت http://www.onedrive.com شوید و روی "بارگذاری" و سپس "پرونده ها" کلیک کنید تا سندی را که می خواهید بارگذاری کنید قرار دهید.
 مطبوعات Ctrl+ای (ویندوز) یا ⌘ فرمان+ای (Mac) ، سپس روی سندی که می خواهید باز کنید دوبار کلیک کنید. سندی که از Google Docs ذخیره کرده اید اکنون در Word باز است.
مطبوعات Ctrl+ای (ویندوز) یا ⌘ فرمان+ای (Mac) ، سپس روی سندی که می خواهید باز کنید دوبار کلیک کنید. سندی که از Google Docs ذخیره کرده اید اکنون در Word باز است. - در Word Online ، روی "Open in OneDrive" کلیک کنید تا پرونده خود را پیدا کنید.
- در برنامه تلفن همراه Word ، روی نماد پوشه ضربه بزنید ، سپس پرونده را انتخاب کنید.
روش 3 از 4: پرونده های Microsoft Word را در Google Docs باز کنید
 Google Chrome را باز کنید. اگر می خواهید پرونده های Word را در Google Docs باز کنید ، از روش زیر استفاده کنید. شما باید مرورگر وب Google Chrome را در رایانه خود نصب کنید.
Google Chrome را باز کنید. اگر می خواهید پرونده های Word را در Google Docs باز کنید ، از روش زیر استفاده کنید. شما باید مرورگر وب Google Chrome را در رایانه خود نصب کنید. - اگر از برنامه Google Docs استفاده می کنید ، برای باز کردن پرونده های Word نیازی به نصب یا پیکربندی چیزی ندارید. برای باز کردن پرونده در Google Docs ، دو بار ضربه بزنید.
 به صفحه وب بروید "Office Editor" برای این افزونه Chrome. برای کارکردن این روش ، این افزونه Chrome باید نصب شود.
به صفحه وب بروید "Office Editor" برای این افزونه Chrome. برای کارکردن این روش ، این افزونه Chrome باید نصب شود.  روی "در دسترس برای Chrome" کلیک کنید.
روی "در دسترس برای Chrome" کلیک کنید. بر روی "افزودن پسوند" کلیک کنید. پس از کلیک بر روی این لینک ، نصب شروع می شود. وقتی مراحل نصب به پایان رسید ، صفحه نصب ناپدید می شود.
بر روی "افزودن پسوند" کلیک کنید. پس از کلیک بر روی این لینک ، نصب شروع می شود. وقتی مراحل نصب به پایان رسید ، صفحه نصب ناپدید می شود.  برای باز کردن یک فایل Word ، آن را در Google Docs دوبار کلیک کنید. خواه سند به عنوان پیوست از طریق ایمیل برای شما ارسال شود و یا در Google Drive شما ذخیره شود ، اکنون می توانید فایل را به شکل اصلی خود باز و ذخیره کنید.
برای باز کردن یک فایل Word ، آن را در Google Docs دوبار کلیک کنید. خواه سند به عنوان پیوست از طریق ایمیل برای شما ارسال شود و یا در Google Drive شما ذخیره شود ، اکنون می توانید فایل را به شکل اصلی خود باز و ذخیره کنید. - اگر پرونده روی رایانه شما است ، ابتدا باید آن را در Google Drive خود بارگذاری کنید.
روش 4 از 4: یک پرونده جدید در Google Docs ایجاد کنید
 برای یک حساب Google ثبت نام کنید. برای استفاده از Google Docs به یک حساب Google نیاز دارید. اگر یکی ندارید ، ابتدا ثبت نام کنید.
برای یک حساب Google ثبت نام کنید. برای استفاده از Google Docs به یک حساب Google نیاز دارید. اگر یکی ندارید ، ابتدا ثبت نام کنید. - اگر از دستگاه همراه استفاده می کنید ، باید برنامه Google Docs را نیز نصب کنید. کاربران آیفون و آیپد می توانند آن را از App Store بارگیری کنند. در Android ، آن را از فروشگاه Play بارگیری می کنید.
 روی منوی برنامه (نه مربع) در سمت راست بالای صفحه کلیک کنید Google.com، "Drive" را انتخاب کنید. اکنون شما در Google Drive هستید.
روی منوی برنامه (نه مربع) در سمت راست بالای صفحه کلیک کنید Google.com، "Drive" را انتخاب کنید. اکنون شما در Google Drive هستید. - در برنامه تلفن همراه ، روی علامت "+" ضربه بزنید.
 روی "جدید" کلیک کنید و "Google Docs" را انتخاب کنید. پرونده جدید Google Docs باز می شود.
روی "جدید" کلیک کنید و "Google Docs" را انتخاب کنید. پرونده جدید Google Docs باز می شود. - کاربران تلفن همراه به جای آن روی "سند جدید" ضربه بزنند.
- پرونده ها در Google Docs به طور خودکار ذخیره می شوند ، بنابراین پس از پایان کار نیازی به کلیک روی "ذخیره" نیست.
نکات
- Google Slides یک گزینه رایگان برای Microsoft PowerPoint است و Google Sheets یک گزینه برای Microsoft Excel است. این برنامه ها به همان روش Google Docs استفاده می شوند.
- برای باز کردن یک پرونده در Google Docs در کاوشگر رایانه خود (مانند Finder یا Windows Explorer) ، کافی است روی پرونده دوبار کلیک کنید. مرورگر پیش فرض شما ظاهر می شود و از شما می خواهد وارد حساب Google خود شوید.
- برای تغییر نام یک پرونده در Google Docs در وب ، روی عنوان "سند بدون عنوان" کلیک کنید و شروع به وارد کردن نام کنید. در برنامه تلفن همراه ، روی نماد ستون سه نقطه ای (⋮) ضربه بزنید ، سپس روی "سند بدون عنوان" ضربه بزنید.