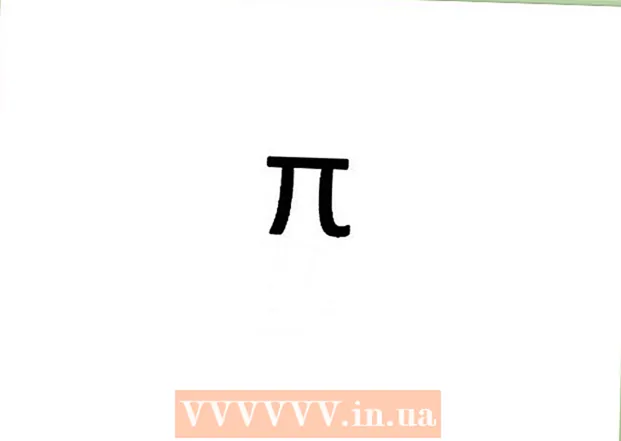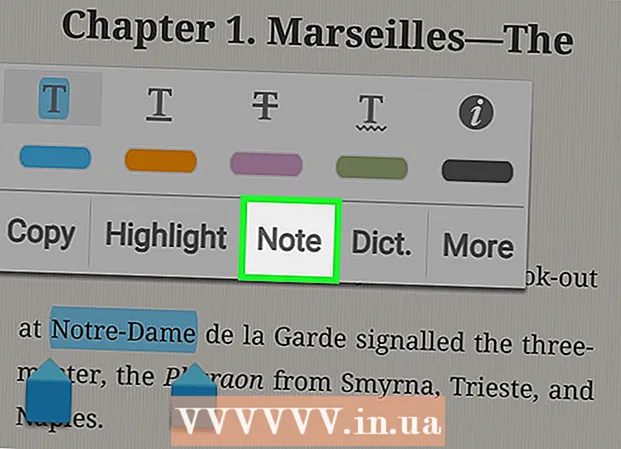نویسنده:
John Pratt
تاریخ ایجاد:
17 فوریه 2021
تاریخ به روزرسانی:
1 جولای 2024

محتوا
- گام برداشتن
- قسمت 1 از 3: آماده شدن برای نصب
- قسمت 2 از 3: نصب در ویندوز
- قسمت 3 از 3: در Mac
- نکات
- هشدارها
این wikiHow نحوه اتصال و تنظیم چاپگر بی سیم Canon را در رایانه Windows یا Mac به شما می آموزد. این کار را می توانید با اتصال از طریق اینترنت یا اتصال چاپگر به رایانه از طریق کابل USB و نصب چاپگر و اتصال آن انجام دهید.
گام برداشتن
قسمت 1 از 3: آماده شدن برای نصب
 مطمئن شوید چاپگر شما متصل است و روشن است. اگر چاپگر شما برای دسترسی به اینترنت به اتصال اترنت نیاز دارد ، برای اتصال چاپگر به روتر خود نیز باید از کابل اترنت استفاده کنید.
مطمئن شوید چاپگر شما متصل است و روشن است. اگر چاپگر شما برای دسترسی به اینترنت به اتصال اترنت نیاز دارد ، برای اتصال چاپگر به روتر خود نیز باید از کابل اترنت استفاده کنید.  بررسی کنید آیا چاپگر شما دارای نرم افزار نصب است. اگر چاپگر شما با CD همراه است ، به احتمال زیاد شما باید قبل از راه اندازی چاپگر ، CD را در رایانه خود وارد کرده و نصب را اجرا کنید.
بررسی کنید آیا چاپگر شما دارای نرم افزار نصب است. اگر چاپگر شما با CD همراه است ، به احتمال زیاد شما باید قبل از راه اندازی چاپگر ، CD را در رایانه خود وارد کرده و نصب را اجرا کنید. - برای چاپگرهای مدرن بعید است ، اما برخی از چاپگرهای قدیمی قبل از اتصال به CD نیاز دارند که نصب شود.
- برای نصب CD ، به سادگی CD را در سینی CD رایانه خود قرار دهید و دستورالعمل های روی صفحه را دنبال کنید. برای Mac ، شما به یک CD خوان خارجی نیاز دارید تا این مرحله را انجام دهد.
 چاپگر خود را به اینترنت وصل کنید. این کار را معمولاً با استفاده از صفحه LCD چاپگر برای انتخاب شبکه بی سیم و وارد کردن رمز عبور انجام می دهید.
چاپگر خود را به اینترنت وصل کنید. این کار را معمولاً با استفاده از صفحه LCD چاپگر برای انتخاب شبکه بی سیم و وارد کردن رمز عبور انجام می دهید. - برای راهنمایی های خاص در مورد نحوه اتصال چاپگر به اینترنت ، با دفترچه چاپگر خود مشورت کنید.
- با کلیک روی "می توانید نسخه آنلاین کتابچه راهنمای چاپگر خود را در وب سایت Canon پیدا کنید.حمایت کردن کلیک کردن، راهنما از منوی کشویی ، کلیک کنید چاپگرها و شماره مدل چاپگر خود را پیدا کنید.
 مطمئن شوید رایانه در همان شبکه چاپگر قرار دارد. برای اینکه چاپگر بی سیم شما از کامپیوتر شما دستوراتی را دریافت کند ، باید رایانه و چاپگر شما به یک شبکه Wi-Fi متصل باشند.
مطمئن شوید رایانه در همان شبکه چاپگر قرار دارد. برای اینکه چاپگر بی سیم شما از کامپیوتر شما دستوراتی را دریافت کند ، باید رایانه و چاپگر شما به یک شبکه Wi-Fi متصل باشند. - اگر چاپگر شما به شبکه Wi-Fi متفاوتی نسبت به رایانه متصل است ، قبل از ادامه کار ، شبکه Wi-Fi را که به رایانه متصل می کنید تغییر دهید.
قسمت 2 از 3: نصب در ویندوز
 شروع را باز کنید
شروع را باز کنید  تنظیمات را باز کنید
تنظیمات را باز کنید  کلیک کنید لوازم خانگی. این را در بالای پنجره تنظیمات پیدا خواهید کرد.
کلیک کنید لوازم خانگی. این را در بالای پنجره تنظیمات پیدا خواهید کرد.  کلیک کنید چاپگرها و اسکنرها. این برگه در سمت چپ پنجره قرار دارد.
کلیک کنید چاپگرها و اسکنرها. این برگه در سمت چپ پنجره قرار دارد.  کلیک کنید + چاپگر یا اسکنر اضافه کنید. این در بالای صفحه است. با این کار یک پنجره بازشو باز می شود.
کلیک کنید + چاپگر یا اسکنر اضافه کنید. این در بالای صفحه است. با این کار یک پنجره بازشو باز می شود. - اگر نام چاپگر (به عنوان مثال "Canon [شماره مدل]") را در بخش "چاپگرها و اسکنرها" مشاهده کنید ، چاپگر شما قبلاً متصل شده است.
 روی نام چاپگر خود کلیک کنید. باید در پنجره بازشو باشد. با این کار از رایانه شما می خواهد به چاپگر متصل شود. پس از اتمام مراحل اتصال ، می توانید از چاپگر رایانه خود استفاده کنید.
روی نام چاپگر خود کلیک کنید. باید در پنجره بازشو باشد. با این کار از رایانه شما می خواهد به چاپگر متصل شود. پس از اتمام مراحل اتصال ، می توانید از چاپگر رایانه خود استفاده کنید. - اگر ویندوز نتوانست چاپگر را پیدا کند ، به مرحله بعدی بروید.
 چاپگر را با کابل USB نصب کنید. اگر چاپگر خود را در پنجره مشاهده نمی کنید اضافه کردن ممکن است بتوانید چاپگر را با اتصال به رایانه از طریق کابل نصب کنید:
چاپگر را با کابل USB نصب کنید. اگر چاپگر خود را در پنجره مشاهده نمی کنید اضافه کردن ممکن است بتوانید چاپگر را با اتصال به رایانه از طریق کابل نصب کنید: - چاپگر خود را با کابل USB به USB به کامپیوتر وصل کنید.
- منتظر بمانید تا پنجره نصب ظاهر شود.
- دستورالعمل های روی صفحه را دنبال کنید.
قسمت 3 از 3: در Mac
 منوی Apple را باز کنید
منوی Apple را باز کنید  کلیک کنید تنظیمات سیستم .... در بالای منوی کشویی است.
کلیک کنید تنظیمات سیستم .... در بالای منوی کشویی است.  کلیک کنید چاپگرها و اسکنرها. این نماد چاپگر شکل در پنجره System Preferences واقع شده است.
کلیک کنید چاپگرها و اسکنرها. این نماد چاپگر شکل در پنجره System Preferences واقع شده است.  کلیک کنید +. این در پایین سمت چپ پنجره است. با این کار یک پنجره بازشو نمایش داده می شود.
کلیک کنید +. این در پایین سمت چپ پنجره است. با این کار یک پنجره بازشو نمایش داده می شود. - اگر چاپگر شما از قبل از طریق شبکه متصل شده باشد ، نام آن (به عنوان مثال "Canon [شماره مدل]") را در پنجره سمت چپ مشاهده خواهید کرد.
 روی نام چاپگر خود کلیک کنید. باید در منوی گزینه ها ظاهر شود. با این کار چاپگر شروع به راه اندازی می کند. پس از اتمام کار ، نام چاپگر را در پنجره سمت چپ پنجره مشاهده خواهید کرد که نشان می دهد چاپگر با موفقیت به Mac شما متصل شده است.
روی نام چاپگر خود کلیک کنید. باید در منوی گزینه ها ظاهر شود. با این کار چاپگر شروع به راه اندازی می کند. پس از اتمام کار ، نام چاپگر را در پنجره سمت چپ پنجره مشاهده خواهید کرد که نشان می دهد چاپگر با موفقیت به Mac شما متصل شده است. - اگر نام چاپگر را نمی بینید ، با مرحله بعدی ادامه دهید.
 چاپگر را با کابل USB نصب کنید. اگر Mac شما چاپگر خود را پیدا نکرد ، ممکن است بتوانید چاپگر را مستقیماً با استفاده از کابل USB نصب کنید:
چاپگر را با کابل USB نصب کنید. اگر Mac شما چاپگر خود را پیدا نکرد ، ممکن است بتوانید چاپگر را مستقیماً با استفاده از کابل USB نصب کنید: - Mac خود را به روز کنید.
- چاپگر را با کابل USB به USB-C به کامپیوتر وصل کنید.
- صبر کنید تا پنجره راه اندازی ظاهر شود.
- دستورالعمل های روی صفحه را دنبال کنید.
نکات
- کتابچه راهنمای چاپگر شما همیشه بهترین رهنمودها را برای مدل چاپگر خاص شما ارائه می دهد.
هشدارها
- اگر چاپگری را که برای سیستم عامل خاصی طراحی شده است (به عنوان مثال Mac) خریداری کنید ، به احتمال زیاد نمی توانید از آن چاپگر در سیستم عامل دیگری (مثلاً ویندوز) استفاده کنید.