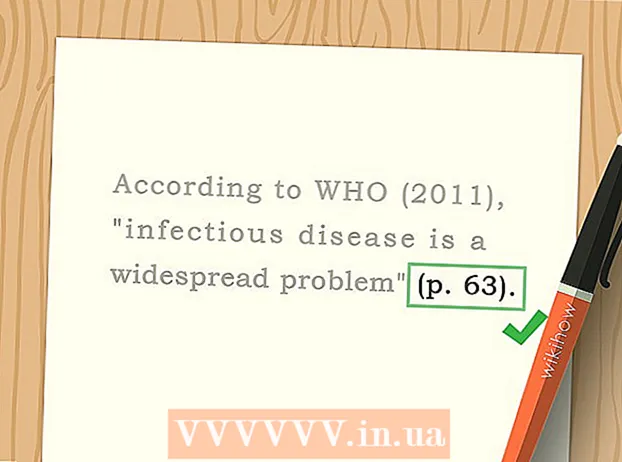نویسنده:
Tamara Smith
تاریخ ایجاد:
21 ژانویه 2021
تاریخ به روزرسانی:
1 جولای 2024

محتوا
- گام برداشتن
- روش 1 از 4: بوت کامپیوتر در حالت عادی
- روش 3 از 4: کامپیوتر خود را در حالت Safe Mode راه اندازی کنید (ویندوز XP ، ویستا و 7)
- روش 4 از 4: Mac را در حالت Safe Mode راه اندازی کنید
- نکات
- هشدارها
این wikiHow به شما می آموزد که چگونه رایانه را هم در حالت بوت تشخیصی و هم در حالت عادی تشخیص دهید. حالت ایمن فقط برنامه های استاندارد را از رایانه شما بارگیری می کند ، هنگام ورود هیچ برنامه ای را شروع نمی کند و کیفیت نمایش رایانه را کاهش می دهد.
گام برداشتن
روش 1 از 4: بوت کامپیوتر در حالت عادی
 اطمینان حاصل کنید که رایانه به منبع تغذیه متصل است. اگر از رایانه رومیزی استفاده می کنید ، نمی توانید بدون اتصال دستگاه به برق ، آن را روشن کنید. کامپیوترهای لپ تاپ فقط با باتری کار می کنند ، اما برای شارژ باتری کم یا جلوگیری از مشکلات دیگر در هنگام بوت باید به برق متصل باشند.
اطمینان حاصل کنید که رایانه به منبع تغذیه متصل است. اگر از رایانه رومیزی استفاده می کنید ، نمی توانید بدون اتصال دستگاه به برق ، آن را روشن کنید. کامپیوترهای لپ تاپ فقط با باتری کار می کنند ، اما برای شارژ باتری کم یا جلوگیری از مشکلات دیگر در هنگام بوت باید به برق متصل باشند. - اگر به جای پریز دیواری از فشار دهنده ولتاژ (به عنوان مثال نوار برق) به عنوان پریز استفاده می کنید ، باید اطمینان حاصل کنید که نوار برق روشن است.
- شارژر لپ تاپ معمولاً به سمت چپ یا راست قاب لپ تاپ متصل است.
 دکمه روشن / خاموش رایانه را پیدا کنید
دکمه روشن / خاموش رایانه را پیدا کنید  دکمه روشن / خاموش را فشار دهید
دکمه روشن / خاموش را فشار دهید  دکمه روشن / خاموش را فشار دهید
دکمه روشن / خاموش را فشار دهید 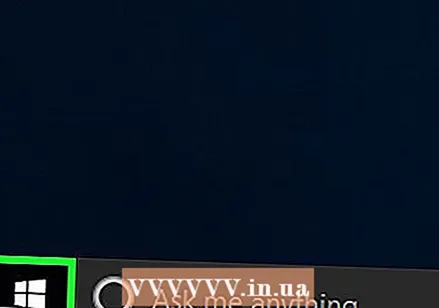 روی صفحه پاشش کلیک کنید. پس از پایان بوت شدن رایانه (یا بیدار شدن از خواب) ، باید یک صفحه با عکس و زمان در گوشه پایین سمت چپ مشاهده کنید. با کلیک بر روی صفحه ، صفحه انتخاب کاربر نمایش داده می شود.
روی صفحه پاشش کلیک کنید. پس از پایان بوت شدن رایانه (یا بیدار شدن از خواب) ، باید یک صفحه با عکس و زمان در گوشه پایین سمت چپ مشاهده کنید. با کلیک بر روی صفحه ، صفحه انتخاب کاربر نمایش داده می شود. 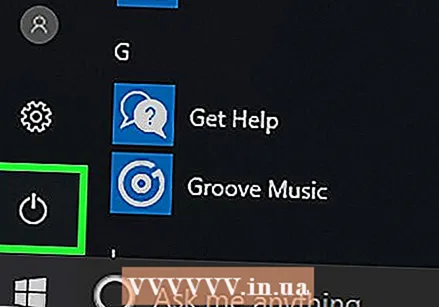 روی نماد Power Options کلیک کنید
روی نماد Power Options کلیک کنید  پیدا کن ⇧ شیفت-تست. می توانید آن را در سمت چپ صفحه کلید رایانه خود پیدا کنید.
پیدا کن ⇧ شیفت-تست. می توانید آن را در سمت چپ صفحه کلید رایانه خود پیدا کنید. 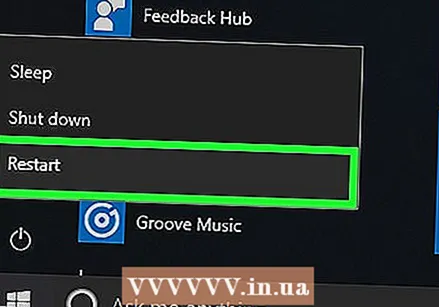 نگاه داشتن ⇧ شیفت در حالی که فشار دادن راه اندازی مجدد کلیک می کند. گزینه راه اندازی مجدد در بالای یا زیر نماد Power ظاهر می شود ؛ با کلیک بر روی آن در حالی که شما ⇧ شیفت رایانه شروع به کار کرده و منوی Advanced Options را نمایش می دهد که از آن می توانید حالت ایمن را انتخاب کنید.
نگاه داشتن ⇧ شیفت در حالی که فشار دادن راه اندازی مجدد کلیک می کند. گزینه راه اندازی مجدد در بالای یا زیر نماد Power ظاهر می شود ؛ با کلیک بر روی آن در حالی که شما ⇧ شیفت رایانه شروع به کار کرده و منوی Advanced Options را نمایش می دهد که از آن می توانید حالت ایمن را انتخاب کنید. - شاید لازم باشد سوار شوید به هر حال راه اندازی مجدد کنید بعد از کلیک کنید راه اندازی مجدد. اگر چنین است ، لطفا نگه دارید ⇧ شیفت در حین انجام این کار
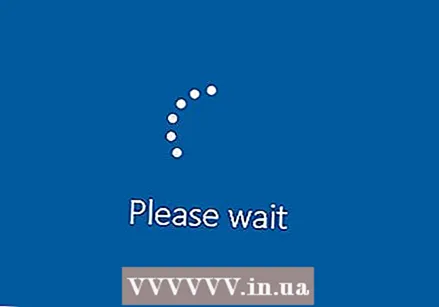 منتظر بمانید تا کامپیوتر شما صفحه Advanced Options را بارگیری کند. این صفحه آبی با متن سفید است.
منتظر بمانید تا کامپیوتر شما صفحه Advanced Options را بارگیری کند. این صفحه آبی با متن سفید است. 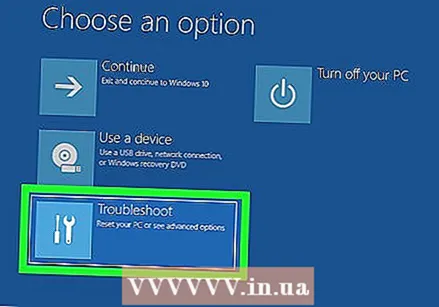 کلیک کنید حل مشکلات . این گزینه میانی روی صفحه است.
کلیک کنید حل مشکلات . این گزینه میانی روی صفحه است.  کلیک کنید گزینه های پیشرفته. این گزینه در پایین صفحه است.
کلیک کنید گزینه های پیشرفته. این گزینه در پایین صفحه است. 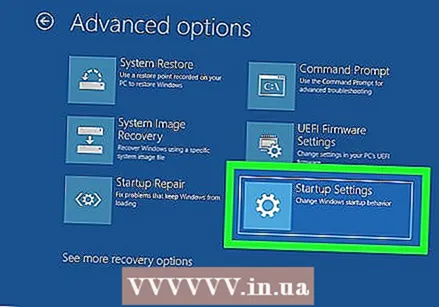 کلیک کنید تنظیمات راه اندازی. این گزینه در سمت راست صفحه است.
کلیک کنید تنظیمات راه اندازی. این گزینه در سمت راست صفحه است. 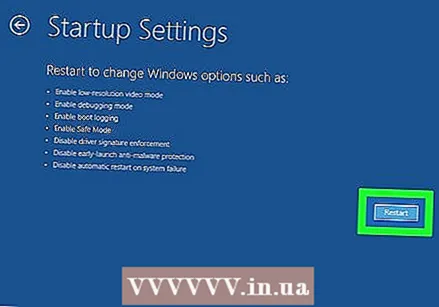 کلیک کنید راه اندازی مجدد. این دکمه در گوشه پایین سمت راست صفحه است.
کلیک کنید راه اندازی مجدد. این دکمه در گوشه پایین سمت راست صفحه است.  صبر کنید تا رایانه شما مجدداً راه اندازی شود. در این صورت ، صفحه آبی با متن سفید مشاهده خواهید کرد.
صبر کنید تا رایانه شما مجدداً راه اندازی شود. در این صورت ، صفحه آبی با متن سفید مشاهده خواهید کرد. 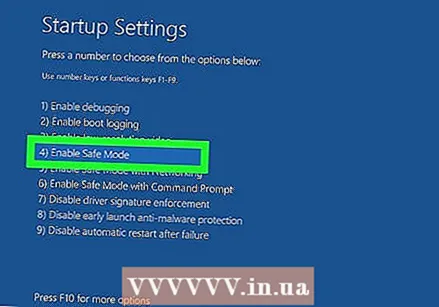 دکمه را فشار دهید 4. با این کار گزینه "Safe Mode" انتخاب می شود تا تأیید کنید که می خواهید رایانه خود را در Safe Mode راه اندازی مجدد کنید.
دکمه را فشار دهید 4. با این کار گزینه "Safe Mode" انتخاب می شود تا تأیید کنید که می خواهید رایانه خود را در Safe Mode راه اندازی مجدد کنید.  منتظر بمانید تا رایانه شما در حالت ایمن دوباره راه اندازی مجدد شود. بسته به سرعت کامپیوتر ، مدت زمان این فرایند متفاوت خواهد بود.
منتظر بمانید تا رایانه شما در حالت ایمن دوباره راه اندازی مجدد شود. بسته به سرعت کامپیوتر ، مدت زمان این فرایند متفاوت خواهد بود.
روش 3 از 4: کامپیوتر خود را در حالت Safe Mode راه اندازی کنید (ویندوز XP ، ویستا و 7)
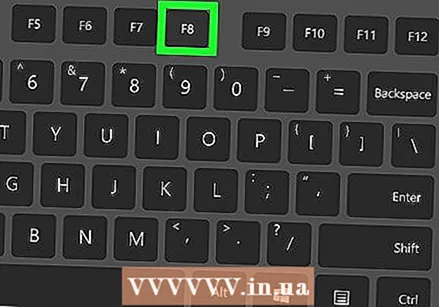 پیدا کن F8-تست. این کلید را می توانید در ردیف کلیدهای بالای صفحه کلید خود پیدا کنید. هنگام راه اندازی رایانه ، آن را نگه دارید F8 برای دسترسی به گزینه های حالت ایمن.
پیدا کن F8-تست. این کلید را می توانید در ردیف کلیدهای بالای صفحه کلید خود پیدا کنید. هنگام راه اندازی رایانه ، آن را نگه دارید F8 برای دسترسی به گزینه های حالت ایمن. - اگر رایانه شخصی شما دارای Fnرا در گوشه پایین سمت چپ صفحه کلید فشار دهید ، ممکن است لازم باشد آن را فشار دهید و همزمان فشار دهید F8 برای فعال کردن حالت ایمن.
 دکمه روشن / خاموش را فشار دهید
دکمه روشن / خاموش را فشار دهید 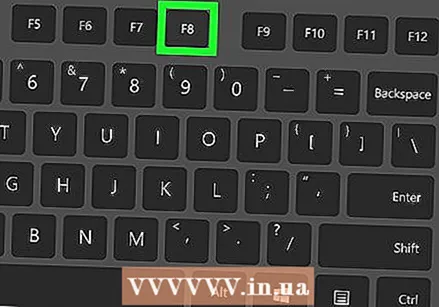 نگاه داشتن F8 فشرده شده این کار را بلافاصله پس از شروع بوت کامپیوتر انجام دهید. این عمل منوی بوت را بارگیری می کند ، از آن به شما گزینه راه اندازی در حالت ایمن داده می شود.
نگاه داشتن F8 فشرده شده این کار را بلافاصله پس از شروع بوت کامپیوتر انجام دهید. این عمل منوی بوت را بارگیری می کند ، از آن به شما گزینه راه اندازی در حالت ایمن داده می شود. - اگر وقتی اتفاقی نمی افتد F8 نگه دارید ، رایانه خود را مجدداً راه اندازی کنید ، سپس پایین نگه دارید Fn+F8 فشرده شده
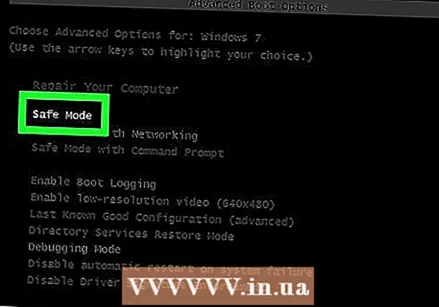 دکمه را فشار دهید ↓ تا "حالت ایمن" انتخاب شود. این کلید را می توان در سمت راست صفحه کلید یافت.
دکمه را فشار دهید ↓ تا "حالت ایمن" انتخاب شود. این کلید را می توان در سمت راست صفحه کلید یافت.  مطبوعات وارد شوید پس از انتخاب "حالت ایمن". با این کار رایانه شما در حالت Safe Mode راه اندازی می شود.
مطبوعات وارد شوید پس از انتخاب "حالت ایمن". با این کار رایانه شما در حالت Safe Mode راه اندازی می شود.
روش 4 از 4: Mac را در حالت Safe Mode راه اندازی کنید
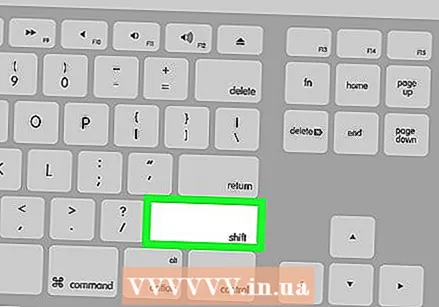 پیدا کن ⇧ شیفتکلید Mac خود را بزنید. این کلید در اکثر رایانه های Mac در سمت چپ صفحه کلید یافت می شود.
پیدا کن ⇧ شیفتکلید Mac خود را بزنید. این کلید در اکثر رایانه های Mac در سمت چپ صفحه کلید یافت می شود. - در صورت لزوم ، آداپتور یا شارژر Mac خود را قبل از شروع به پریز برق وصل کنید.
 دکمه روشن / خاموش را فشار دهید
دکمه روشن / خاموش را فشار دهید 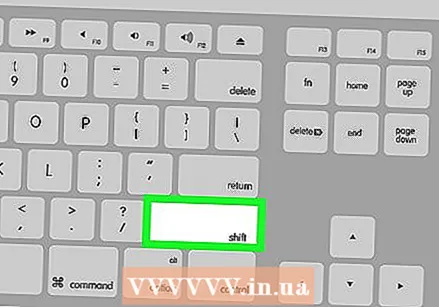 نگاه داشتن ⇧ شیفت فشرده شده این کار را بلافاصله پس از راه اندازی Mac انجام دهید.
نگاه داشتن ⇧ شیفت فشرده شده این کار را بلافاصله پس از راه اندازی Mac انجام دهید.  اجازه دهید ⇧ شیفت با ظاهر شدن نماد اپل ، آن را آزاد کنید. این تصویر خاکستری یک نوار پیشرفت در زیر آن دارد. پس از بارگیری کامل نوار ، می توانید به سیستم Mac خود وارد شوید و سیستم خود را در حالت ایمن مشاهده کنید.
اجازه دهید ⇧ شیفت با ظاهر شدن نماد اپل ، آن را آزاد کنید. این تصویر خاکستری یک نوار پیشرفت در زیر آن دارد. پس از بارگیری کامل نوار ، می توانید به سیستم Mac خود وارد شوید و سیستم خود را در حالت ایمن مشاهده کنید.
نکات
- پس از اتمام بوت شدن رایانه ، هم در Mac و هم در رایانه از شما خواسته می شود که وارد یک گذرواژه شوید.
- با راه اندازی مجدد کامپیوتر می توانید از حالت safe mode خارج شوید. این کار هم در رایانه های شخصی و هم در رایانه های Mac کار می کند.
هشدارها
- همیشه قبل از این کار از صاحب رایانه اجازه استفاده از رایانه خود را بگیرید.