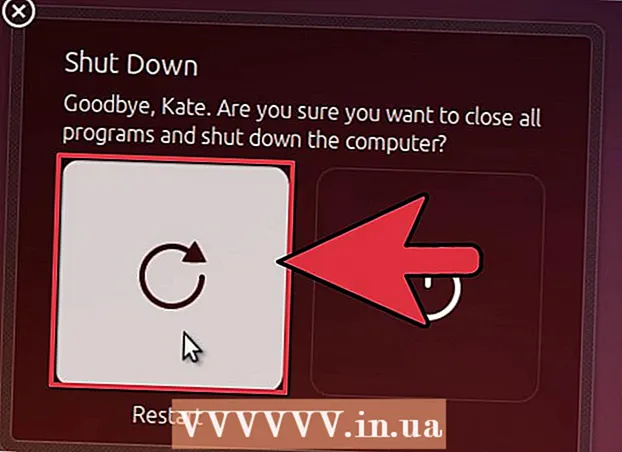نویسنده:
Roger Morrison
تاریخ ایجاد:
3 سپتامبر 2021
تاریخ به روزرسانی:
21 ژوئن 2024

محتوا
- گام برداشتن
- قسمت 1 از 3: نصب ImportExportTools
- قسمت 2 از 3: صادرات پیام های ایمیل
- قسمت 3 از 3: پشتیبان گیری از نمایه
این wikiHow نحوه پشتیبان گیری از ایمیل ها را در Mozilla Thunderbird به شما می آموزد.
گام برداشتن
قسمت 1 از 3: نصب ImportExportTools
 Thunderbird را باز کنید. روی نماد Thunderbird کلیک کنید یا دوبار کلیک کنید ، که شبیه یک پرنده آبی است که روی یک پاکت سفید معلق است.
Thunderbird را باز کنید. روی نماد Thunderbird کلیک کنید یا دوبار کلیک کنید ، که شبیه یک پرنده آبی است که روی یک پاکت سفید معلق است.  کلیک ☰. در گوشه سمت راست و بالای پنجره است. یک منوی کشویی ظاهر می شود.
کلیک ☰. در گوشه سمت راست و بالای پنجره است. یک منوی کشویی ظاهر می شود.  شناور در بالا افزودنیها. این در منوی کشویی است. با قرار گرفتن در حالت بالا ، یک منوی کشویی ظاهر می شود.
شناور در بالا افزودنیها. این در منوی کشویی است. با قرار گرفتن در حالت بالا ، یک منوی کشویی ظاهر می شود.  کلیک کنید افزودنیها. در منوی اسلاید است. با این کار برگه "مدیر افزودنی ها" باز می شود.
کلیک کنید افزودنیها. در منوی اسلاید است. با این کار برگه "مدیر افزودنی ها" باز می شود.  افزونه ImportExportTools را جستجو کنید. روی Extensions در نوار کناری سمت چپ کلیک کنید و سپس در نوار جستجو در بالا سمت راست پنجره تایپ کنید واردات ابزار صادرات و فشار دهید وارد شوید.
افزونه ImportExportTools را جستجو کنید. روی Extensions در نوار کناری سمت چپ کلیک کنید و سپس در نوار جستجو در بالا سمت راست پنجره تایپ کنید واردات ابزار صادرات و فشار دهید وارد شوید.  کلیک کنید اضافه کردن به تاندربرد. این در سمت راست عنوان "ImportExportTools" است.
کلیک کنید اضافه کردن به تاندربرد. این در سمت راست عنوان "ImportExportTools" است.  کلیک الآن نصب کن وقتی خواسته شد این کار افزونه ImportExportTools را برای شروع نصب Thunderbird فوری می کند.
کلیک الآن نصب کن وقتی خواسته شد این کار افزونه ImportExportTools را برای شروع نصب Thunderbird فوری می کند.  کلیک راه اندازی مجدد وقتی خواسته شد در بالای پنجره است. Thunderbird بسته می شود و سپس دوباره باز می شود - اکنون می توانید به صادرات پیام های ایمیل خود ادامه دهید.
کلیک راه اندازی مجدد وقتی خواسته شد در بالای پنجره است. Thunderbird بسته می شود و سپس دوباره باز می شود - اکنون می توانید به صادرات پیام های ایمیل خود ادامه دهید. - وقتی Thunderbird در حالت safe mode مجدداً راه اندازی شد ، کلیک کنید خاموش قبل از ادامه ، هنگامی که از شما خواسته شد ، Thunderbird را دوباره باز کنید.
قسمت 2 از 3: صادرات پیام های ایمیل
 صندوق ورودی موردنظر برای استفاده را پیدا کنید. در گوشه بالا سمت چپ پنجره Thunderbird ، آدرس ایمیلی را که می خواهید استفاده کنید پیدا کنید ، سپس پوشه "صندوق ورودی" را در زیر آدرس ایمیل پیدا کنید.
صندوق ورودی موردنظر برای استفاده را پیدا کنید. در گوشه بالا سمت چپ پنجره Thunderbird ، آدرس ایمیلی را که می خواهید استفاده کنید پیدا کنید ، سپس پوشه "صندوق ورودی" را در زیر آدرس ایمیل پیدا کنید.  روی صندوق ورودی کلیک راست کنید. سپس یک منوی کشویی نمایش داده می شود.
روی صندوق ورودی کلیک راست کنید. سپس یک منوی کشویی نمایش داده می شود. - در مک که دوست دارید کنترل در حالی که روی صندوق ورودی کلیک می کنید.
 انتخاب کنید ImportExportTools. این در منوی کشویی است. یک منوی نمایش اسلاید ظاهر می شود.
انتخاب کنید ImportExportTools. این در منوی کشویی است. یک منوی نمایش اسلاید ظاهر می شود.  انتخاب کنید صادر کردن همه پیام های موجود در پوشه. در بالای منوی اسلایود قرار دارد. لیستی از قالب های پرونده ممکن برای صادرات ظاهر می شود.
انتخاب کنید صادر کردن همه پیام های موجود در پوشه. در بالای منوی اسلایود قرار دارد. لیستی از قالب های پرونده ممکن برای صادرات ظاهر می شود.  نوع پرونده را انتخاب کنید. برای پشتیبان گیری از ایمیل ها بر روی نوع فایلی که می خواهید استفاده کنید کلیک کنید. بسته به قصد خود از طریق ایمیل ، احتمالاً می خواهید یکی از موارد زیر را انجام دهید:
نوع پرونده را انتخاب کنید. برای پشتیبان گیری از ایمیل ها بر روی نوع فایلی که می خواهید استفاده کنید کلیک کنید. بسته به قصد خود از طریق ایمیل ، احتمالاً می خواهید یکی از موارد زیر را انجام دهید: - اگر می خواهید پشتیبان خود را از طریق رایانه دیگری به Thunderbird وارد کنید ، گزینه را انتخاب کنید قالب EML.
- اگر می خواهید ایمیل های خود را با قالب بندی اصلی و پیوست ها بخوانید ، کلیک کنید قالب HTML (همراه با پیوست) و سپس در ادامه خوب وقتی خواسته شد
 پوشه ای را برای ذخیره انتخاب کنید. بر روی پوشه ای که می خواهید پوشه پشتیبان خود را ذخیره کنید کلیک کنید.
پوشه ای را برای ذخیره انتخاب کنید. بر روی پوشه ای که می خواهید پوشه پشتیبان خود را ذخیره کنید کلیک کنید. - به عنوان مثال ، برای ذخیره پوشه پشتیبان در دسک تاپ خود ، اینجا را کلیک کنید دسکتاپ در سمت چپ پنجره.
- قبل از اینکه بتوانید پوشه ای را انتخاب کنید ، در Mac لازم است روی مورد منوی "Where" کلیک کنید.
 کلیک کنید پوشه را انتخاب کنید. در پایین سمت راست پنجره است. با این کار پوشه انتخاب شده تأیید می شود و از ایمیل های شما پشتیبان تهیه می شود. پس از تکمیل نسخه پشتیبان ، می توانید با باز کردن پوشه ، باز کردن پوشه پشتیبان و دوبار کلیک بر روی ایمیل (های) مورد نظر خود ، آن را مشاهده کنید.
کلیک کنید پوشه را انتخاب کنید. در پایین سمت راست پنجره است. با این کار پوشه انتخاب شده تأیید می شود و از ایمیل های شما پشتیبان تهیه می شود. پس از تکمیل نسخه پشتیبان ، می توانید با باز کردن پوشه ، باز کردن پوشه پشتیبان و دوبار کلیک بر روی ایمیل (های) مورد نظر خود ، آن را مشاهده کنید. - روی این گزینه روی Mac کلیک کنید انتخاب کنید.
قسمت 3 از 3: پشتیبان گیری از نمایه
 بدانید تهیه پشتیبان از نمایه چه کاری انجام می دهد. نمایه Thunderbird شما (به عنوان مثال حساب ایمیل مورد استفاده شما) تنظیمات حساب ، فهرست صندوق ورودی و موارد دیگر را ذخیره می کند. اگر می خواهید در صورت خرابی Thunderbird ، نمایه خود را بازیابی کنید ، باید از پوشه Profile پشتیبان تهیه کنید.
بدانید تهیه پشتیبان از نمایه چه کاری انجام می دهد. نمایه Thunderbird شما (به عنوان مثال حساب ایمیل مورد استفاده شما) تنظیمات حساب ، فهرست صندوق ورودی و موارد دیگر را ذخیره می کند. اگر می خواهید در صورت خرابی Thunderbird ، نمایه خود را بازیابی کنید ، باید از پوشه Profile پشتیبان تهیه کنید.  Thunderbird را باز کنید. روی نماد برنامه Thunderbird کلیک کنید یا دوبار کلیک کنید ، که شبیه یک پرنده آبی است که روی یک پاکت سفید معلق است.
Thunderbird را باز کنید. روی نماد برنامه Thunderbird کلیک کنید یا دوبار کلیک کنید ، که شبیه یک پرنده آبی است که روی یک پاکت سفید معلق است.  کلیک کنید ☰. در گوشه سمت راست بالای پنجره صندوق ورودی Thunderbird است. یک منوی کشویی ظاهر می شود.
کلیک کنید ☰. در گوشه سمت راست بالای پنجره صندوق ورودی Thunderbird است. یک منوی کشویی ظاهر می شود.  شناور در بالا کمک. این را می توانید در منوی کشویی پیدا کنید. با انتخاب آن یک منوی کشویی باز می شود.
شناور در بالا کمک. این را می توانید در منوی کشویی پیدا کنید. با انتخاب آن یک منوی کشویی باز می شود.  کلیک اطلاعات عیب یابی. در منوی اسلاید است. برگه جدیدی باز می شود.
کلیک اطلاعات عیب یابی. در منوی اسلاید است. برگه جدیدی باز می شود.  کلیک کنید پوشه ای را باز کنید . در سمت راست عنوان "Profile Folder" قرار دارد.
کلیک کنید پوشه ای را باز کنید . در سمت راست عنوان "Profile Folder" قرار دارد.  روی پوشه کلیک کنید پروفایل ها. این را می توانید در بالای پنجره فایل کاوشگر پیدا کنید.
روی پوشه کلیک کنید پروفایل ها. این را می توانید در بالای پنجره فایل کاوشگر پیدا کنید. - از این مرحله در Mac رد شوید - پوشه "Profiles" باید در سمت چپ Finder باز باشد.
 نمایه خود را کپی کنید. بر روی پوشه ای که می خواهید کپی کنید کلیک کنید و سپس آن را فشار دهید Ctrl+ج (ویندوز) یا ⌘ فرمان+ج (مک).
نمایه خود را کپی کنید. بر روی پوشه ای که می خواهید کپی کنید کلیک کنید و سپس آن را فشار دهید Ctrl+ج (ویندوز) یا ⌘ فرمان+ج (مک). - اگر چندین پوشه در اینجا وجود دارد ، روی یکی کلیک کنید و فشار دهید Ctrl+آ (ویندوز) یا ⌘ فرمان+آ (Mac) ، سپس پوشه ها را کپی کنید.
 Thunderbird را ببندید. برای کپی کردن پرونده باید Thunderbird بسته شود.
Thunderbird را ببندید. برای کپی کردن پرونده باید Thunderbird بسته شود.  پوشه کپی شده را جای گذاری کنید. به مکانی بروید که می خواهید پشتیبان مشخصات خود را ذخیره کنید (به عنوان مثال یک هارد اکسترنال) ، بر روی یک فضای خالی در پنجره کلیک کنید و فشار دهید Ctrl+پنجم یا ⌘ فرمان+پنجم تا آن را در پوشه نمایه جایگذاری کنید.
پوشه کپی شده را جای گذاری کنید. به مکانی بروید که می خواهید پشتیبان مشخصات خود را ذخیره کنید (به عنوان مثال یک هارد اکسترنال) ، بر روی یک فضای خالی در پنجره کلیک کنید و فشار دهید Ctrl+پنجم یا ⌘ فرمان+پنجم تا آن را در پوشه نمایه جایگذاری کنید.