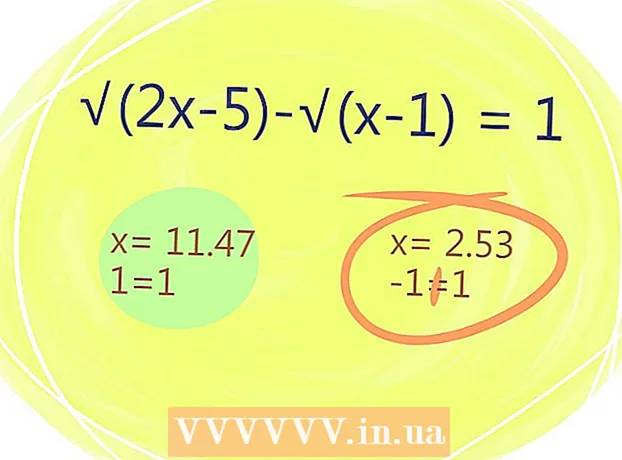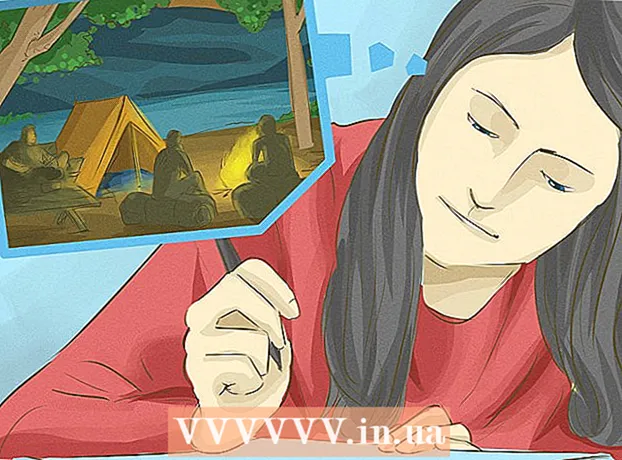نویسنده:
John Pratt
تاریخ ایجاد:
16 فوریه 2021
تاریخ به روزرسانی:
1 جولای 2024

محتوا
- گام برداشتن
- روش 1 از 6: دل
- روش 2 از 6: Hewlett-Packard (HP)
- روش 3 از 6: ایسر
- روش 4 از 6: توشیبا
- روش 5 از 6: سونی
- روش 6 از 6: همه مارک های دیگر
- نکات
- هشدارها
بازگرداندن رایانه ویندوز 7 به تنظیمات اصلی کارخانه ، سیستم شما را به حالت نرم افزار اصلی خود بازمی گرداند ، به شما این امکان را می دهد که رایانه خود را مجدداً بفروشید یا یک شروع جدید را به عنوان کاربر تجربه کنید. دستورالعمل های بازیابی رایانه به تنظیمات کارخانه به سازنده بستگی دارد.
گام برداشتن
روش 1 از 6: دل
 از کلیه اسناد و پرونده های مهم در درایو خارجی ، درایو فلش یا در فضای پشتیبان تهیه نسخه پشتیبان تهیه کنید. بازیابی تنظیمات اصلی کارخانه تمام اطلاعات شخصی را از رایانه پاک می کند.
از کلیه اسناد و پرونده های مهم در درایو خارجی ، درایو فلش یا در فضای پشتیبان تهیه نسخه پشتیبان تهیه کنید. بازیابی تنظیمات اصلی کارخانه تمام اطلاعات شخصی را از رایانه پاک می کند.  رایانه خود را خاموش کرده و لوازم جانبی یا لوازم جانبی اضافی را جدا کنید. این شامل چاپگرها ، اسکنرها ، کابلهای شبکه و درایوهای USB است.
رایانه خود را خاموش کرده و لوازم جانبی یا لوازم جانبی اضافی را جدا کنید. این شامل چاپگرها ، اسکنرها ، کابلهای شبکه و درایوهای USB است. - در صورت وجود ، لپ تاپ خود را از جایگاه بارگیری خارج کنید.
 وقتی آرم Dell روی صفحه ظاهر شد ، رایانه خود را دوباره روشن کرده و مرتباً F8 را فشار دهید. با این کار منویی از گزینه های پیشرفته بوت باز می شود.
وقتی آرم Dell روی صفحه ظاهر شد ، رایانه خود را دوباره روشن کرده و مرتباً F8 را فشار دهید. با این کار منویی از گزینه های پیشرفته بوت باز می شود. - اگر این منو باز نشد ، لطفاً رایانه خود را دوباره راه اندازی کنید و دوباره امتحان کنید.
 با استفاده از کلیدهای جهت دار "Restore your computer" را انتخاب کنید و سپس "Enter" را فشار دهید. با این کار منوی "گزینه های بازیابی سیستم" باز می شود.
با استفاده از کلیدهای جهت دار "Restore your computer" را انتخاب کنید و سپس "Enter" را فشار دهید. با این کار منوی "گزینه های بازیابی سیستم" باز می شود.  طرح بندی صفحه کلید را انتخاب کنید و "بعدی" را کلیک کنید.
طرح بندی صفحه کلید را انتخاب کنید و "بعدی" را کلیک کنید. به عنوان یک کاربر محلی یا به عنوان مدیر وارد شوید و سپس "تأیید" را کلیک کنید.
به عنوان یک کاربر محلی یا به عنوان مدیر وارد شوید و سپس "تأیید" را کلیک کنید. یا "Dell Factory Tools" یا "Dell Factory Image Restore" را انتخاب کرده و سپس "Next" را کلیک کنید. این منوی تأیید حذف داده ها را باز می کند (تأیید حذف داده).
یا "Dell Factory Tools" یا "Dell Factory Image Restore" را انتخاب کرده و سپس "Next" را کلیک کنید. این منوی تأیید حذف داده ها را باز می کند (تأیید حذف داده).  کادر کنار "بله ، دیسک سخت را مجدداً اصلاح کنید و نرم افزار سیستم را به تنظیمات کارخانه بازگردانید" را علامت بزنید و سپس "بعدی" را کلیک کنید. ویندوز 7 شروع به بازنشانی کارخانه می کند که حداقل پنج دقیقه طول می کشد. پس از اتمام کار ، ویندوز به شما اطلاع می دهد که رایانه به حالت اولیه خود برگشته است.
کادر کنار "بله ، دیسک سخت را مجدداً اصلاح کنید و نرم افزار سیستم را به تنظیمات کارخانه بازگردانید" را علامت بزنید و سپس "بعدی" را کلیک کنید. ویندوز 7 شروع به بازنشانی کارخانه می کند که حداقل پنج دقیقه طول می کشد. پس از اتمام کار ، ویندوز به شما اطلاع می دهد که رایانه به حالت اولیه خود برگشته است.  روی "پایان" کلیک کنید. رایانه شما مجدداً راه اندازی می شود و جادوگر نصب ویندوز 7 بر روی صفحه نمایش داده می شود.
روی "پایان" کلیک کنید. رایانه شما مجدداً راه اندازی می شود و جادوگر نصب ویندوز 7 بر روی صفحه نمایش داده می شود.
روش 2 از 6: Hewlett-Packard (HP)
 از کلیه اسناد و پرونده های مهم در درایو خارجی ، درایو فلش یا در فضای پشتیبان تهیه نسخه پشتیبان تهیه کنید. بازیابی تنظیمات اصلی کارخانه تمام اطلاعات شخصی را از رایانه پاک می کند.
از کلیه اسناد و پرونده های مهم در درایو خارجی ، درایو فلش یا در فضای پشتیبان تهیه نسخه پشتیبان تهیه کنید. بازیابی تنظیمات اصلی کارخانه تمام اطلاعات شخصی را از رایانه پاک می کند.  رایانه خود را خاموش کرده و لوازم جانبی یا لوازم جانبی اضافی را جدا کنید. این شامل چاپگرها ، اسکنرها ، کابلهای شبکه و درایوهای USB است.
رایانه خود را خاموش کرده و لوازم جانبی یا لوازم جانبی اضافی را جدا کنید. این شامل چاپگرها ، اسکنرها ، کابلهای شبکه و درایوهای USB است.  رایانه خود را روشن کرده و روی منوی "شروع" کلیک کنید.
رایانه خود را روشن کرده و روی منوی "شروع" کلیک کنید.- اگر ویندوز به درستی شروع به کار نمی کند و نمی توانید به منوی Start دسترسی پیدا کنید ، F11 را هنگام راه اندازی مجدد رایانه بارها فشار دهید تا پنجره Recovery Manager باز شود ، سپس به مرحله 7 بروید.
 روی "All Programs" کلیک کنید و "Recovery Manager" را انتخاب کنید.
روی "All Programs" کلیک کنید و "Recovery Manager" را انتخاب کنید. مجدداً بر روی "Recovery Manager" کلیک کرده و رمز ورود مدیر را تایپ کنید.
مجدداً بر روی "Recovery Manager" کلیک کرده و رمز ورود مدیر را تایپ کنید. وقتی از پنجره User Account Control س asksال می شود که آیا می خواهید این برنامه تغییراتی در رایانه شما ایجاد کند ، "Yes" را انتخاب کنید. پنجره Recovery Manager روی صفحه نمایش داده می شود.
وقتی از پنجره User Account Control س asksال می شود که آیا می خواهید این برنامه تغییراتی در رایانه شما ایجاد کند ، "Yes" را انتخاب کنید. پنجره Recovery Manager روی صفحه نمایش داده می شود.  "بازگرداندن سیستم" را در زیر گروه "بلافاصله به کمک نیاز دارم" انتخاب کنید.
"بازگرداندن سیستم" را در زیر گروه "بلافاصله به کمک نیاز دارم" انتخاب کنید. اگر از کامپیوتر سال شد که آیا می خواهید رایانه را به حالت اولیه کارخانه برگردانید ، "بله" را انتخاب کنید و سپس "بعدی" را کلیک کنید. رایانه شما دوباره راه اندازی می شود و پنجره Recovery Manager دوباره ظاهر می شود.
اگر از کامپیوتر سال شد که آیا می خواهید رایانه را به حالت اولیه کارخانه برگردانید ، "بله" را انتخاب کنید و سپس "بعدی" را کلیک کنید. رایانه شما دوباره راه اندازی می شود و پنجره Recovery Manager دوباره ظاهر می شود.  "بازگرداندن سیستم" و سپس "بازیابی بدون پشتیبان گیری از پرونده های خود" را انتخاب کنید.
"بازگرداندن سیستم" و سپس "بازیابی بدون پشتیبان گیری از پرونده های خود" را انتخاب کنید. برای تأیید اینکه می خواهید تنظیمات کارخانه را بازیابی کنید ، "تأیید" را کلیک کنید و سپس "پایان" را انتخاب کنید. رایانه شما مجدداً راه اندازی شده و صفحه نصب ویندوز 7 را نمایش می دهد.
برای تأیید اینکه می خواهید تنظیمات کارخانه را بازیابی کنید ، "تأیید" را کلیک کنید و سپس "پایان" را انتخاب کنید. رایانه شما مجدداً راه اندازی شده و صفحه نصب ویندوز 7 را نمایش می دهد.
روش 3 از 6: ایسر
 از کلیه اسناد و پرونده های مهم در درایو خارجی ، درایو فلش یا در فضای پشتیبان تهیه نسخه پشتیبان تهیه کنید. بازیابی تنظیمات اصلی کارخانه تمام اطلاعات شخصی را از رایانه پاک می کند.
از کلیه اسناد و پرونده های مهم در درایو خارجی ، درایو فلش یا در فضای پشتیبان تهیه نسخه پشتیبان تهیه کنید. بازیابی تنظیمات اصلی کارخانه تمام اطلاعات شخصی را از رایانه پاک می کند.  وقتی آرم Acer روی صفحه ظاهر شد ، رایانه خود را دوباره راه اندازی کنید و کلیدهای Alt + F10 را فشار دهید. این برنامه Acer eRecovery Management را نمایش می دهد.
وقتی آرم Acer روی صفحه ظاهر شد ، رایانه خود را دوباره راه اندازی کنید و کلیدهای Alt + F10 را فشار دهید. این برنامه Acer eRecovery Management را نمایش می دهد. - وقتی به نظر می رسد صفحه نمایش Microsoft Windows splash به پنجره مدیریت eRecovery وارد شود ، "Enter" را فشار دهید.
 "بازیابی سیستم به تنظیمات کارخانه" را انتخاب کنید و سپس "بعدی" را کلیک کنید.
"بازیابی سیستم به تنظیمات کارخانه" را انتخاب کنید و سپس "بعدی" را کلیک کنید. برای تأیید اینکه می خواهید تنظیمات اصلی کارخانه را بازیابی کنید ، دوباره "بعدی" را کلیک کنید. روند بازیابی شروع می شود ، که ممکن است از 10 تا 60 دقیقه طول بکشد. وقتی بازیابی به پایان رسید ، جادوگر نصب ویندوز 7 روی صفحه ظاهر می شود.
برای تأیید اینکه می خواهید تنظیمات اصلی کارخانه را بازیابی کنید ، دوباره "بعدی" را کلیک کنید. روند بازیابی شروع می شود ، که ممکن است از 10 تا 60 دقیقه طول بکشد. وقتی بازیابی به پایان رسید ، جادوگر نصب ویندوز 7 روی صفحه ظاهر می شود.
روش 4 از 6: توشیبا
 از کلیه اسناد و پرونده های مهم در درایو خارجی ، درایو فلش یا در فضای پشتیبان تهیه نسخه پشتیبان تهیه کنید. بازیابی تنظیمات اصلی کارخانه تمام اطلاعات شخصی را از رایانه پاک می کند.
از کلیه اسناد و پرونده های مهم در درایو خارجی ، درایو فلش یا در فضای پشتیبان تهیه نسخه پشتیبان تهیه کنید. بازیابی تنظیمات اصلی کارخانه تمام اطلاعات شخصی را از رایانه پاک می کند.  رایانه خود را خاموش کرده و لوازم جانبی یا لوازم جانبی اضافی را جدا کنید. این شامل چاپگرها ، اسکنرها ، کابلهای شبکه و درایوهای USB است.
رایانه خود را خاموش کرده و لوازم جانبی یا لوازم جانبی اضافی را جدا کنید. این شامل چاپگرها ، اسکنرها ، کابلهای شبکه و درایوهای USB است.  مطمئن شوید رایانه توشیبا به منبع برق متصل است. این کار از خاموش شدن رایانه در طی روند بازیابی جلوگیری می کند.
مطمئن شوید رایانه توشیبا به منبع برق متصل است. این کار از خاموش شدن رایانه در طی روند بازیابی جلوگیری می کند.  رایانه خود را دوباره راه اندازی کنید ، سپس کلید "0" را از صفحه کلید فشار داده و نگه دارید. با این کار صفحه هشدار بازیابی باز می شود.
رایانه خود را دوباره راه اندازی کنید ، سپس کلید "0" را از صفحه کلید فشار داده و نگه دارید. با این کار صفحه هشدار بازیابی باز می شود. - اگر صفحه هشدار بازیابی ظاهر نشد ، رایانه خود را دوباره راه اندازی کنید و دوباره امتحان کنید.
 برای تأیید اینکه می خواهید بازیابی سیستم را ادامه دهید ، "بله" را کلیک کنید. با این کار جادوگر بازیابی توشیبا باز می شود.
برای تأیید اینکه می خواهید بازیابی سیستم را ادامه دهید ، "بله" را کلیک کنید. با این کار جادوگر بازیابی توشیبا باز می شود.  "بازیابی نرم افزار کارخانه" را انتخاب کنید و دستورالعمل های روی صفحه را دنبال کنید تا رایانه خود را به تنظیمات اصلی کارخانه بازگردانید. رایانه شما در طول مراحل چندین بار راه اندازی مجدد می شود و پس از اتمام صفحه خوش آمدگویی ویندوز 7 نمایش داده می شود.
"بازیابی نرم افزار کارخانه" را انتخاب کنید و دستورالعمل های روی صفحه را دنبال کنید تا رایانه خود را به تنظیمات اصلی کارخانه بازگردانید. رایانه شما در طول مراحل چندین بار راه اندازی مجدد می شود و پس از اتمام صفحه خوش آمدگویی ویندوز 7 نمایش داده می شود.
روش 5 از 6: سونی
 از کلیه اسناد و پرونده های مهم در درایو خارجی ، درایو فلش یا در فضای پشتیبان تهیه نسخه پشتیبان تهیه کنید. بازیابی تنظیمات اصلی کارخانه تمام اطلاعات شخصی را از رایانه پاک می کند.
از کلیه اسناد و پرونده های مهم در درایو خارجی ، درایو فلش یا در فضای پشتیبان تهیه نسخه پشتیبان تهیه کنید. بازیابی تنظیمات اصلی کارخانه تمام اطلاعات شخصی را از رایانه پاک می کند.  رایانه خود را خاموش کرده و لوازم جانبی یا لوازم جانبی اضافی را جدا کنید. این شامل چاپگرها ، اسکنرها ، کابلهای شبکه و درایوهای USB است.
رایانه خود را خاموش کرده و لوازم جانبی یا لوازم جانبی اضافی را جدا کنید. این شامل چاپگرها ، اسکنرها ، کابلهای شبکه و درایوهای USB است.  رایانه خود را روشن کرده و روی منوی "شروع" کلیک کنید.
رایانه خود را روشن کرده و روی منوی "شروع" کلیک کنید.- اگر ویندوز به درستی شروع به کار نمی کند و نمی توانید به منوی Start دسترسی پیدا کنید ، هنگام راه اندازی مجدد رایانه F10 را بارها فشار دهید تا پنجره Recovery Manager باز شود ، سپس به مرحله 5 بروید.
- بر روی "All Programs" کلیک کرده و پوشه "VAIO Recovery Center" را باز کنید.
- اکنون بر روی "VAIO Recovery Center" کلیک کنید. صبر کنید تا برنامه بارگیری شود ، سپس "Recover C: Disk" را انتخاب کرده و شروع را کلیک کنید.
- VAIO Recovery Center امکان تشخیص سخت افزار قبل از انجام مراحل بازیابی را فراهم می کند ، اما این اجباری نیست. اگر می خواهید به روند بازیابی ادامه دهید ، بر روی کلیک کنید بعدی.
- کادر کنار "می فهمم" را علامت بزنید. با این کار ، شما با درک خود موافقت می کنید که داده های شخصی شما پاک می شود و ویندوز به تنظیمات کارخانه بازنشانی می شود. سپس وقتی پنجره ظاهر شد ، "شروع" را کلیک کنید و سپس "بله" را کلیک کنید.
- روند بازیابی به طور خودکار تا صفحه "Welcome to Windows" ادامه خواهد یافت. این روند ممکن است مدتی طول بکشد و به مدل بستگی دارد. در این میان هیچ اقدامی از طرف کاربر لازم نیست.
روش 6 از 6: همه مارک های دیگر
 از کلیه اسناد و پرونده های مهم در درایو خارجی ، درایو فلش یا در فضای پشتیبان تهیه نسخه پشتیبان تهیه کنید. بازیابی تنظیمات اصلی کارخانه تمام اطلاعات شخصی را از رایانه پاک می کند.
از کلیه اسناد و پرونده های مهم در درایو خارجی ، درایو فلش یا در فضای پشتیبان تهیه نسخه پشتیبان تهیه کنید. بازیابی تنظیمات اصلی کارخانه تمام اطلاعات شخصی را از رایانه پاک می کند.  رایانه Windows 7 خود را دوباره راه اندازی کنید ، سپس به صفحه رایانه خود نگاه کنید تا دستور راه اندازی صحیح را پیدا کنید. در بیشتر موارد ، دستورات راه اندازی در بالا یا پایین صفحه نمایش داده می شوند.
رایانه Windows 7 خود را دوباره راه اندازی کنید ، سپس به صفحه رایانه خود نگاه کنید تا دستور راه اندازی صحیح را پیدا کنید. در بیشتر موارد ، دستورات راه اندازی در بالا یا پایین صفحه نمایش داده می شوند.  برای دسترسی به پارتیشن بازیابی رایانه خود ، دستور boot مناسب را فشار دهید. بسته به سازنده رایانه ، دستورات راه اندازی عبارتند از:
برای دسترسی به پارتیشن بازیابی رایانه خود ، دستور boot مناسب را فشار دهید. بسته به سازنده رایانه ، دستورات راه اندازی عبارتند از: - ایسوس: F9
- لنوو: F11
- MSI: F3
- سامسونگ: F4
 گزینه تنظیم مجدد کارخانه رایانه را انتخاب کنید. این گزینه برای هر سازنده متفاوت برچسب گذاری شده است زیرا هر سازنده از نرم افزارهای مختلفی برای پارتیشن داخلی بازیابی استفاده می کند. در اکثر موارد ، این گزینه چیزی مانند "بازیابی تنظیمات کارخانه" یا "انجام بازگرداندن کارخانه" خواهد بود.
گزینه تنظیم مجدد کارخانه رایانه را انتخاب کنید. این گزینه برای هر سازنده متفاوت برچسب گذاری شده است زیرا هر سازنده از نرم افزارهای مختلفی برای پارتیشن داخلی بازیابی استفاده می کند. در اکثر موارد ، این گزینه چیزی مانند "بازیابی تنظیمات کارخانه" یا "انجام بازگرداندن کارخانه" خواهد بود.  برای بازیابی تنظیمات اصلی کارخانه ، دستورالعمل های روی صفحه را دنبال کنید. در کل مراحل ممکن است رایانه شما چندین بار راه اندازی مجدد شود ، که ممکن است یک ساعت طول بکشد. وقتی بازیابی به پایان رسید ، جادوگر نصب Windows یا صفحه خوش آمدید نمایش داده می شود.
برای بازیابی تنظیمات اصلی کارخانه ، دستورالعمل های روی صفحه را دنبال کنید. در کل مراحل ممکن است رایانه شما چندین بار راه اندازی مجدد شود ، که ممکن است یک ساعت طول بکشد. وقتی بازیابی به پایان رسید ، جادوگر نصب Windows یا صفحه خوش آمدید نمایش داده می شود.
نکات
- اگر پارتیشن بازیابی رایانه شما به دلیل خطا یا ویروس پاک یا حذف شده است ، لطفاً برای تهیه دیسک بازیابی ویندوز 7 با سازنده رایانه خود تماس بگیرید. درایو ریکاوری به شما امکان می دهد ویندوز 7 را بازیابی کرده و مجدداً بر روی سیستم خود نصب کنید.
هشدارها
- بازگرداندن رایانه ویندوز 7 به تنظیمات اصلی کارخانه ، همه پرونده ها و برنامه ها را پاک می کند ، به جز برنامه های پیش فرضی که همراه آن است. قبل از انجام تنظیم مجدد کارخانه ، از کلیه پرونده ها و داده های مهم پشتیبان تهیه کنید.