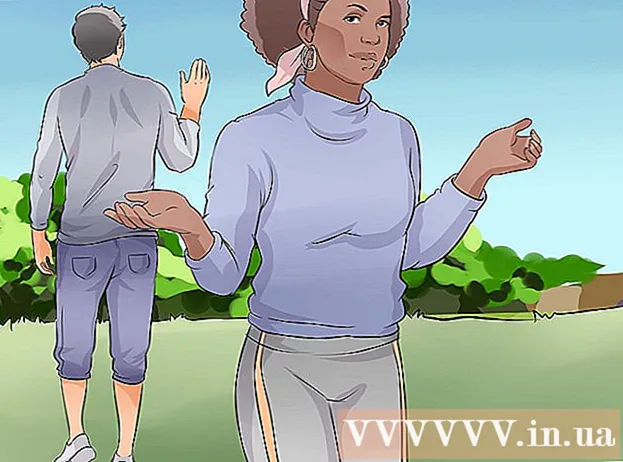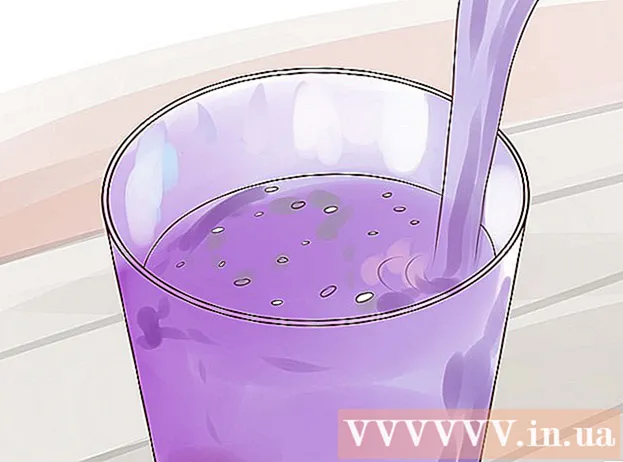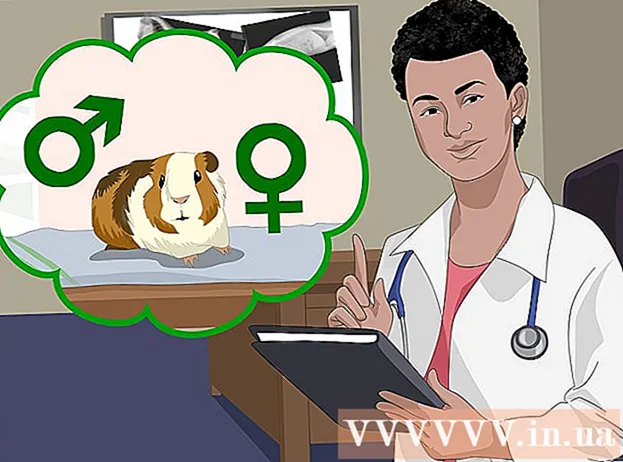نویسنده:
William Ramirez
تاریخ ایجاد:
23 سپتامبر 2021
تاریخ به روزرسانی:
21 ژوئن 2024
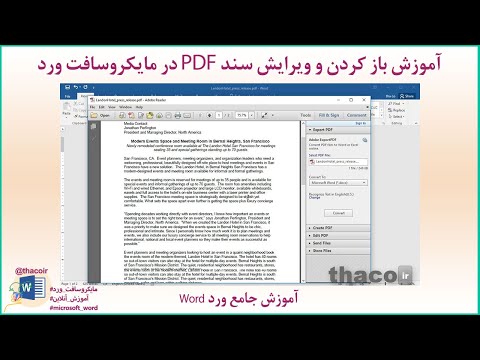
محتوا
این مقاله نحوه میزبانی یک سند Word را در سایت شما نشان می دهد. در Google Sites ، می توانید یک تصویر سند Word را مستقیماً به یک صفحه اضافه کنید ، یا برای یک سایت WordPress یا سایت میزبانی شده ، سند Word را بارگذاری کرده و سپس در بدنه صفحه وب به آن پیوند دهید.
مراحل
روش 1 از 3: سایت های Google
 1 Google Drive را باز کنید. در یک مرورگر وب به https://drive.google.com/ بروید. اگر قبلاً وارد سیستم شده اید ، محتویات حساب Google شما باز می شود.
1 Google Drive را باز کنید. در یک مرورگر وب به https://drive.google.com/ بروید. اگر قبلاً وارد سیستم شده اید ، محتویات حساب Google شما باز می شود. - اگر قبلاً وارد حساب خود نشده اید ، لطفاً ابتدا آدرس ایمیل و رمز عبور خود را وارد کنید.
- شاید لازم باشد ابتدا روی رفتن به Google Drive کلیک کنید.
 2 بر روی کلیک کنید ايجاد كردن. این یک دکمه آبی در گوشه سمت چپ بالای صفحه است. منویی باز می شود.
2 بر روی کلیک کنید ايجاد كردن. این یک دکمه آبی در گوشه سمت چپ بالای صفحه است. منویی باز می شود.  3 بر روی کلیک کنید آپلود فایل. این گزینه در منو قرار دارد. پنجره ای باز می شود.
3 بر روی کلیک کنید آپلود فایل. این گزینه در منو قرار دارد. پنجره ای باز می شود.  4 یک سند Word را انتخاب کنید. روی سند Word مورد نظر دوبار کلیک کنید. در Google Drive بارگذاری می شود.
4 یک سند Word را انتخاب کنید. روی سند Word مورد نظر دوبار کلیک کنید. در Google Drive بارگذاری می شود. - بارگیری یک سند Word بیش از چند ثانیه طول نمی کشد.
 5 Google Sites را باز کنید. در یک مرورگر وب به https://sites.google.com/new بروید.
5 Google Sites را باز کنید. در یک مرورگر وب به https://sites.google.com/new بروید. - اگر قبلاً به حساب Google خود وارد نشده اید ، آدرس ایمیل و گذرواژه خود را وارد کنید.
 6 یک سایت را انتخاب کنید روی سایتی که می خواهید سند Word را در آن میزبانی کنید کلیک کنید.
6 یک سایت را انتخاب کنید روی سایتی که می خواهید سند Word را در آن میزبانی کنید کلیک کنید.  7 به صفحه مورد نظر بروید. به پایین بروید تا صفحه ای را که می خواهید سند Word خود را در آن قرار دهید پیدا کنید.
7 به صفحه مورد نظر بروید. به پایین بروید تا صفحه ای را که می خواهید سند Word خود را در آن قرار دهید پیدا کنید.  8 روی برگه کلیک کنید درج کنید. در سمت راست بالای پنجره قرار دارد.
8 روی برگه کلیک کنید درج کنید. در سمت راست بالای پنجره قرار دارد.  9 بر روی کلیک کنید شی روی دیسک. در سمت راست بالای صفحه قرار دارد.
9 بر روی کلیک کنید شی روی دیسک. در سمت راست بالای صفحه قرار دارد.  10 یک سند را انتخاب کنید. در ستون سمت راست ، روی سند مورد نیاز کلیک کنید.
10 یک سند را انتخاب کنید. در ستون سمت راست ، روی سند مورد نیاز کلیک کنید.  11 بر روی کلیک کنید درج کنید. در گوشه سمت راست پایین صفحه قرار دارد. سند ورد در سایت شما میزبانی می شود.
11 بر روی کلیک کنید درج کنید. در گوشه سمت راست پایین صفحه قرار دارد. سند ورد در سایت شما میزبانی می شود.  12 تغییر اندازه سند برای تغییر اندازه عمودی ، حاشیه بالا یا پایین سند را بکشید و بکشید ، یا یکی از حاشیه های کناری را کلیک کرده و بکشید تا اندازه کلی سند تغییر کند.
12 تغییر اندازه سند برای تغییر اندازه عمودی ، حاشیه بالا یا پایین سند را بکشید و بکشید ، یا یکی از حاشیه های کناری را کلیک کرده و بکشید تا اندازه کلی سند تغییر کند.  13 بر روی کلیک کنید انتشار. این یک دکمه بنفش در گوشه سمت راست بالای صفحه است. سایت به روز می شود و سند Word روی آن ظاهر می شود.
13 بر روی کلیک کنید انتشار. این یک دکمه بنفش در گوشه سمت راست بالای صفحه است. سایت به روز می شود و سند Word روی آن ظاهر می شود.
روش 2 از 3: وردپرس
 1 وردپرس را باز کنید. در مرورگر وب به https://ru.wordpress.com/ بروید. نمی توان تصویر سند را به سایت وردپرس اضافه کرد ، اما می توانید پیوندی را وارد کنید که در صورت کلیک بر روی سند بارگذاری می شود.
1 وردپرس را باز کنید. در مرورگر وب به https://ru.wordpress.com/ بروید. نمی توان تصویر سند را به سایت وردپرس اضافه کرد ، اما می توانید پیوندی را وارد کنید که در صورت کلیک بر روی سند بارگذاری می شود. - اگر قبلاً به حساب وردپرس خود وارد نشده اید ، روی Sign in در گوشه سمت راست بالای صفحه کلیک کنید و سپس آدرس ایمیل و رمز عبور خود را وارد کنید.
 2 بر روی کلیک کنید مکان من. در گوشه سمت چپ بالای صفحه وردپرس شما قرار دارد. صفحه سایت شما باز می شود.
2 بر روی کلیک کنید مکان من. در گوشه سمت چپ بالای صفحه وردپرس شما قرار دارد. صفحه سایت شما باز می شود.  3 بر روی کلیک کنید مشاهده سایت. در سمت چپ بالای صفحه قرار دارد.
3 بر روی کلیک کنید مشاهده سایت. در سمت چپ بالای صفحه قرار دارد.  4 بر روی کلیک کنید به سایت بروید. در سمت راست بالای صفحه قرار دارد. شما به سایت خود منتقل خواهید شد.
4 بر روی کلیک کنید به سایت بروید. در سمت راست بالای صفحه قرار دارد. شما به سایت خود منتقل خواهید شد.  5 به صفحه مورد نظر بروید. روی برگه صفحه ای که می خواهید پیوند سند Word را وارد کنید کلیک کنید. این برگه ها در بالای صفحه قرار دارند.
5 به صفحه مورد نظر بروید. روی برگه صفحه ای که می خواهید پیوند سند Word را وارد کنید کلیک کنید. این برگه ها در بالای صفحه قرار دارند.  6 بر روی کلیک کنید ویرایش کنید. این گزینه را در پایین سمت راست صفحه پیدا خواهید کرد.
6 بر روی کلیک کنید ویرایش کنید. این گزینه را در پایین سمت راست صفحه پیدا خواهید کرد.  7 مکانی برای پیوند انتخاب کنید. در صفحه ، روی پیوند سند Word کلیک کنید.
7 مکانی برای پیوند انتخاب کنید. در صفحه ، روی پیوند سند Word کلیک کنید.  8 بر روی کلیک کنید اضافه کنید. این یک دکمه در سمت چپ صفحه است. منویی باز می شود.
8 بر روی کلیک کنید اضافه کنید. این یک دکمه در سمت چپ صفحه است. منویی باز می شود.  9 بر روی کلیک کنید رسانه ها. این یک گزینه در بالای منو است.با این کار صفحه ای با تمام رسانه های ذخیره شده وب سایت شما باز می شود.
9 بر روی کلیک کنید رسانه ها. این یک گزینه در بالای منو است.با این کار صفحه ای با تمام رسانه های ذخیره شده وب سایت شما باز می شود.  10 بر روی کلیک کنید جدید اضافه کن. در بالا سمت چپ صفحه ای است که باز می شود.
10 بر روی کلیک کنید جدید اضافه کن. در بالا سمت چپ صفحه ای است که باز می شود.  11 یک سند Word را انتخاب کنید. روی سند Word مورد نظر کلیک کنید و سپس روی "باز" در گوشه سمت راست پایین پنجره کلیک کنید. سند ورد در مخزن وردپرس بارگذاری می شود.
11 یک سند Word را انتخاب کنید. روی سند Word مورد نظر کلیک کنید و سپس روی "باز" در گوشه سمت راست پایین پنجره کلیک کنید. سند ورد در مخزن وردپرس بارگذاری می شود.  12 سند بارگیری شده را انتخاب کنید. برای انجام این کار ، روی آن کلیک کنید.
12 سند بارگیری شده را انتخاب کنید. برای انجام این کار ، روی آن کلیک کنید.  13 بر روی کلیک کنید درج کنید. در سمت راست پایین پنجره قرار دارد. پیوندی به سند Word اضافه می شود.
13 بر روی کلیک کنید درج کنید. در سمت راست پایین پنجره قرار دارد. پیوندی به سند Word اضافه می شود.  14 متن پیوند را تغییر دهید. به طور پیش فرض ، متن پیوند نام سند است. برای تغییر متن پیوند ، پیوند را انتخاب کنید ، روی نماد مداد در کنار پیوند کلیک کنید ، متن را در قسمت پیوند متن تغییر دهید و روی ذخیره کلیک کنید.
14 متن پیوند را تغییر دهید. به طور پیش فرض ، متن پیوند نام سند است. برای تغییر متن پیوند ، پیوند را انتخاب کنید ، روی نماد مداد در کنار پیوند کلیک کنید ، متن را در قسمت پیوند متن تغییر دهید و روی ذخیره کلیک کنید.  15 بر روی کلیک کنید تازه کردن. این یک دکمه آبی در گوشه سمت راست بالای صفحه است. سایت به روز می شود و پیوندی روی آن ظاهر می شود - برای بارگیری سند Word روی آن کلیک کنید.
15 بر روی کلیک کنید تازه کردن. این یک دکمه آبی در گوشه سمت راست بالای صفحه است. سایت به روز می شود و پیوندی روی آن ظاهر می شود - برای بارگیری سند Word روی آن کلیک کنید.
روش 3 از 3: سایت میزبانی شده
 1 سند Word خود را در پوشه اصلی وب سایت خود بارگذاری کنید. اگر وب سایت خود را میزبانی می کنید ، پوشه ای وجود دارد که موارد (مانند تصاویر) که در سایت نمایش داده می شود را ذخیره می کند. سند Microsoft Word خود را در این پوشه بارگیری کنید.
1 سند Word خود را در پوشه اصلی وب سایت خود بارگذاری کنید. اگر وب سایت خود را میزبانی می کنید ، پوشه ای وجود دارد که موارد (مانند تصاویر) که در سایت نمایش داده می شود را ذخیره می کند. سند Microsoft Word خود را در این پوشه بارگیری کنید. - این مرحله بستگی به نرم افزاری دارد که برای میزبانی وب سایت خود استفاده می کنید.
 2 آدرس سند Word را کپی کنید. مجدداً ، این مرحله بستگی به نرم افزاری دارد که برای میزبانی سایت خود استفاده می کنید ، اما معمولاً آدرس در نوار آدرس در بالای صفحه ظاهر می شود. کلیک کرده و موس خود را روی آدرس بکشید تا انتخاب شود ، و سپس کلیک کنید Ctrl+ج (ویندوز) یا فرمان+ج (مک).
2 آدرس سند Word را کپی کنید. مجدداً ، این مرحله بستگی به نرم افزاری دارد که برای میزبانی سایت خود استفاده می کنید ، اما معمولاً آدرس در نوار آدرس در بالای صفحه ظاهر می شود. کلیک کرده و موس خود را روی آدرس بکشید تا انتخاب شود ، و سپس کلیک کنید Ctrl+ج (ویندوز) یا فرمان+ج (مک).  3 کد وب سایت خود را باز کنید. یک متن یا سند HTML باز کنید که کد وب سایت شما را ذخیره می کند.
3 کد وب سایت خود را باز کنید. یک متن یا سند HTML باز کنید که کد وب سایت شما را ذخیره می کند.  4 مکانی برای پیوند انتخاب کنید. روی پیوند سند کلیک کنید.
4 مکانی برای پیوند انتخاب کنید. روی پیوند سند کلیک کنید.  5 یک برچسب HREF ایجاد کنید. وارد a href = در ویرایشگر متن
5 یک برچسب HREF ایجاد کنید. وارد a href = در ویرایشگر متن  6 آدرس سند Word را جایگذاری کنید. بر روی کلیک کنید Ctrl+V (ویندوز) یا فرمان+V (مک).
6 آدرس سند Word را جایگذاری کنید. بر روی کلیک کنید Ctrl+V (ویندوز) یا فرمان+V (مک).  7 تگ HREF را ببندید. برای انجام این کار ، وارد شوید >... شما باید خط را دریافت کنید a href =آدرس>.
7 تگ HREF را ببندید. برای انجام این کار ، وارد شوید >... شما باید خط را دریافت کنید a href =آدرس>.  8 متن پیوند خود را وارد کنید کاربران روی این متن کلیک می کنند تا سند باز شود. متن را بلافاصله پس از بسته شدن تگ HREF وارد کنید.
8 متن پیوند خود را وارد کنید کاربران روی این متن کلیک می کنند تا سند باز شود. متن را بلافاصله پس از بسته شدن تگ HREF وارد کنید. - به عنوان مثال ، اگر می خواهید افراد روی پیوند "اینجا کلیک کنید" کلیک کنید ، باید رشته را دریافت کنید a href =آدرس> اینجا را کلیک کنید.
 9 برچسب پیوند پایانی را اضافه کنید. در سمت راست متن پیوند ، وارد کنید / a> و فشار دهید وارد کنید... پیوند آماده است.
9 برچسب پیوند پایانی را اضافه کنید. در سمت راست متن پیوند ، وارد کنید / a> و فشار دهید وارد کنید... پیوند آماده است. - خط باید به این شکل باشد: a href =آدرس> اینجا / a> را کلیک کنید
 10 سایت را تازه کنید. اکنون روی پیوند اضافه شده برای بارگیری سند Word کلیک کنید.
10 سایت را تازه کنید. اکنون روی پیوند اضافه شده برای بارگیری سند Word کلیک کنید.