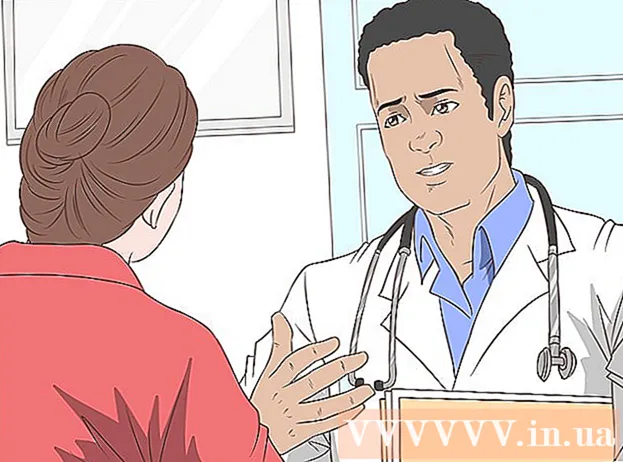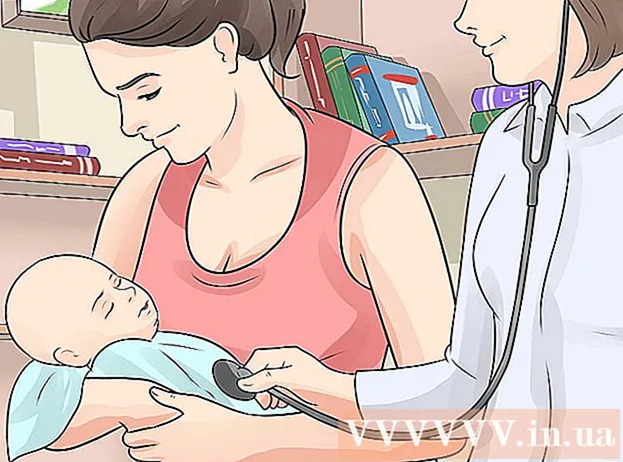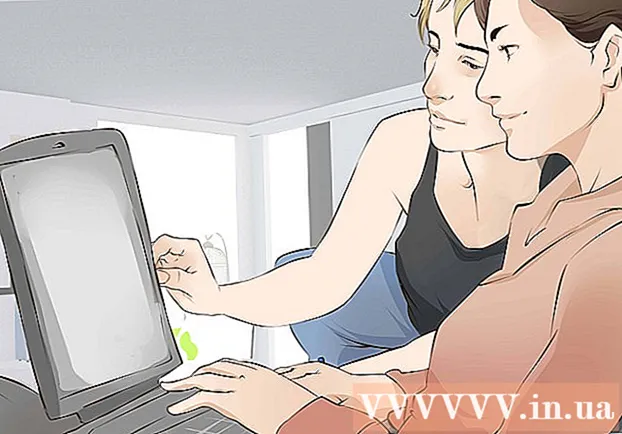نویسنده:
Tamara Smith
تاریخ ایجاد:
28 ژانویه 2021
تاریخ به روزرسانی:
1 جولای 2024
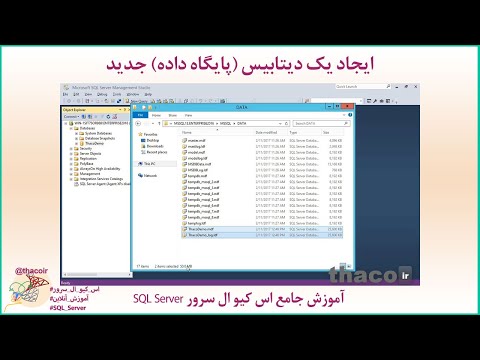
محتوا
پایگاه های داده SQL Server از جمله پرکاربردترین ها هستند ، بخشی از این امر به دلیل سهولت ایجاد و نگهداری آنهاست. همراه با یک رابط کاربری گرافیکی رایگان (GUI) مانند SQL Server Management ، نیازی نیست که با دستورات خط فرمان کمانچه کنید. مرحله 1 زیر را بخوانید تا در چند دقیقه پایگاه داده ایجاد کنید و اطلاعات خود را وارد کنید.
گام برداشتن
 نرم افزار SQL Server Management Studio را نصب کنید. این نرم افزار به صورت رایگان از وب سایت Microsoft قابل بارگیری است و به جای خط فرمان امکان اتصال و مدیریت یک سرور SQL از طریق رابط گرافیکی را فراهم می کند.
نرم افزار SQL Server Management Studio را نصب کنید. این نرم افزار به صورت رایگان از وب سایت Microsoft قابل بارگیری است و به جای خط فرمان امکان اتصال و مدیریت یک سرور SQL از طریق رابط گرافیکی را فراهم می کند. - برای اینکه بتوانید به یک SQL سرور خارجی متصل شوید ، به این نرم افزار یا نرم افزار معادل آن نیاز دارید.
- اگر Mac دارید ، می توانید از نرم افزارهای منبع باز مانند DbVisualizer یا SQuirreL SQL استفاده کنید. رابط ها متفاوت هستند ، اما اصول یکسان هستند.
- برای مقالات ایجاد پایگاه داده با استفاده از ابزارهای خط فرمان به wikiHow مراجعه کنید.
 SQL Server Management Studio را شروع کنید. وقتی برنامه را برای اولین بار شروع می کنید ، از شما سوال می شود که می خواهید به کدام سرور متصل شوید. اگر در حال حاضر یک سرور در حال اجرا و حق اتصال به آن هستید ، می توانید آدرس سرور را وارد کرده و جزئیات ورود به سیستم را وارد کنید. اگر می خواهید یک پایگاه داده محلی ایجاد کنید ، a را وارد کنید . برای نام پایگاه داده و روش ورود را به عنوان "احراز هویت ویندوز" تنظیم کنید.
SQL Server Management Studio را شروع کنید. وقتی برنامه را برای اولین بار شروع می کنید ، از شما سوال می شود که می خواهید به کدام سرور متصل شوید. اگر در حال حاضر یک سرور در حال اجرا و حق اتصال به آن هستید ، می توانید آدرس سرور را وارد کرده و جزئیات ورود به سیستم را وارد کنید. اگر می خواهید یک پایگاه داده محلی ایجاد کنید ، a را وارد کنید . برای نام پایگاه داده و روش ورود را به عنوان "احراز هویت ویندوز" تنظیم کنید. - برای ادامه روی اتصال کلیک کنید.
 به دنبال پوشه پایگاه داده باشید. پس از برقراری اتصال به سرور ، به صورت محلی یا از راه دور ، پنجره Object Explorer در سمت چپ صفحه باز می شود. در بالای درخت Object Explorer سروری را که به آن متصل هستید پیدا خواهید کرد. در صورت عدم گسترش ، روی "+" واقع در کنار آن کلیک کنید. اکنون پوشه Databases را پیدا کرده اید.
به دنبال پوشه پایگاه داده باشید. پس از برقراری اتصال به سرور ، به صورت محلی یا از راه دور ، پنجره Object Explorer در سمت چپ صفحه باز می شود. در بالای درخت Object Explorer سروری را که به آن متصل هستید پیدا خواهید کرد. در صورت عدم گسترش ، روی "+" واقع در کنار آن کلیک کنید. اکنون پوشه Databases را پیدا کرده اید.  یک پایگاه داده جدید ایجاد کنید. بر روی پوشه Databases کلیک راست کرده و "New Database ..." را انتخاب کنید. پنجره ای ظاهر می شود که به شما امکان می دهد قبل از تنظیم پایگاه داده ، آن را پیکربندی کنید. برای شناسایی پایگاه داده یک نام بگذارید. اکثر کاربران می توانند بقیه تنظیمات را همانطور که هستند بگذارند.
یک پایگاه داده جدید ایجاد کنید. بر روی پوشه Databases کلیک راست کرده و "New Database ..." را انتخاب کنید. پنجره ای ظاهر می شود که به شما امکان می دهد قبل از تنظیم پایگاه داده ، آن را پیکربندی کنید. برای شناسایی پایگاه داده یک نام بگذارید. اکثر کاربران می توانند بقیه تنظیمات را همانطور که هستند بگذارند. - متوجه خواهید شد که وقتی نام پایگاه داده را وارد می کنید ، دو پرونده اضافی ایجاد می شود: پرونده Data و Log. پرونده داده شامل تمام داده های پایگاه داده شماست و پرونده ورود به سیستم تغییرات تغییرات در پایگاه داده را کنترل می کند.
- برای ایجاد پایگاه داده روی تأیید کلیک کنید. مشاهده خواهید کرد که پایگاه داده جدید در پوشه پایگاه داده گسترش یافته ظاهر می شود. دارای یک استوانه به عنوان نماد است.
 یک جدول درست کنید. یک پایگاه داده فقط در صورتی می تواند داده ها را ذخیره کند که ابتدا برای آن داده ها ساختاری ایجاد کنید. یک جدول حاوی اطلاعاتی است که شما در پایگاه داده خود وارد می کنید و شما باید قبل از ادامه این جدول را ایجاد کنید. پایگاه داده جدید را در پوشه Databases خود گسترش دهید و بر روی پوشه Tables کلیک راست کرده و "New Table ..." را انتخاب کنید.
یک جدول درست کنید. یک پایگاه داده فقط در صورتی می تواند داده ها را ذخیره کند که ابتدا برای آن داده ها ساختاری ایجاد کنید. یک جدول حاوی اطلاعاتی است که شما در پایگاه داده خود وارد می کنید و شما باید قبل از ادامه این جدول را ایجاد کنید. پایگاه داده جدید را در پوشه Databases خود گسترش دهید و بر روی پوشه Tables کلیک راست کرده و "New Table ..." را انتخاب کنید. - چندین پنجره ظاهر می شود که به شما امکان می دهد جدول جدید را ویرایش کنید.
 کلید اصلی را ایجاد کنید. اکیداً توصیه می شود که یک کلید اصلی به عنوان اولین ستون جدول خود ایجاد کنید. این مانند یک شناسه یا شماره (ردیف) رفتار می کند ، که بعداً می توانید به راحتی با آن این ورودی ها را بخاطر بیاورید. این را ایجاد کنید و "ID" را در قسمت Column Name وارد کنید ، تایپ کنید int در قسمت Data Type و علامت کادر "Allow Nulls" را بردارید. برای تنظیم این ستون به عنوان کلید اصلی ، روی نماد کلید در نوار منو کلیک کنید.
کلید اصلی را ایجاد کنید. اکیداً توصیه می شود که یک کلید اصلی به عنوان اولین ستون جدول خود ایجاد کنید. این مانند یک شناسه یا شماره (ردیف) رفتار می کند ، که بعداً می توانید به راحتی با آن این ورودی ها را بخاطر بیاورید. این را ایجاد کنید و "ID" را در قسمت Column Name وارد کنید ، تایپ کنید int در قسمت Data Type و علامت کادر "Allow Nulls" را بردارید. برای تنظیم این ستون به عنوان کلید اصلی ، روی نماد کلید در نوار منو کلیک کنید. - شما نمی خواهید مقادیر صفر را بپذیرید زیرا ورودی همیشه باید حداقل "1" باشد. اگر مقدار صفر را اجازه دهید ، اولین ورودی شما "0" خواهد بود.
- در پنجره Column Properties ، به پایین بروید تا گزینه Identity Specification را ببینید. آن را گسترش دهید و "(ls Identity)" را بر روی "Yes" تنظیم کنید. این به طور خودکار مقدار ID را برای هر سطر جدید اضافه می کند ، به این معنی که هر ورودی جدید به طور خودکار شماره گذاری می شود.
 نحوه ساختار جداول را بفهمید. جداول از قسمتهایی تشکیل شده اند که به آنها ستون نیز گفته می شود. هر ستون نمایشی از ورودی پایگاه داده است. به عنوان مثال ، اگر یک پایگاه داده از کارمندان ایجاد کنید ، به عنوان مثال یک ستون "نام" ، "نام خانوادگی" و "آدرس" و یک ستون "شماره تلفن" خواهید داشت.
نحوه ساختار جداول را بفهمید. جداول از قسمتهایی تشکیل شده اند که به آنها ستون نیز گفته می شود. هر ستون نمایشی از ورودی پایگاه داده است. به عنوان مثال ، اگر یک پایگاه داده از کارمندان ایجاد کنید ، به عنوان مثال یک ستون "نام" ، "نام خانوادگی" و "آدرس" و یک ستون "شماره تلفن" خواهید داشت.  بقیه ستون های خود را ایجاد کنید. پس از اتمام فیلدهای کلید اصلی ، متوجه خواهید شد که قسمت های جدیدی در زیر ظاهر شده اند. با این گزینه می توانید ردیف بعدی داده را وارد کنید. زمینه های مورد نظر را پر کنید و مطمئن شوید که از نوع داده صحیح برای داده هایی که در آن ستون وارد می کنید استفاده می کنید:
بقیه ستون های خود را ایجاد کنید. پس از اتمام فیلدهای کلید اصلی ، متوجه خواهید شد که قسمت های جدیدی در زیر ظاهر شده اند. با این گزینه می توانید ردیف بعدی داده را وارد کنید. زمینه های مورد نظر را پر کنید و مطمئن شوید که از نوع داده صحیح برای داده هایی که در آن ستون وارد می کنید استفاده می کنید: - nchar (#) - این نوع داده ای است که برای متن استفاده می کنید ، مانند نام ، آدرس و غیره. اعداد داخل کروشه نشان دهنده حداکثر تعداد نویسه های مجاز در یک قسمت مشخص است. با تعیین محدودیت می توانید مطمئن باشید که اندازه پایگاه داده شما همچنان قابل کنترل است. شماره تلفن ها باید در این قالب ذخیره شوند ، زیرا شما هیچگونه عملیات حسابی را روی آنها انجام نمی دهید.
- int - این برای اعداد صحیح است و معمولاً برای قسمت ID استفاده می شود.
- اعشاری (ایکس,y) - اعداد را به صورت اعشاری ذخیره می کند و اعداد داخل پرانتز به ترتیب تعداد کل ارقام و تعداد رقم اعشار را نشان می دهد. برای مثال: اعشاری (6.2) شماره ها را به صورت ذخیره می کند 0000.00.
 میز خود را ذخیره کنید پس از ایجاد ستون ها ، ابتدا باید جدول را ذخیره کنید تا بتوانید داده ها را وارد کنید. روی نماد ذخیره در نوار ابزار کلیک کنید و نام جدول را وارد کنید. بهتر است نام خود را به جدول خود بدهید تا مشخص شود چه محتوا وجود دارد ، خصوصاً در پایگاه داده های بزرگتر با چندین جدول.
میز خود را ذخیره کنید پس از ایجاد ستون ها ، ابتدا باید جدول را ذخیره کنید تا بتوانید داده ها را وارد کنید. روی نماد ذخیره در نوار ابزار کلیک کنید و نام جدول را وارد کنید. بهتر است نام خود را به جدول خود بدهید تا مشخص شود چه محتوا وجود دارد ، خصوصاً در پایگاه داده های بزرگتر با چندین جدول.  داده ها را در جدول خود وارد کنید. پس از ذخیره جدول ، می توانید داده ها را وارد کنید. پوشه Tables را در پنجره Object Explorer گسترش دهید. اگر جدول جدید لیست نشده است ، روی پوشه Tables کلیک راست کرده و Refresh را انتخاب کنید. روی جدول کلیک راست کرده و "ویرایش 200 ردیف برتر" را انتخاب کنید.
داده ها را در جدول خود وارد کنید. پس از ذخیره جدول ، می توانید داده ها را وارد کنید. پوشه Tables را در پنجره Object Explorer گسترش دهید. اگر جدول جدید لیست نشده است ، روی پوشه Tables کلیک راست کرده و Refresh را انتخاب کنید. روی جدول کلیک راست کرده و "ویرایش 200 ردیف برتر" را انتخاب کنید. - پنجره میانی زمینه هایی را نشان می دهد که می توانید داده ها را در آن وارد کنید. قسمت ID به طور خودکار پر می شود ، بنابراین می توانید ابتدا آن را نادیده بگیرید. اطلاعات را در سایر قسمت ها پر کنید. وقتی روی ردیف بعدی کلیک کنید می بینید که شناسه ردیف اول به طور خودکار پر می شود.
- با این کار ادامه دهید تا تمام اطلاعات لازم را وارد کنید.
 برای ذخیره داده ها جدول را پردازش کنید. پس از پایان ورود داده ها ، روی Execute SQL در نوار ابزار کلیک کنید تا ذخیره شود. سرور SQL در پس زمینه کار می کند و تمام داده های موجود در ستون ها را پردازش می کند. این دکمه مانند یک علامت تعجب قرمز به نظر می رسد. همچنین می توانید فشار دهید Ctrl+آر برای اجرای آن.
برای ذخیره داده ها جدول را پردازش کنید. پس از پایان ورود داده ها ، روی Execute SQL در نوار ابزار کلیک کنید تا ذخیره شود. سرور SQL در پس زمینه کار می کند و تمام داده های موجود در ستون ها را پردازش می کند. این دکمه مانند یک علامت تعجب قرمز به نظر می رسد. همچنین می توانید فشار دهید Ctrl+آر برای اجرای آن. - در صورت کشف خطاها ، قبل از پردازش جدول ، نمای کلی از ورودی های وارد شده به اشتباه دریافت خواهید کرد.
 با داده های خود مشورت کنید. در این مرحله پایگاه داده شما ایجاد شده است. شما می توانید در هر پایگاه داده به تعداد مورد نیاز جدول ایجاد کنید (محدودیتی وجود دارد ، اما اکثر کاربران نگرانی در مورد آن نخواهند داشت مگر اینکه در پایگاه داده های سطح سازمانی کار کنند). اکنون می توانید داده های خود را برای گزارش یا سایر اهداف اداری درخواست کنید. برای کسب اطلاعات بیشتر در مورد اجرای نمایش داده ها ، مقالات را در wikiHow بخوانید.
با داده های خود مشورت کنید. در این مرحله پایگاه داده شما ایجاد شده است. شما می توانید در هر پایگاه داده به تعداد مورد نیاز جدول ایجاد کنید (محدودیتی وجود دارد ، اما اکثر کاربران نگرانی در مورد آن نخواهند داشت مگر اینکه در پایگاه داده های سطح سازمانی کار کنند). اکنون می توانید داده های خود را برای گزارش یا سایر اهداف اداری درخواست کنید. برای کسب اطلاعات بیشتر در مورد اجرای نمایش داده ها ، مقالات را در wikiHow بخوانید.