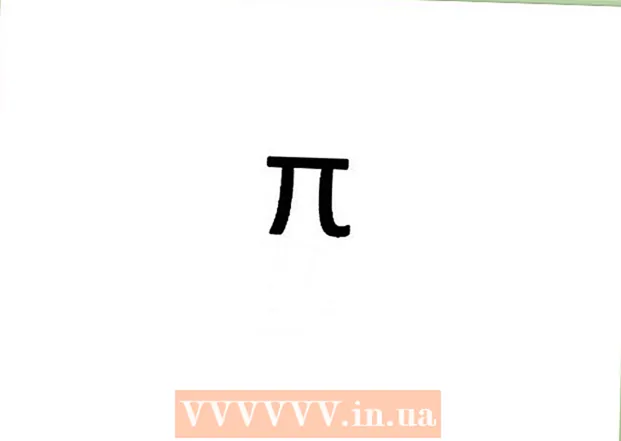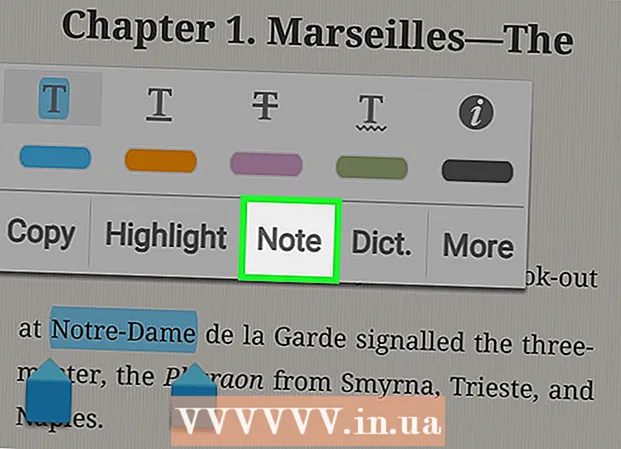نویسنده:
Morris Wright
تاریخ ایجاد:
28 ماه آوریل 2021
تاریخ به روزرسانی:
1 جولای 2024

محتوا
- گام برداشتن
- روش 1 از 4: URL یک نمایه شخصی فیس بوک را در iPhone دریافت کنید
- روش 2 از 4: برای URL یک پروفایل شخصی فیس بوک در iPad
- روش 3 از 4: برای URL یک گروه فیس بوک
- روش 4 از 4: برای URL یک صفحه فیس بوک
این wikiHow به شما می آموزد که چگونه URL یک نمایه ، صفحه یا گروه Facebook را در iPhone یا iPad پیدا کنید. در iPhone ، می توانید از برنامه Facebook برای یافتن URL Facebook استفاده کنید. در iPad همچنین می توانید از برنامه Facebook استفاده کنید ، اما فقط برای URL صفحات یا گروه های Facebook. اگر می خواهید URL یک نمایه شخصی فیس بوک را در iPad پیدا کنید ، از مرورگر تلفن همراه استفاده کنید.
گام برداشتن
روش 1 از 4: URL یک نمایه شخصی فیس بوک را در iPhone دریافت کنید
 برنامه Facebook را باز کنید. این نماد آبی با یک "f" سفید کوچک است. بسیاری از افراد این نماد را در صفحه اصلی دارند.
برنامه Facebook را باز کنید. این نماد آبی با یک "f" سفید کوچک است. بسیاری از افراد این نماد را در صفحه اصلی دارند.  به نمایه فیس بوک بروید که می خواهید آدرس اینترنتی آن را جستجو کنید. نمایه فیس بوک متعلق به یک فرد است ، یعنی یک فرد خاص ، و نه یک شرکت یا گروه. با وارد کردن نام شخصی که می خواهید از نمایه فیس بوک وی بازدید کنید ، در نوار جستجو در بالای صفحه می توانید نمایه درست فیس بوک را پیدا کنید.
به نمایه فیس بوک بروید که می خواهید آدرس اینترنتی آن را جستجو کنید. نمایه فیس بوک متعلق به یک فرد است ، یعنی یک فرد خاص ، و نه یک شرکت یا گروه. با وارد کردن نام شخصی که می خواهید از نمایه فیس بوک وی بازدید کنید ، در نوار جستجو در بالای صفحه می توانید نمایه درست فیس بوک را پیدا کنید. - روی عکس نمایه یا نام شخصی که می خواهید ضربه بزنید و به نمایه او بروید.
 روی ضربه بزنید بیشتر. این دکمه در سمت راست صفحه ، درست زیر عکس روی جلد است. دکمه را می توان توسط دایره با سه نقطه در وسط تشخیص داد. با فشار دادن دکمه ، یک منوی بازشو با پنج گزینه ظاهر می شود.
روی ضربه بزنید بیشتر. این دکمه در سمت راست صفحه ، درست زیر عکس روی جلد است. دکمه را می توان توسط دایره با سه نقطه در وسط تشخیص داد. با فشار دادن دکمه ، یک منوی بازشو با پنج گزینه ظاهر می شود.  روی ضربه بزنید پیوند را به نمایه کپی کنید. این چهارمین گزینه در فهرست بازشو است.
روی ضربه بزنید پیوند را به نمایه کپی کنید. این چهارمین گزینه در فهرست بازشو است.  روی ضربه بزنید خوب. این تأیید می کند که شما می خواهید URL نمایه Facebook را کپی کنید و این URL را در کلیپ بورد شما قرار می دهد. از طریق کلیپ بورد می توانید URL کپی شده را در جای دیگری جای گذاری کنید.
روی ضربه بزنید خوب. این تأیید می کند که شما می خواهید URL نمایه Facebook را کپی کنید و این URL را در کلیپ بورد شما قرار می دهد. از طریق کلیپ بورد می توانید URL کپی شده را در جای دیگری جای گذاری کنید.  URL را در جایی که می خواهید استفاده کنید جایگذاری کنید. می توانید URL کپی شده را در برنامه های مختلف جایگذاری و استفاده کنید ، به شرطی که برنامه اجازه نوشتن یا ویرایش متن را داشته باشد. به عنوان مثال ، می توانید URL را در یک پیام فیس بوک ، در یک پیام خصوصی به شخص دیگر ، در یک ایمیل یا در یک فایل متنی قرار دهید. برای چسباندن URL در جایی ، یک تا دو ثانیه قسمت متنی را که باید URL قرار گیرد فشار دهید. سپس یک پنجره بازشو سیاه به همراه گزینه ظاهر می شود چسباندن. پس از این اتفاق ، روی این ضربه بزنید.
URL را در جایی که می خواهید استفاده کنید جایگذاری کنید. می توانید URL کپی شده را در برنامه های مختلف جایگذاری و استفاده کنید ، به شرطی که برنامه اجازه نوشتن یا ویرایش متن را داشته باشد. به عنوان مثال ، می توانید URL را در یک پیام فیس بوک ، در یک پیام خصوصی به شخص دیگر ، در یک ایمیل یا در یک فایل متنی قرار دهید. برای چسباندن URL در جایی ، یک تا دو ثانیه قسمت متنی را که باید URL قرار گیرد فشار دهید. سپس یک پنجره بازشو سیاه به همراه گزینه ظاهر می شود چسباندن. پس از این اتفاق ، روی این ضربه بزنید.
روش 2 از 4: برای URL یک پروفایل شخصی فیس بوک در iPad
 قابل اعتماد و متخصص https://www.facebook.com در یک مرورگر وب در iPad خود. برای اینکار می توانید از هر مرورگر وب در iPad خود استفاده کنید ، اما Safari مرورگر وب پیش فرض در iPad است. برنامه Safari را می توانید با نماد با قطب نما آبی در پایین صفحه اصلی خود تشخیص دهید.
قابل اعتماد و متخصص https://www.facebook.com در یک مرورگر وب در iPad خود. برای اینکار می توانید از هر مرورگر وب در iPad خود استفاده کنید ، اما Safari مرورگر وب پیش فرض در iPad است. برنامه Safari را می توانید با نماد با قطب نما آبی در پایین صفحه اصلی خود تشخیص دهید. - اگر هنگام باز کردن فیس بوک به طور خودکار وارد سیستم نشده اید ، لطفا با آدرس ایمیل و رمز ورود خود وارد شوید. می توانید صفحه ورود به سیستم را در سمت راست بالای صفحه مشاهده کنید.
 به نمایه فیس بوک بروید که می خواهید آدرس اینترنتی آن را جستجو کنید. نمایه فیس بوک متعلق به یک فرد است ، یعنی یک شخص خاص ، و نه یک شرکت یا گروه. با وارد کردن نام شخصی که می خواهید از نمایه فیس بوک وی بازدید کنید ، در نوار جستجو در بالای صفحه می توانید نمایه درست فیس بوک را پیدا کنید.
به نمایه فیس بوک بروید که می خواهید آدرس اینترنتی آن را جستجو کنید. نمایه فیس بوک متعلق به یک فرد است ، یعنی یک شخص خاص ، و نه یک شرکت یا گروه. با وارد کردن نام شخصی که می خواهید از نمایه فیس بوک وی بازدید کنید ، در نوار جستجو در بالای صفحه می توانید نمایه درست فیس بوک را پیدا کنید. - روی عکس نمایه یا نام شخصی که می خواهید ضربه بزنید و به نمایه او بروید.
 برای چند ثانیه روی URL در نوار آدرس ضربه بزنید و نگه دارید. نوار آدرس را می توان در بالای صفحه یافت. برای چند ثانیه روی URL ضربه بزنید و نگه دارید. یک منوی pop-up سیاه با گزینه های کپی و جایگذاری ظاهر می شود.
برای چند ثانیه روی URL در نوار آدرس ضربه بزنید و نگه دارید. نوار آدرس را می توان در بالای صفحه یافت. برای چند ثانیه روی URL ضربه بزنید و نگه دارید. یک منوی pop-up سیاه با گزینه های کپی و جایگذاری ظاهر می شود.  روی ضربه بزنید برای کپی کردن. با این کار URL نمایه Facebook در کلیپ بورد کپی می شود. از طریق کلیپ بورد می توانید URL کپی شده را در جای دیگری جای گذاری کنید.
روی ضربه بزنید برای کپی کردن. با این کار URL نمایه Facebook در کلیپ بورد کپی می شود. از طریق کلیپ بورد می توانید URL کپی شده را در جای دیگری جای گذاری کنید.  URL را در جایی که می خواهید از آن استفاده کنید جایگذاری کنید. می توانید URL کپی شده را در برنامه های مختلف جایگذاری و استفاده کنید ، به شرطی که برنامه اجازه نوشتن یا ویرایش متن را داشته باشد. به عنوان مثال ، می توانید URL را در یک پیام فیس بوک ، در یک پیام خصوصی به شخص دیگر ، در یک ایمیل یا در یک فایل متنی قرار دهید. برای چسباندن URL در جایی ، یک تا دو ثانیه قسمت متنی را که باید URL قرار گیرد فشار دهید. سپس یک پنجره بازشو سیاه به همراه گزینه ظاهر می شود چسباندن. پس از این اتفاق ، روی این ضربه بزنید.
URL را در جایی که می خواهید از آن استفاده کنید جایگذاری کنید. می توانید URL کپی شده را در برنامه های مختلف جایگذاری و استفاده کنید ، به شرطی که برنامه اجازه نوشتن یا ویرایش متن را داشته باشد. به عنوان مثال ، می توانید URL را در یک پیام فیس بوک ، در یک پیام خصوصی به شخص دیگر ، در یک ایمیل یا در یک فایل متنی قرار دهید. برای چسباندن URL در جایی ، یک تا دو ثانیه قسمت متنی را که باید URL قرار گیرد فشار دهید. سپس یک پنجره بازشو سیاه به همراه گزینه ظاهر می شود چسباندن. پس از این اتفاق ، روی این ضربه بزنید.
روش 3 از 4: برای URL یک گروه فیس بوک
 برنامه Facebook را باز کنید. این نماد آبی با یک "f" سفید کوچک است. بسیاری از افراد این نماد را در صفحه اصلی دارند.
برنامه Facebook را باز کنید. این نماد آبی با یک "f" سفید کوچک است. بسیاری از افراد این نماد را در صفحه اصلی دارند.  به گروه فیس بوکی بروید که می خواهید آدرس اینترنتی آن را جستجو کنید. با وارد کردن نام گروه در نوار جستجو در بالای صفحه ، می توانید گروه صحیح فیس بوک را پیدا کنید. اگر روی دیوار فیس بوک شما ظاهر شد ، می توانید روی نام گروه ضربه بزنید.
به گروه فیس بوکی بروید که می خواهید آدرس اینترنتی آن را جستجو کنید. با وارد کردن نام گروه در نوار جستجو در بالای صفحه ، می توانید گروه صحیح فیس بوک را پیدا کنید. اگر روی دیوار فیس بوک شما ظاهر شد ، می توانید روی نام گروه ضربه بزنید.  روی ضربه بزنید ⓘ. روی دکمه سفید اطلاعات با یک "i" کوچک در مرکز ضربه بزنید. این دکمه را می توان در سمت راست بالای صفحه مشاهده کرد. با این کار صفحه اطلاعات گروه فیس بوک باز می شود.
روی ضربه بزنید ⓘ. روی دکمه سفید اطلاعات با یک "i" کوچک در مرکز ضربه بزنید. این دکمه را می توان در سمت راست بالای صفحه مشاهده کرد. با این کار صفحه اطلاعات گروه فیس بوک باز می شود. - در iPad ، روی سه نقطه ضربه بزنید ⋯ که در سمت راست بالای صفحه مشاهده می کنید. سپس ضربه بزنید مشاهده اطلاعات گروه.
 روی اشتراک گذاری گروه ضربه بزنید
روی اشتراک گذاری گروه ضربه بزنید  روی ضربه بزنید پیوند را به نمایه کپی کنید. این گزینه در نزدیکی پایین منوی بازشو دقیقاً بالای گزینه "لغو" قرار دارد. با این کار URL نمایه Facebook در کلیپ بورد iPhone یا iPad شما کپی می شود. از طریق کلیپ بورد می توانید URL کپی شده را در جای دیگری جای گذاری کنید.
روی ضربه بزنید پیوند را به نمایه کپی کنید. این گزینه در نزدیکی پایین منوی بازشو دقیقاً بالای گزینه "لغو" قرار دارد. با این کار URL نمایه Facebook در کلیپ بورد iPhone یا iPad شما کپی می شود. از طریق کلیپ بورد می توانید URL کپی شده را در جای دیگری جای گذاری کنید.  URL را در جایی که می خواهید از آن استفاده کنید جایگذاری کنید. می توانید URL کپی شده را در برنامه های مختلف جایگذاری و استفاده کنید ، به شرطی که برنامه اجازه نوشتن یا ویرایش متن را داشته باشد. به عنوان مثال ، می توانید URL را در یک پیام فیس بوک ، در یک پیام خصوصی به شخص دیگر ، در یک ایمیل یا در یک فایل متنی قرار دهید. برای جایگذاری URL در جایی ، یک تا دو ثانیه قسمت متنی را که باید URL قرار گیرد فشار دهید. سپس یک پنجره بازشو سیاه با گزینه ظاهر می شود چسباندن. پس از این اتفاق ، روی این ضربه بزنید.
URL را در جایی که می خواهید از آن استفاده کنید جایگذاری کنید. می توانید URL کپی شده را در برنامه های مختلف جایگذاری و استفاده کنید ، به شرطی که برنامه اجازه نوشتن یا ویرایش متن را داشته باشد. به عنوان مثال ، می توانید URL را در یک پیام فیس بوک ، در یک پیام خصوصی به شخص دیگر ، در یک ایمیل یا در یک فایل متنی قرار دهید. برای جایگذاری URL در جایی ، یک تا دو ثانیه قسمت متنی را که باید URL قرار گیرد فشار دهید. سپس یک پنجره بازشو سیاه با گزینه ظاهر می شود چسباندن. پس از این اتفاق ، روی این ضربه بزنید.
روش 4 از 4: برای URL یک صفحه فیس بوک
 برنامه Facebook را باز کنید. این نماد آبی با یک "f" سفید کوچک است. بسیاری از افراد این نماد را در صفحه اصلی دارند.
برنامه Facebook را باز کنید. این نماد آبی با یک "f" سفید کوچک است. بسیاری از افراد این نماد را در صفحه اصلی دارند.  به صفحه فیس بوکی که می خواهید آدرس آن را جستجو کنید بروید. با وارد کردن نام صفحه در نوار جستجو در بالای صفحه و ضربه زدن روی فیلتر "صفحه" ، می توانید صفحه صحیح فیس بوک را پیدا کنید. این فیلتر آبی رنگ است و در بالای صفحه یافت می شود.
به صفحه فیس بوکی که می خواهید آدرس آن را جستجو کنید بروید. با وارد کردن نام صفحه در نوار جستجو در بالای صفحه و ضربه زدن روی فیلتر "صفحه" ، می توانید صفحه صحیح فیس بوک را پیدا کنید. این فیلتر آبی رنگ است و در بالای صفحه یافت می شود. - برای رفتن به صفحه فیس بوک ، روی عکس نمایه یا نام صفحه در لیست نتایج جستجو ضربه بزنید.
 روی اشتراک گذاری ضربه بزنید
روی اشتراک گذاری ضربه بزنید  روی ضربه بزنید پیوند را به نمایه کپی کنید. این گزینه را می توان با نماد یک زنجیره پیوند تشخیص داد. با این کار URL نمایه Facebook در کلیپ بورد کپی می شود. از طریق کلیپ بورد می توانید URL کپی شده را در جای دیگری جای گذاری کنید.
روی ضربه بزنید پیوند را به نمایه کپی کنید. این گزینه را می توان با نماد یک زنجیره پیوند تشخیص داد. با این کار URL نمایه Facebook در کلیپ بورد کپی می شود. از طریق کلیپ بورد می توانید URL کپی شده را در جای دیگری جای گذاری کنید. 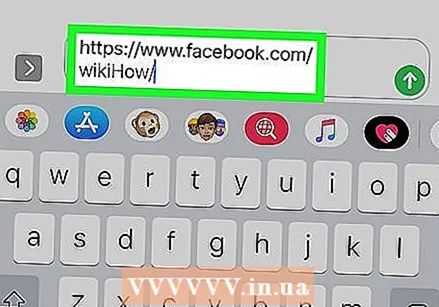 URL را در جایی که می خواهید از آن استفاده کنید جایگذاری کنید. می توانید URL کپی شده را در برنامه های مختلف جایگذاری و استفاده کنید ، به شرطی که برنامه اجازه نوشتن یا ویرایش متن را داشته باشد. به عنوان مثال ، می توانید URL را در یک پیام فیس بوک ، در یک پیام خصوصی به شخص دیگر ، در یک ایمیل یا در یک فایل متنی قرار دهید. برای چسباندن URL در جایی ، یک تا دو ثانیه قسمت متنی را که باید URL قرار گیرد فشار دهید. سپس یک پنجره بازشو سیاه به همراه گزینه ظاهر می شود چسباندن. پس از این اتفاق ، روی این ضربه بزنید.
URL را در جایی که می خواهید از آن استفاده کنید جایگذاری کنید. می توانید URL کپی شده را در برنامه های مختلف جایگذاری و استفاده کنید ، به شرطی که برنامه اجازه نوشتن یا ویرایش متن را داشته باشد. به عنوان مثال ، می توانید URL را در یک پیام فیس بوک ، در یک پیام خصوصی به شخص دیگر ، در یک ایمیل یا در یک فایل متنی قرار دهید. برای چسباندن URL در جایی ، یک تا دو ثانیه قسمت متنی را که باید URL قرار گیرد فشار دهید. سپس یک پنجره بازشو سیاه به همراه گزینه ظاهر می شود چسباندن. پس از این اتفاق ، روی این ضربه بزنید.