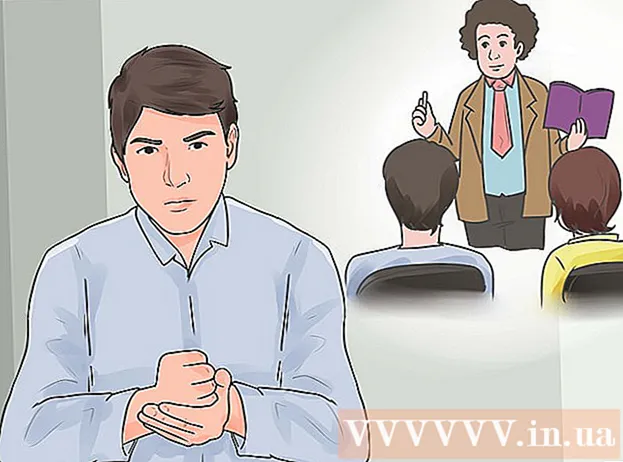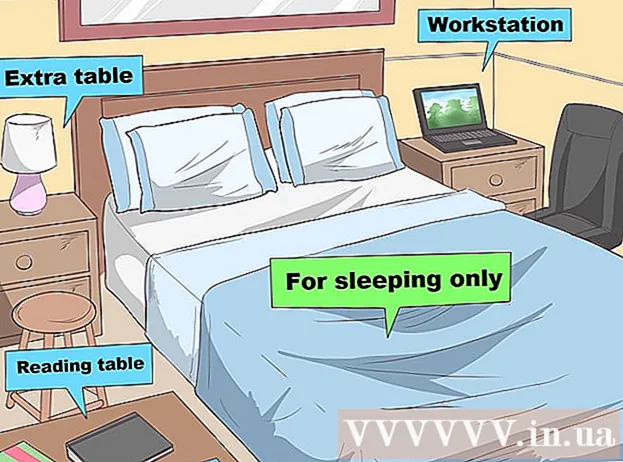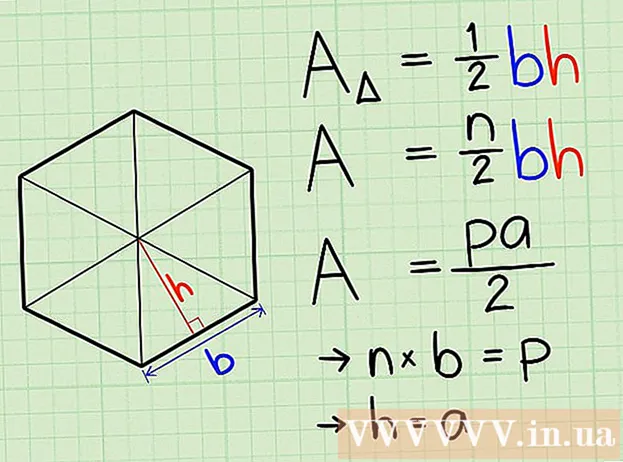نویسنده:
Roger Morrison
تاریخ ایجاد:
26 سپتامبر 2021
تاریخ به روزرسانی:
1 جولای 2024

محتوا
ریپ کردن صدای DVD به MP3 با استفاده از VLC Media Player کار ساده ای است. مطمئن شوید که هم VLC Media Player و هم HandBrake را نصب کرده اید ، سپس این wikiHow را بخوانید تا چگونه شروع به کار کنید.
گام برداشتن
 VLC Player را بارگیری و نصب کنید. می توانید این برنامه رایگان و منبع باز را از اینجا بارگیری کنید videolan.org. تا زمانی که آن را از وب سایت VideoLAN بارگیری کنید ، دیگر نگران تبلیغات تبلیغاتی نباشید.
VLC Player را بارگیری و نصب کنید. می توانید این برنامه رایگان و منبع باز را از اینجا بارگیری کنید videolan.org. تا زمانی که آن را از وب سایت VideoLAN بارگیری کنید ، دیگر نگران تبلیغات تبلیغاتی نباشید.  HandBrake را بارگیری و نصب کنید. ابتدا از ترمز دستی برای پاره کردن فیلم و صدا از دی وی دی استفاده می کنید. اگر بخواهید صدا را مستقیماً از DVD در VLC پاره کنید ، معمولاً سر و صدا و خطا پیدا می کنید. HandBrake رایگان و منبع باز است و می توانید از آن بارگیری کنید ترمز دستی.
HandBrake را بارگیری و نصب کنید. ابتدا از ترمز دستی برای پاره کردن فیلم و صدا از دی وی دی استفاده می کنید. اگر بخواهید صدا را مستقیماً از DVD در VLC پاره کنید ، معمولاً سر و صدا و خطا پیدا می کنید. HandBrake رایگان و منبع باز است و می توانید از آن بارگیری کنید ترمز دستی. - VLC و HandBrake روی ویندوز ، مک و لینوکس کار می کنند. رابط ها کمی متفاوت خواهند بود ، اما روش کار باید تقریباً یکسان باشد.
 ابتدا DVD را که می خواهید صدا را از آن پاره کنید ، در رایانه وارد کنید. پنجره های پخش خودکار را که ممکن است ظاهر شود ببندید.
ابتدا DVD را که می خواهید صدا را از آن پاره کنید ، در رایانه وارد کنید. پنجره های پخش خودکار را که ممکن است ظاهر شود ببندید.  ترمز دستی را شروع کنید. پنجره ای با گزینه های بسیار مشاهده خواهید کرد. نگران نباشید ، از بیشتر گزینه ها استفاده نخواهید کرد.
ترمز دستی را شروع کنید. پنجره ای با گزینه های بسیار مشاهده خواهید کرد. نگران نباشید ، از بیشتر گزینه ها استفاده نخواهید کرد.  روی دکمه "Source" کلیک کنید و DVD خود را انتخاب کنید. HandBrake شروع به اسکن همه عناوین موجود در دیسک می کند که ممکن است مدتی طول بکشد.
روی دکمه "Source" کلیک کنید و DVD خود را انتخاب کنید. HandBrake شروع به اسکن همه عناوین موجود در دیسک می کند که ممکن است مدتی طول بکشد.  عنوان و فصلی را که می خواهید به MP3 تبدیل کنید انتخاب کنید. DVD ها به چندین "عنوان" تقسیم می شوند که قسمت های مختلف محتوای DVD هستند. فیلم ها معمولاً عنوانی دارند که در تمام طول فیلم وجود دارد. دی وی دی های اپیزودهای مجموعه های تلویزیونی معمولاً برای هر قسمت عنوان جداگانه ای دارند. می توانید از طول عنوان برای درک سریع عنوانی که انتخاب کرده اید استفاده کنید.
عنوان و فصلی را که می خواهید به MP3 تبدیل کنید انتخاب کنید. DVD ها به چندین "عنوان" تقسیم می شوند که قسمت های مختلف محتوای DVD هستند. فیلم ها معمولاً عنوانی دارند که در تمام طول فیلم وجود دارد. دی وی دی های اپیزودهای مجموعه های تلویزیونی معمولاً برای هر قسمت عنوان جداگانه ای دارند. می توانید از طول عنوان برای درک سریع عنوانی که انتخاب کرده اید استفاده کنید. - اگر عنوان دارای چندین فصل باشد ، مانند یک فیلم ، می توانید فصل هایی را که می خواهید شروع و پایان یابد انتخاب کنید.
- برای دیدن پیش نمایش مختصری از انتخاب خود ، روی دکمه "پیش نمایش" کلیک کنید. با این کار می توانید دوباره بررسی کنید که آیا عنوان و فصل صحیحی را انتخاب کرده اید.
 روی دکمه "مرور" در کنار قسمت "مقصد" کلیک کنید. با این کار می توانید مکانی را که می خواهید فایل ویدئو را ذخیره کنید انتخاب کنید.
روی دکمه "مرور" در کنار قسمت "مقصد" کلیک کنید. با این کار می توانید مکانی را که می خواهید فایل ویدئو را ذخیره کنید انتخاب کنید.  مکانی را برای پرونده انتخاب کنید و به آن نام دهید. مکانی را انتخاب کنید که به راحتی مانند دسک تاپ خود پیدا کنید. نامی را به پرونده اختصاص دهید که به شما امکان شناسایی آن را بدهد ، اگر در عناوین مختلف عناوین مختلف را تغییر دهید ، این اهمیت بیشتری خواهد یافت.
مکانی را برای پرونده انتخاب کنید و به آن نام دهید. مکانی را انتخاب کنید که به راحتی مانند دسک تاپ خود پیدا کنید. نامی را به پرونده اختصاص دهید که به شما امکان شناسایی آن را بدهد ، اگر در عناوین مختلف عناوین مختلف را تغییر دهید ، این اهمیت بیشتری خواهد یافت.  از پیش تعیین شده "عادی" را انتخاب کنید. این موارد را می توانید در کادر Presets در سمت راست صفحه یا با کلیک روی منوی Presets و سپس Presets پیدا کنید ... طبیعی.
از پیش تعیین شده "عادی" را انتخاب کنید. این موارد را می توانید در کادر Presets در سمت راست صفحه یا با کلیک روی منوی Presets و سپس Presets پیدا کنید ... طبیعی.  روی "کلیک کنیدافزودن به صف.’ با این کار عنوان انتخاب شده به صف اضافه می شود.
روی "کلیک کنیدافزودن به صف.’ با این کار عنوان انتخاب شده به صف اضافه می شود. - با افزودن هر کدام به صورت جداگانه به صف ، می توانید چندین کار را از یک دیسک اضافه کنید.
 روی "شروع" کلیک کنید تا عنوان در صف پاره شود. عنوان بعدی به رایانه شما منتقل می شود. این می تواند مدتی طول بکشد ، به خصوص وقتی صحبت از فیلم های بلند است.
روی "شروع" کلیک کنید تا عنوان در صف پاره شود. عنوان بعدی به رایانه شما منتقل می شود. این می تواند مدتی طول بکشد ، به خصوص وقتی صحبت از فیلم های بلند است.  پرونده پاره شده را تست کنید. فایل پاره شده را پیدا کرده و در VLC Player باز کنید. اگر پخش آنطور که باید پیش می رود ، می توانید صدا را پاره کنید.
پرونده پاره شده را تست کنید. فایل پاره شده را پیدا کرده و در VLC Player باز کنید. اگر پخش آنطور که باید پیش می رود ، می توانید صدا را پاره کنید. - اگر خطاهایی در فیلم وجود داشته باشد ، دیسک خراب یا محافظت می شود و از پاره شدن آن جلوگیری می کند. در این صورت ، شما ممکن است به نرم افزار خاصی برای دور زدن امنیت نیاز داشته باشید.
 اگر پرونده پاره شد VLC را راه اندازی کنید. هنگامی که بررسی کردید که فایل ویدئو به درستی کار می کند ، زمان آن فرا رسیده است که VLC Player را راه اندازی کرده و شروع به بیرون کشیدن صدا از فایل ویدیویی کنید.
اگر پرونده پاره شد VLC را راه اندازی کنید. هنگامی که بررسی کردید که فایل ویدئو به درستی کار می کند ، زمان آن فرا رسیده است که VLC Player را راه اندازی کرده و شروع به بیرون کشیدن صدا از فایل ویدیویی کنید.  روی منوی Media کلیک کنید و "را انتخاب کنیدتبدیل / ذخیره ". با این کار پنجره "Open Media" باز می شود.
روی منوی Media کلیک کنید و "را انتخاب کنیدتبدیل / ذخیره ". با این کار پنجره "Open Media" باز می شود.  روی دکمه "افزودن" در برگه "پرونده" کلیک کنید. اکنون می توانید فایلی را برای افزودن به آن مرور کنید.
روی دکمه "افزودن" در برگه "پرونده" کلیک کنید. اکنون می توانید فایلی را برای افزودن به آن مرور کنید.  فایل ویدئویی که ایجاد کرده اید را باز کنید. فایلی را که با HandBrake ایجاد کرده اید انتخاب کنید.
فایل ویدئویی که ایجاد کرده اید را باز کنید. فایلی را که با HandBrake ایجاد کرده اید انتخاب کنید.  برای باز کردن پنجره تبدیل ، روی "تبدیل / ذخیره" کلیک کنید. با این کار می توانید گزینه های تبدیل را تعیین کنید.
برای باز کردن پنجره تبدیل ، روی "تبدیل / ذخیره" کلیک کنید. با این کار می توانید گزینه های تبدیل را تعیین کنید.  "Audio - MP3" را از فهرست "Profile" انتخاب کنید. این VLC را تنظیم می کند تا یک فایل MP3 جدید با صدا از فایل ویدیویی ایجاد کند.
"Audio - MP3" را از فهرست "Profile" انتخاب کنید. این VLC را تنظیم می کند تا یک فایل MP3 جدید با صدا از فایل ویدیویی ایجاد کند.  برای وارد کردن مکانی برای MP3 ، روی دکمه "مرور" کلیک کنید. با این کار پنجره استاندارد "ذخیره" باز می شود.
برای وارد کردن مکانی برای MP3 ، روی دکمه "مرور" کلیک کنید. با این کار پنجره استاندارد "ذخیره" باز می شود.  مکان و نام پرونده را تنظیم کنید. نام پرونده را برای شناسایی آن بگذارید.
مکان و نام پرونده را تنظیم کنید. نام پرونده را برای شناسایی آن بگذارید. - در منوی "ذخیره به عنوان نوع" باید "ظروف (.mp3)" نمایش داده شود.
 برای تبدیل پرونده روی دکمه Start کلیک کنید. شما می توانید پیشرفت را در پنجره اصلی VLC مشاهده کنید. این ممکن است مدتی طول بکشد ، اما باید سریعتر از تماشای فیلم باشد.
برای تبدیل پرونده روی دکمه Start کلیک کنید. شما می توانید پیشرفت را در پنجره اصلی VLC مشاهده کنید. این ممکن است مدتی طول بکشد ، اما باید سریعتر از تماشای فیلم باشد.  فایل MP3 جدید را پخش کنید. پس از تبدیل ، فایل MP3 جدید را در مکان مشخص شده توسط خود پیدا خواهید کرد. آن را در Media Player مورد علاقه خود باز کنید تا آزمایش شود.
فایل MP3 جدید را پخش کنید. پس از تبدیل ، فایل MP3 جدید را در مکان مشخص شده توسط خود پیدا خواهید کرد. آن را در Media Player مورد علاقه خود باز کنید تا آزمایش شود.