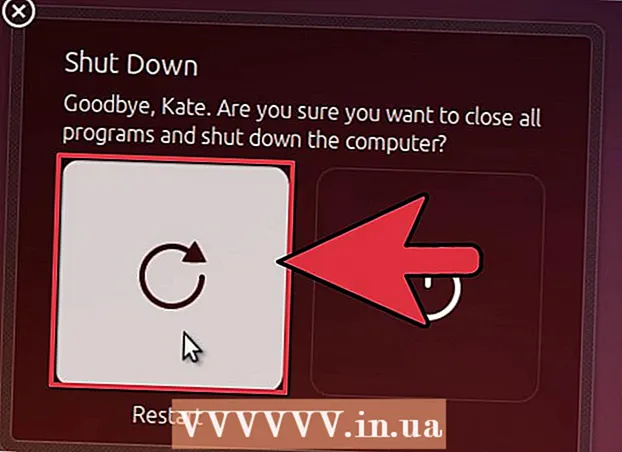نویسنده:
Christy White
تاریخ ایجاد:
8 ممکن است 2021
تاریخ به روزرسانی:
25 ژوئن 2024

محتوا
- گام برداشتن
- قسمت 1 از 5: نصب Dropbox
- قسمت 2 از 5: پیدا کردن مسیر خود در اطراف برنامه Dropbox
- قسمت 3 از 5: اتصال کامپیوتر
- قسمت 4 از 5: اضافه کردن پرونده ها به Dropbox شما
- قسمت 5 از 5: مدیریت پرونده های Dropbox
Dropbox برنامه ای است که از مدیریت داده های ابری استفاده می کند. با این کار می توانید به راحتی همه پرونده های خود را با رایانه ها ، تبلت ها و تلفن ها به اشتراک بگذارید. با یک حساب Dropbox به راحتی می توانید فایل ها را در iPad خود بارگیری کنید. حتی می توانید از Dropbox برای پخش فایل های ویدیویی که iTunes قادر به پخش آنها نیست استفاده کنید. Dropbox به شما امکان می دهد تا پرونده های خود را در تمام حساب ها و رایانه های خود همگام سازی کنید. همچنین می توانید از آن برای به اشتراک گذاشتن پرونده های خود و همکاری با دیگران استفاده کنید.
گام برداشتن
قسمت 1 از 5: نصب Dropbox
 برنامه Dropbox را از App Store بارگیری کنید. می توانید برنامه را به صورت رایگان بارگیری کنید.
برنامه Dropbox را از App Store بارگیری کنید. می توانید برنامه را به صورت رایگان بارگیری کنید. - فروشگاه App را باز کنید. مطمئن شوید که به شبکه متصل هستید.
- "Dropbox" را جستجو کنید.
- روی دکمه "بارگیری" و سپس "نصب" واقع در کنار برنامه Dropbox در نتایج جستجو ضربه بزنید. ممکن است چند دقیقه طول بکشد تا برنامه به طور کامل بارگیری و نصب شود.
 برنامه Dropbox را باز کنید تا یک حساب جدید ایجاد کنید. حساب های Dropbox رایگان هستند و 2 گیگابایت فضای ذخیره سازی به شما ارائه می دهند. اگر می خواهید فضای ذخیره سازی را گسترش دهید ، می توانید هزینه آن را پرداخت کنید.
برنامه Dropbox را باز کنید تا یک حساب جدید ایجاد کنید. حساب های Dropbox رایگان هستند و 2 گیگابایت فضای ذخیره سازی به شما ارائه می دهند. اگر می خواهید فضای ذخیره سازی را گسترش دهید ، می توانید هزینه آن را پرداخت کنید. - روی «ایجاد حساب» ضربه بزنید و دستورالعمل های ایجاد حساب خود را دنبال کنید. اگر قبلاً حساب کاربری دارید ، برای شروع روی "ثبت نام" ضربه بزنید.
 تصمیم بگیرید که آیا می خواهید "بارگذاری دوربین" را فعال کنید. اگر این گزینه را فعال کنید ، عکس ها و فیلم های جدیدی که با iPad می گیرید به طور خودکار در حساب Dropbox شما ذخیره می شوند. در صورت تغییر نظر می توانید بعداً این گزینه را روشن یا خاموش کنید.
تصمیم بگیرید که آیا می خواهید "بارگذاری دوربین" را فعال کنید. اگر این گزینه را فعال کنید ، عکس ها و فیلم های جدیدی که با iPad می گیرید به طور خودکار در حساب Dropbox شما ذخیره می شوند. در صورت تغییر نظر می توانید بعداً این گزینه را روشن یا خاموش کنید. - اگر فقط از حساب رایگان استفاده می کنید ، ممکن است بخواهید این گزینه را خاموش کنید. با ذخیره عکس ها و فیلم ها در هر بار ، فضای ذخیره سازی به سرعت پر می شود.
قسمت 2 از 5: پیدا کردن مسیر خود در اطراف برنامه Dropbox
 برای مشاهده پرونده های خود ، زبانه Files را انتخاب کنید. این برگه ای است که هنگام باز کردن Dropbox به طور پیش فرض باز می شود و تمام پرونده ها و پوشه هایی را که در حساب Dropbox ذخیره کرده اید به شما نشان می دهد. با کلیک بر روی یک فایل ، پیش نمایش را در قسمت سمت راست مشاهده خواهید کرد.
برای مشاهده پرونده های خود ، زبانه Files را انتخاب کنید. این برگه ای است که هنگام باز کردن Dropbox به طور پیش فرض باز می شود و تمام پرونده ها و پوشه هایی را که در حساب Dropbox ذخیره کرده اید به شما نشان می دهد. با کلیک بر روی یک فایل ، پیش نمایش را در قسمت سمت راست مشاهده خواهید کرد. - اگر برای اولین بار از Dropbox استفاده می کنید ، احتمالاً فقط پرونده "شروع به کار" را مشاهده خواهید کرد. این ویژگی های خاصی از نسخه رایانه ای Dropbox را توضیح می دهد.
- برای سازماندهی پرونده های خود می توانید از پوشه ها استفاده کنید.
 برای مشاهده عکس های موجود در حساب Dropbox خود ، زبانه Photos را انتخاب کنید. عکس ها براساس زمان آپلود مرتب شده اند.
برای مشاهده عکس های موجود در حساب Dropbox خود ، زبانه Photos را انتخاب کنید. عکس ها براساس زمان آپلود مرتب شده اند.  برای مشاهده پرونده هایی که برای ذخیره سازی محلی علامت گذاری کرده اید ، زبانه Favorites را انتخاب کنید. هر آنچه در حساب Dropbox شما است و به عنوان موردعلاقه علامت گذاری کرده اید ، در iPad ذخیره می شود ، جایی که ذخیره شده است. شما می توانید این فایل را حتی در صورت عدم اتصال iPad به اینترنت مشاهده کنید.
برای مشاهده پرونده هایی که برای ذخیره سازی محلی علامت گذاری کرده اید ، زبانه Favorites را انتخاب کنید. هر آنچه در حساب Dropbox شما است و به عنوان موردعلاقه علامت گذاری کرده اید ، در iPad ذخیره می شود ، جایی که ذخیره شده است. شما می توانید این فایل را حتی در صورت عدم اتصال iPad به اینترنت مشاهده کنید.  برای تغییر تنظیمات برنامه و حساب ، زبانه تنظیمات را انتخاب کنید. این برگه به شما امکان می دهد فضای ذخیره سازی خود را مشاهده کنید ، بارگذاری دوربین را فعال یا غیرفعال کنید ، قفل رمز عبور برنامه را تنظیم کرده و برنامه Dropbox خود را به رایانه پیوند دهید.
برای تغییر تنظیمات برنامه و حساب ، زبانه تنظیمات را انتخاب کنید. این برگه به شما امکان می دهد فضای ذخیره سازی خود را مشاهده کنید ، بارگذاری دوربین را فعال یا غیرفعال کنید ، قفل رمز عبور برنامه را تنظیم کرده و برنامه Dropbox خود را به رایانه پیوند دهید.
قسمت 3 از 5: اتصال کامپیوتر
 از وب سایت Dropbox Connect در رایانه خود دیدن کنید. واردdropbox.com/connect در مرورگر وب خود شما یک آرم Dropbox را در یک کد قابل اسکن مشاهده خواهید کرد.
از وب سایت Dropbox Connect در رایانه خود دیدن کنید. واردdropbox.com/connect در مرورگر وب خود شما یک آرم Dropbox را در یک کد قابل اسکن مشاهده خواهید کرد. - Dropbox بهترین است اگر آن را روی همه دستگاه های خود نصب کنید. با این کار می توانید به پرونده های موجود در همه دستگاه هایی که Dropbox را روی آنها نصب کرده اید ، دسترسی پیدا کنید.
 برگه تنظیمات را در برنامه Dropbox باز کنید.
برگه تنظیمات را در برنامه Dropbox باز کنید. روی «جفت شدن رایانه» ضربه بزنید. Dropbox از شما درخواست دسترسی به دوربین را دارد. در هنگام راه اندازی ، از دوربین برای اسکن بارکد استفاده می شود. اگر قبلاً این درخواست را رد کرده اید ، تنظیمات iPad را باز کنید. حریم خصوصی ، سپس دوربین و Dropbox را فعال کنید.
روی «جفت شدن رایانه» ضربه بزنید. Dropbox از شما درخواست دسترسی به دوربین را دارد. در هنگام راه اندازی ، از دوربین برای اسکن بارکد استفاده می شود. اگر قبلاً این درخواست را رد کرده اید ، تنظیمات iPad را باز کنید. حریم خصوصی ، سپس دوربین و Dropbox را فعال کنید.  وقتی از شما سال شد که آیا نزدیک رایانه هستید ، روی «بله ، ادامه دهید» ضربه بزنید.
وقتی از شما سال شد که آیا نزدیک رایانه هستید ، روی «بله ، ادامه دهید» ضربه بزنید. دوربین iPad را به سمت صفحه قرار دهید تا آرم Dropbox روی صفحه iPad باشد. iPad را برای لحظه ای ثابت نگه دارید تا بتواند کد را اسکن کند.
دوربین iPad را به سمت صفحه قرار دهید تا آرم Dropbox روی صفحه iPad باشد. iPad را برای لحظه ای ثابت نگه دارید تا بتواند کد را اسکن کند.  نصب را اجرا کنید. پس از اسکن کد ، وب سایت Dropbox یک نصب کننده را برای نسخه رایانه Dropbox بارگیری می کند. نصب را در رایانه خود اجرا کنید.
نصب را اجرا کنید. پس از اسکن کد ، وب سایت Dropbox یک نصب کننده را برای نسخه رایانه Dropbox بارگیری می کند. نصب را در رایانه خود اجرا کنید.  پوشه Dropbox را در رایانه باز کنید. می توانید از طریق میانبر دسک تاپ یا با انتخاب Dropbox از بخش Favorites در Windows Explorer یا Finder (در Mac) به پوشه Dropbox دسترسی پیدا کنید.
پوشه Dropbox را در رایانه باز کنید. می توانید از طریق میانبر دسک تاپ یا با انتخاب Dropbox از بخش Favorites در Windows Explorer یا Finder (در Mac) به پوشه Dropbox دسترسی پیدا کنید. - هر آنچه را که از طریق رایانه به این پوشه اضافه می کنید از طریق iPad و بالعکس قابل دسترسی است.
 Dropbox را روی همه دستگاه های خود نصب کنید. Dropbox برای Windows ، Mac ، iOS ، Android و Windows Phone در دسترس است. اگر دراپ باکس را روی همه دستگاه های خود نصب کرده باشید ، می توانید بیشترین بهره را ببرید.
Dropbox را روی همه دستگاه های خود نصب کنید. Dropbox برای Windows ، Mac ، iOS ، Android و Windows Phone در دسترس است. اگر دراپ باکس را روی همه دستگاه های خود نصب کرده باشید ، می توانید بیشترین بهره را ببرید.
قسمت 4 از 5: اضافه کردن پرونده ها به Dropbox شما
 با استفاده از دکمه اشتراک ، از برنامه های دیگر فایلی را اضافه کنید. ساده ترین راه برای اضافه کردن پرونده ها به Dropbox از iPad ، به اشتراک گذاشتن آنها از طریق برنامه دیگری است.
با استفاده از دکمه اشتراک ، از برنامه های دیگر فایلی را اضافه کنید. ساده ترین راه برای اضافه کردن پرونده ها به Dropbox از iPad ، به اشتراک گذاشتن آنها از طریق برنامه دیگری است. - پرونده را در برنامه ای که به طور معمول این پرونده ها را باز می کند باز کنید. به عنوان مثال ، اگر می خواهید عکسی به Dropbox اضافه کنید ، ابتدا آن عکس را در برنامه Photos باز کنید. برای افزودن پیوست از طریق ایمیل ، ابتدا آن را در برنامه نامه باز کنید.
- روی دکمه "اشتراک" ضربه بزنید. این دکمه شبیه جعبه ای است که یک پیکان از آن بیرون می آید. با این کار منوی اشتراک گذاری باز می شود.
- "ذخیره در Dropbox" را در ردیف دوم انتخاب کنید. اگر این گزینه را نمی بینید ، روی «بیشتر» ضربه بزنید و گزینه Dropbox را فعال کنید.
- مکانی را که می خواهید فایل را در آن ذخیره کنید در Dropbox خود انتخاب کنید. اکنون همه پوشه های خود را مشاهده خواهید کرد که جدیدترین مکان در بالای لیست است.
- روی «ذخیره» ضربه بزنید و منتظر بمانید تا پرونده در Dropbox شما بارگذاری شود.
 از برنامه Dropbox یک فایل اضافه کنید. برای بارگذاری عکس از برنامه Photos در iCloud Drive می توانید از ویژگی "File Upload" استفاده کنید.
از برنامه Dropbox یک فایل اضافه کنید. برای بارگذاری عکس از برنامه Photos در iCloud Drive می توانید از ویژگی "File Upload" استفاده کنید. - برنامه Dropbox را باز کرده و برگه Files را انتخاب کنید.
- روی دکمه "" در بالای برگه Files ضربه بزنید.
- روی «بارگذاری پرونده» ضربه بزنید و سپس فایلی را که می خواهید بارگذاری کنید انتخاب کنید. اگر "عکس" را انتخاب کنید ، Dropbox از شما می خواهد که به عکسهای iPad خود دسترسی پیدا کنید. اگر iCloud را انتخاب کنید ، پرونده ها و پوشه ها را در iCloud Drive خود مشاهده خواهید کرد.
- با انتخاب یک پرونده ، آن را در Dropbox بارگذاری می کنید.
 پرونده ها را به پوشه Dropbox در رایانه خود بکشید. می توانید هر پرونده ای را در رایانه خود به پوشه Dropbox اضافه کنید. این پرونده به محض بارگذاری در iPad در دسترس خواهد بود. مدت زمان بارگذاری به اندازه پرونده و سرعت اتصال به اینترنت شما بستگی دارد.
پرونده ها را به پوشه Dropbox در رایانه خود بکشید. می توانید هر پرونده ای را در رایانه خود به پوشه Dropbox اضافه کنید. این پرونده به محض بارگذاری در iPad در دسترس خواهد بود. مدت زمان بارگذاری به اندازه پرونده و سرعت اتصال به اینترنت شما بستگی دارد.
قسمت 5 از 5: مدیریت پرونده های Dropbox
 پرونده ها را با Dropbox باز کنید. برای باز کردن پرونده هایی که از رایانه خود اضافه کرده اید می توانید از Dropbox استفاده کنید. هر فایلی که بتواند با ویژگی پیش نمایش iPad (تصاویر ، اسناد ، PDF و غیره) باز شود ، در Dropbox نمایش داده می شود. اگر iPad نتواند پسوند پرونده خاصی را خودش باز کند ، به برنامه ای نیاز خواهید داشت.
پرونده ها را با Dropbox باز کنید. برای باز کردن پرونده هایی که از رایانه خود اضافه کرده اید می توانید از Dropbox استفاده کنید. هر فایلی که بتواند با ویژگی پیش نمایش iPad (تصاویر ، اسناد ، PDF و غیره) باز شود ، در Dropbox نمایش داده می شود. اگر iPad نتواند پسوند پرونده خاصی را خودش باز کند ، به برنامه ای نیاز خواهید داشت. - Dropbox می تواند چندین فایل ویدیویی را بدون نیاز به برنامه دیگری باز کند. با این حال ، اگر پرونده را به عنوان Favorite علامت گذاری کرده اید ، به برنامه ای نیاز دارید که از آن نوع پرونده پشتیبانی کند.
 پرونده ها را در پوشه ها مرتب کنید. پوشه ها می توانند به شما در سازماندهی پرونده ها کمک کنند.
پرونده ها را در پوشه ها مرتب کنید. پوشه ها می توانند به شما در سازماندهی پرونده ها کمک کنند. - برای ایجاد پوشه در Dropbox ، روی دکمه "" ضربه بزنید و "ایجاد پوشه" را انتخاب کنید. همچنین می توانید پوشه ها را درون پوشه ها ایجاد کنید. شما این کار را به همان روش انجام می دهید.
- روی دکمه "" ضربه بزنید و "انتخاب" را انتخاب کنید. با این کار می توانید چندین پرونده را همزمان انتخاب کنید.
- وقتی پرونده ها را انتخاب کردید ، روی "انتقال" در پایین صفحه ضربه بزنید. سپس می توانید پوشه ای را انتخاب کنید که می خواهید پرونده ها را به آنجا منتقل کنید.
 پرونده ها را به عنوان موارد دلخواه علامت گذاری کنید. موارد دلخواه پرونده هایی هستند که برای ذخیره سازی در iPad علامت گذاری کرده اید. به شما این امکان را می دهد که پرونده ها را در هر زمان از طریق iPad مشاهده کنید ، حتی اگر به اینترنت متصل نباشید.
پرونده ها را به عنوان موارد دلخواه علامت گذاری کنید. موارد دلخواه پرونده هایی هستند که برای ذخیره سازی در iPad علامت گذاری کرده اید. به شما این امکان را می دهد که پرونده ها را در هر زمان از طریق iPad مشاهده کنید ، حتی اگر به اینترنت متصل نباشید. - برنامه Dropbox را باز کرده و به تب Files بروید.
- روی فایلی که می خواهید به موارد دلخواه اضافه کنید ضربه بزنید.
- روی ستاره بالای پیش نمایش پرونده ضربه بزنید. این کار را برای پرونده های دیگری که می خواهید به موارد دلخواه اضافه کنید تکرار کنید.
- برای مشاهده همه پرونده های ذخیره شده در iPad ، روی برگه موارد دلخواه ضربه بزنید.
 پوشه ای را با دیگران به اشتراک بگذارید. می توانید پوشه های موجود در حساب Dropbox خود را با افراد دیگر به اشتراک بگذارید. این افراد می توانند به پوشه ای که شما به اشتراک می گذارید ، دسترسی پیدا کنند ، اما به پوشه ها و پرونده های دیگر در Dropbox شما دسترسی ندارند.
پوشه ای را با دیگران به اشتراک بگذارید. می توانید پوشه های موجود در حساب Dropbox خود را با افراد دیگر به اشتراک بگذارید. این افراد می توانند به پوشه ای که شما به اشتراک می گذارید ، دسترسی پیدا کنند ، اما به پوشه ها و پرونده های دیگر در Dropbox شما دسترسی ندارند. - پوشه ای را که می خواهید به اشتراک بگذارید باز کنید.
- روی دکمه اشتراک گذاری در بالای پوشه باز ضربه بزنید. این دکمه شبیه جعبه ای است که یک پیکان از آن بیرون می آید.
- نحوه اشتراک گذاری فایل ها را انتخاب کنید. اگر "Send Link" را انتخاب کنید ، پیوندی به پوشه Dropbox خواهید یافت که در آن هر کسی می تواند پرونده ها را بارگیری کند. اگر "دعوت از افراد برای پیوستن به ..." را انتخاب کنید ، می توانید کاربرانی را اضافه کنید که می توانند پرونده ها را ویرایش کرده و پوشه را با حساب Dropbox خودشان همگام سازی کنند.