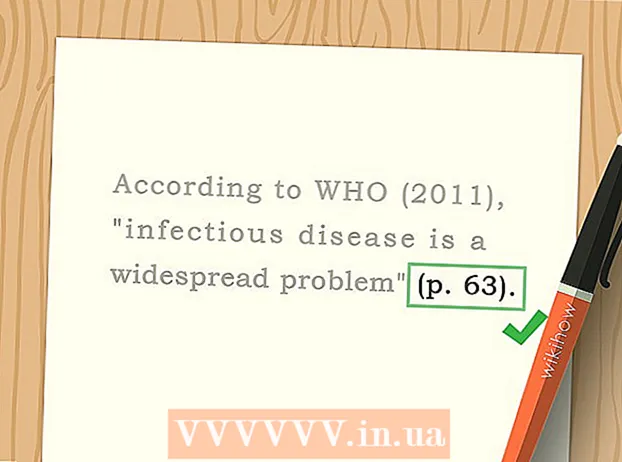نویسنده:
John Pratt
تاریخ ایجاد:
11 فوریه 2021
تاریخ به روزرسانی:
1 جولای 2024

محتوا
- گام برداشتن
- قسمت 1 از 2: Xcode را در Mac بارگیری کنید
- قسمت 2 از 2: برنامه نویس را در iPhone فعال کنید
- هشدارها
این مقاله به شما می آموزد که چگونه می توانید گزینه Developer را در تنظیمات iPhone خود با رایانه Mac و برنامه Xcode اپل برای توسعه نرم افزار فعال کنید.
گام برداشتن
قسمت 1 از 2: Xcode را در Mac بارگیری کنید
 مرورگر خود را در رایانه باز کنید. قبل از شروع بازی با گزینه های توسعه دهنده آیفون ، باید محیط توسعه یکپارچه "Xcode" (IDE) اپل را در رایانه بارگیری کنید.
مرورگر خود را در رایانه باز کنید. قبل از شروع بازی با گزینه های توسعه دهنده آیفون ، باید محیط توسعه یکپارچه "Xcode" (IDE) اپل را در رایانه بارگیری کنید. - Xcode یک برنامه انحصاری برای Mac است. این فقط برای رایانه های دارای سیستم عامل Mac در دسترس است.
 به صفحه بروید بارگیری های برنامه نویس از اپل در اینجا می توانید آخرین نسخه های بتا را از طرف اپل که این شرکت در اختیار توسعه دهندگان نرم افزار قرار داده است ، بارگیری کنید.
به صفحه بروید بارگیری های برنامه نویس از اپل در اینجا می توانید آخرین نسخه های بتا را از طرف اپل که این شرکت در اختیار توسعه دهندگان نرم افزار قرار داده است ، بارگیری کنید.  با Apple ID خود وارد سیستم شوید. آدرس ایمیل و رمز ورود خود را وارد کنید تا با Apple ID خود وارد Portal Developer شوید.
با Apple ID خود وارد سیستم شوید. آدرس ایمیل و رمز ورود خود را وارد کنید تا با Apple ID خود وارد Portal Developer شوید. - اگر قبلاً با رایانه Apple ID خود وارد رایانه نشده اید ، باید هویت خود را با وارد کردن کد تأیید تأیید کنید. می توانید این کد را در iPhone یا دستگاه دیگری که به طور خودکار با Apple ID با آن وارد سیستم می شوید ، مشاهده کنید.
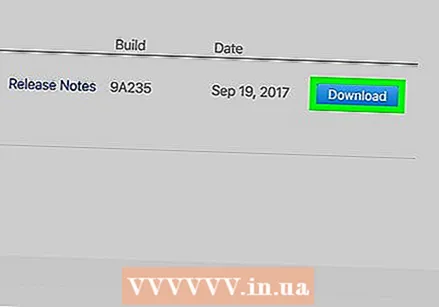 روی بارگیری در کنار Xcode کلیک کنید. در زیر عنوان "انتشار نرم افزار" باید دکمه بارگیری در کنار جدیدترین نسخه Xcode را فشار دهید. این می تواند Xcode 8.3.1 یا بالاتر باشد. با این کار صفحه پیش نمایش Mac App Store در یک برگه جدید باز می شود.
روی بارگیری در کنار Xcode کلیک کنید. در زیر عنوان "انتشار نرم افزار" باید دکمه بارگیری در کنار جدیدترین نسخه Xcode را فشار دهید. این می تواند Xcode 8.3.1 یا بالاتر باشد. با این کار صفحه پیش نمایش Mac App Store در یک برگه جدید باز می شود. 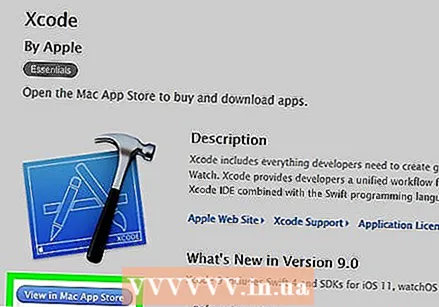 روی View در Mac App Store کلیک کنید. این دکمه درست در زیر نماد برنامه Xcode و در سمت چپ صفحه قرار دارد.
روی View در Mac App Store کلیک کنید. این دکمه درست در زیر نماد برنامه Xcode و در سمت چپ صفحه قرار دارد. 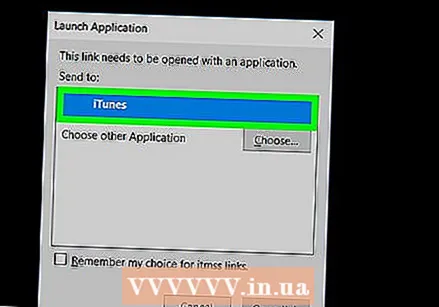 در قسمت پاپ آپ روی Open App Store کلیک کنید. با این کار Xcode در برنامه App Store در Mac شما باز می شود.
در قسمت پاپ آپ روی Open App Store کلیک کنید. با این کار Xcode در برنامه App Store در Mac شما باز می شود.  بر روی گزینه Get کلیک کنید. این دکمه درست زیر نماد Xcode در گوشه بالا سمت چپ پنجره App Store است. این به یک دکمه سبز رنگ "نصب برنامه" تغییر خواهد کرد.
بر روی گزینه Get کلیک کنید. این دکمه درست زیر نماد Xcode در گوشه بالا سمت چپ پنجره App Store است. این به یک دکمه سبز رنگ "نصب برنامه" تغییر خواهد کرد.  روی دکمه سبز نصب برنامه کلیک کنید. با این کار جدیدترین نسخه Xcode بارگیری و روی رایانه شما نصب می شود.
روی دکمه سبز نصب برنامه کلیک کنید. با این کار جدیدترین نسخه Xcode بارگیری و روی رایانه شما نصب می شود.
قسمت 2 از 2: برنامه نویس را در iPhone فعال کنید
 برنامه Xcode را در Mac خود باز کنید.
برنامه Xcode را در Mac خود باز کنید.- هنگام باز کردن Xcode باید با شرایط نرم افزار و موافقت نامه های مجوز موافقت کنید. با این کار اجزای نرم افزار نصب شده و مراحل نصب Xcode تکمیل می شود.
 iPhone خود را به Mac وصل کنید. برای اتصال تلفن به رایانه از کابل USB خود استفاده کنید.
iPhone خود را به Mac وصل کنید. برای اتصال تلفن به رایانه از کابل USB خود استفاده کنید. 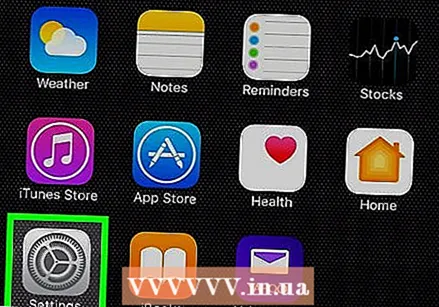 برنامه تنظیمات را در iPhone باز کنید. این یک نماد خاکستری است که دارای یک چرخ دنده در صفحه اصلی iPhone شما است.
برنامه تنظیمات را در iPhone باز کنید. این یک نماد خاکستری است که دارای یک چرخ دنده در صفحه اصلی iPhone شما است.  به پایین بروید و برنامه نویس را فشار دهید. وقتی هنگام اجرای Xcode آن را به رایانه متصل می کنید ، این گزینه به طور خودکار در منوی تنظیمات iPhone ، در کنار نماد چکش ظاهر می شود. وقتی این گزینه را در تنظیمات خود می بینید ، به این معنی است که حالت برنامه نویس را در iPhone خود فعال کرده اید. اکنون می توانید آزمایش برنامه ها ، بررسی پرونده های گزارش و بازی با سایر تنظیمات برنامه نویس را در دستگاه خود شروع کنید.
به پایین بروید و برنامه نویس را فشار دهید. وقتی هنگام اجرای Xcode آن را به رایانه متصل می کنید ، این گزینه به طور خودکار در منوی تنظیمات iPhone ، در کنار نماد چکش ظاهر می شود. وقتی این گزینه را در تنظیمات خود می بینید ، به این معنی است که حالت برنامه نویس را در iPhone خود فعال کرده اید. اکنون می توانید آزمایش برنامه ها ، بررسی پرونده های گزارش و بازی با سایر تنظیمات برنامه نویس را در دستگاه خود شروع کنید.
هشدارها
- Xcode حدود 5 گیگابایت فضا اشغال می کند ، اما برای استفاده به عنوان فضای مبادله به فضای خالی بیشتری روی هارد دیسک شما احتیاج دارد. فضای Swap فقط در صورت پر بودن حافظه فیزیکی (RAM) مورد استفاده قرار می گیرد ، اما شما نمی توانید Xcode را بدون داشتن 15 تا 20 گیگابایت فضای خالی بر روی هارد اصلی رایانه خود بارگیری کنید.