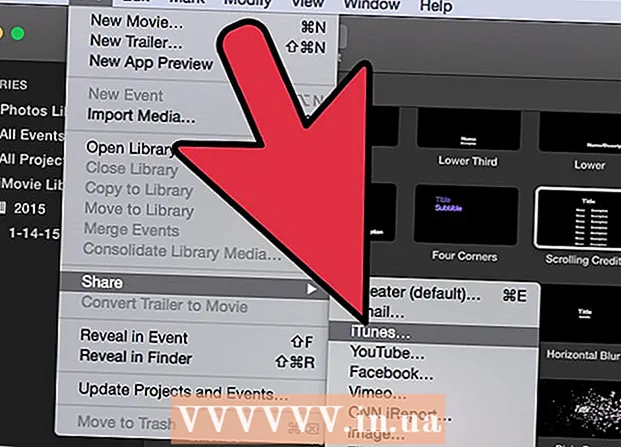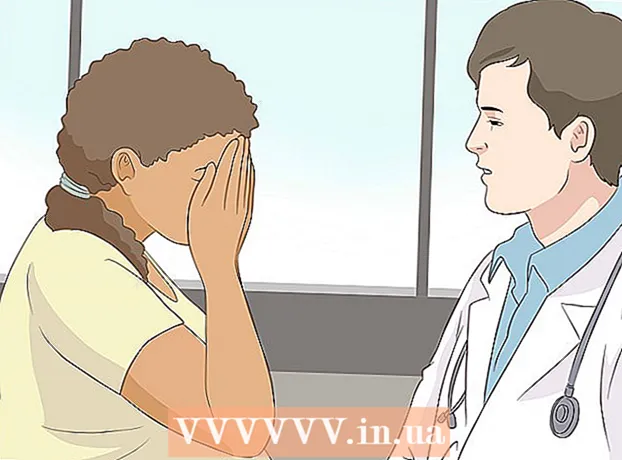نویسنده:
Charles Brown
تاریخ ایجاد:
2 فوریه 2021
تاریخ به روزرسانی:
1 جولای 2024

محتوا
- گام برداشتن
- روش 1 از 3: استفاده از Google Chrome
- روش 2 از 3: استفاده از سافاری
- روش 3 از 3: استفاده از Firefox
- نکات
- هشدارها
در این مقاله می توانید نحوه ارسال عکس به اینستاگرام از طریق مرورگر وب در رایانه خود را بخوانید. اگرچه متأسفانه دیگر نمی توانید با برنامه Instagram برای ویندوز 10 عکس های جدیدی به اینستاگرام ارسال کنید ، اما می توانید با تنظیم تعدادی تنظیمات از Chrome ، Firefox یا Safari عکس (در همه سیستم عامل ها) منتشر کنید.
گام برداشتن
روش 1 از 3: استفاده از Google Chrome
 Google Chrome را در رایانه باز کنید. معمولاً این گزینه در فهرست شروع رایانه شما است و اگر Mac دارید ، در پوشه Applications وجود دارد.
Google Chrome را در رایانه باز کنید. معمولاً این گزینه در فهرست شروع رایانه شما است و اگر Mac دارید ، در پوشه Applications وجود دارد. - این روش به شما امکان می دهد عکس ها را در اینستاگرام قرار دهید ، اما متأسفانه به ابزارهای ویرایش آنها دسترسی ندارید.
 روی منو کلیک کنید ⋮. این دکمه در سمت راست بالای صفحه Chrome قرار دارد. سپس یک منوی کشویی ظاهر می شود.
روی منو کلیک کنید ⋮. این دکمه در سمت راست بالای صفحه Chrome قرار دارد. سپس یک منوی کشویی ظاهر می شود. - اگر نماد منو را نمی بینید ، کلیک کنید چشم انداز در بالای صفحه ، سپس کلیک کنید توسعه دهندگان و سرانجام در ابزارهای توسعه دهنده. سپس یک باره به مرحله 5 بروید.
 انتخاب کنید خدمات بیشتر. این گزینه تقریباً در پایین منوی کشویی قرار دارد.
انتخاب کنید خدمات بیشتر. این گزینه تقریباً در پایین منوی کشویی قرار دارد.  کلیک کنید ابزارهای توسعه دهنده. این گزینه را تقریباً در پایین منو پیدا خواهید کرد. پنجره ای با انواع کدها در سمت راست باز می شود. این پنجره Developer Tools است.
کلیک کنید ابزارهای توسعه دهنده. این گزینه را تقریباً در پایین منو پیدا خواهید کرد. پنجره ای با انواع کدها در سمت راست باز می شود. این پنجره Developer Tools است.  روی نماد "تلفن همراه" کلیک کنید. این نماد را می توانید در بالا سمت چپ پنجره Developer Tools پیدا کنید. به نظر می رسد تلفن همراه با مستطیل همپوشانی دارد. سپس این آیکون آبی می شود و پنجره مرورگر در صفحه باز ظاهر می شود و به نظر می رسد در تلفن هوشمند یا رایانه لوحی نشان داده می شود.
روی نماد "تلفن همراه" کلیک کنید. این نماد را می توانید در بالا سمت چپ پنجره Developer Tools پیدا کنید. به نظر می رسد تلفن همراه با مستطیل همپوشانی دارد. سپس این آیکون آبی می شود و پنجره مرورگر در صفحه باز ظاهر می شود و به نظر می رسد در تلفن هوشمند یا رایانه لوحی نشان داده می شود. - اگر این نماد آبی باشد ، به این معنی است که نمای موبایل از قبل فعال شده است.
 قابل اعتماد و متخصص https://www.instagram.com. اگر قبلاً از طریق رایانه به سیستم اینستاگرام وارد شده باشید ، اکنون اخبار خود را به شکلی که هنگام مشاهده از تلفن هوشمند یا رایانه لوحی خود مشاهده می کنید مشاهده خواهید کرد.
قابل اعتماد و متخصص https://www.instagram.com. اگر قبلاً از طریق رایانه به سیستم اینستاگرام وارد شده باشید ، اکنون اخبار خود را به شکلی که هنگام مشاهده از تلفن هوشمند یا رایانه لوحی خود مشاهده می کنید مشاهده خواهید کرد. - اگر از قبل وارد سیستم نشده اید ، روی ورود به سیستم کلیک کنید و دستورالعمل های روی صفحه را برای ثبت نام دنبال کنید.
 کلیک کنید +. این دکمه درست در زیر مرکز صفحه قرار دارد. با این کار پنجره Explorer (در ویندوز) یا Finder (در Mac) در رایانه شما باز می شود.
کلیک کنید +. این دکمه درست در زیر مرکز صفحه قرار دارد. با این کار پنجره Explorer (در ویندوز) یا Finder (در Mac) در رایانه شما باز می شود.  عکس انتخاب کنید ابتدا لازم است پوشه ای را که عکس در آن ذخیره شده است باز کنید.
عکس انتخاب کنید ابتدا لازم است پوشه ای را که عکس در آن ذخیره شده است باز کنید.  کلیک کنید بازکردن. این دکمه در سمت راست و پایین پنجره قرار دارد. اینگونه عکس را در اینستاگرام بارگذاری می کنید.
کلیک کنید بازکردن. این دکمه در سمت راست و پایین پنجره قرار دارد. اینگونه عکس را در اینستاگرام بارگذاری می کنید.  عکس را ویرایش کنید. وقتی عکس ها را از طریق Chrome بارگذاری می کنید ، فقط تعداد محدودی گزینه برای ویرایش عکس خود دارید. برای چرخاندن عکس می توانید روی نماد چرخش در گوشه پایین سمت راست پیش نمایش کلیک کنید یا روی فیلتر در پایین سمت چپ کلیک کنید و یکی از فیلترهای موجود را انتخاب کنید.
عکس را ویرایش کنید. وقتی عکس ها را از طریق Chrome بارگذاری می کنید ، فقط تعداد محدودی گزینه برای ویرایش عکس خود دارید. برای چرخاندن عکس می توانید روی نماد چرخش در گوشه پایین سمت راست پیش نمایش کلیک کنید یا روی فیلتر در پایین سمت چپ کلیک کنید و یکی از فیلترهای موجود را انتخاب کنید. - بسته به تنظیمات امنیتی رایانه ، ممکن است نوار "فیلترها" را نبینید. سپس می توانید حریم خصوصی و / یا افزونه های adblock را غیرفعال کنید و ببینید آیا این تفاوتی ایجاد می کند.
 کلیک کنید بعدی. برای این کار ، روی پیوند آبی در بالا سمت راست صفحه "ارسال جدید" کلیک کنید.
کلیک کنید بعدی. برای این کار ، روی پیوند آبی در بالا سمت راست صفحه "ارسال جدید" کلیک کنید.  توضیحات اضافه کنید روی قسمت متن "افزودن زیرنویس ..." کلیک کنید و شرح عکس خود را اینجا وارد کنید.
توضیحات اضافه کنید روی قسمت متن "افزودن زیرنویس ..." کلیک کنید و شرح عکس خود را اینجا وارد کنید. - اگر می خواهید مکانی به عکس خود اضافه کنید ، یا یک کاربر دیگر Instagram را در پست خود برچسب گذاری کنید ، روی گزینه مناسب روی صفحه کلیک کنید.
 کلیک کنید اشتراک گذاری. برای انجام این کار ، روی پیوند آبی در بالا سمت راست صفحه کلیک کنید. عکس شما اکنون در صفحه اینستاگرام شما ارسال می شود.
کلیک کنید اشتراک گذاری. برای انجام این کار ، روی پیوند آبی در بالا سمت راست صفحه کلیک کنید. عکس شما اکنون در صفحه اینستاگرام شما ارسال می شود. - هنگامی که آماده بازگشت به نمای طبیعی مرورگر خود هستید ، روی X در گوشه سمت راست بالای صفحه ابزار توسعه دهنده کلیک کنید.
روش 2 از 3: استفاده از سافاری
 سافاری را باز کنید. این کار را می توانید با کلیک کردن روی نماد قطب نمای آبی موجود در Mac's Dock انجام دهید. معمولاً این نماد در پایین صفحه قرار دارد.
سافاری را باز کنید. این کار را می توانید با کلیک کردن روی نماد قطب نمای آبی موجود در Mac's Dock انجام دهید. معمولاً این نماد در پایین صفحه قرار دارد.  منوی "توسعه" را فعال کنید. اگر قبلاً منویی با عنوان "توسعه" را در نوار ابزار بالای صفحه مشاهده کرده اید ، از این مرحله رد شوید. در غیر این صورت ، منو را به صورت زیر فعال کنید:
منوی "توسعه" را فعال کنید. اگر قبلاً منویی با عنوان "توسعه" را در نوار ابزار بالای صفحه مشاهده کرده اید ، از این مرحله رد شوید. در غیر این صورت ، منو را به صورت زیر فعال کنید: - روی منوی Safari در بالای صفحه کلیک کنید.
- تنظیمات برگزیده را کلیک کنید ....
- روی Advanced کلیک کنید.
- کادر "نمایش منوی برنامه نویس در نوار منو" را علامت بزنید.
- پنجره تنظیمات را ببندید.
 مطبوعات ⇧ شیفت+m Cmd+ن. با این کار یک پنجره خصوصی جدید در Safari باز می شود.
مطبوعات ⇧ شیفت+m Cmd+ن. با این کار یک پنجره خصوصی جدید در Safari باز می شود.  روی منو کلیک کنید توسعه دادن. این دکمه در بالای صفحه قرار دارد.
روی منو کلیک کنید توسعه دادن. این دکمه در بالای صفحه قرار دارد.  انتخاب کنید عامل کاربر. این یکی از اولین گزینه ها در منوی کشویی است. با انتخاب آن منوی دیگری را باز می کنید.
انتخاب کنید عامل کاربر. این یکی از اولین گزینه ها در منوی کشویی است. با انتخاب آن منوی دیگری را باز می کنید.  کلیک کنید سافاری - iOS 12 - آیفون. اگر نسخه جدیدتری موجود است ، روی آن کلیک کنید. سپس Safari در نمای موبایل بارگیری مجدد می شود.
کلیک کنید سافاری - iOS 12 - آیفون. اگر نسخه جدیدتری موجود است ، روی آن کلیک کنید. سپس Safari در نمای موبایل بارگیری مجدد می شود.  قابل اعتماد و متخصص https://www.instagram.com. با این کار به صفحه ورود به اینستاگرام خواهید رفت.
قابل اعتماد و متخصص https://www.instagram.com. با این کار به صفحه ورود به اینستاگرام خواهید رفت.  وارد حساب اینستاگرام خود شوید. برای ثبت نام دستورالعمل های روی صفحه را دنبال کنید. پس از ثبت نام ، فید اینستاگرام خود به شما ارائه می شود.
وارد حساب اینستاگرام خود شوید. برای ثبت نام دستورالعمل های روی صفحه را دنبال کنید. پس از ثبت نام ، فید اینستاگرام خود به شما ارائه می شود.  کلیک کنید +. این دکمه در مرکز پایین صفحه است. پنجره Finder باز می شود.
کلیک کنید +. این دکمه در مرکز پایین صفحه است. پنجره Finder باز می شود.  عکسی را که می خواهید ارسال کنید انتخاب کنید. اگر عکس در پوشه دیگری است ، ابتدا آن پوشه را باز کنید تا پیدا شود.
عکسی را که می خواهید ارسال کنید انتخاب کنید. اگر عکس در پوشه دیگری است ، ابتدا آن پوشه را باز کنید تا پیدا شود.  کلیک کنید انتخاب کنید. این گزینه را در پایین سمت راست پنجره پیدا خواهید کرد. اینگونه عکس را به پست جدید پیوست می کنید.
کلیک کنید انتخاب کنید. این گزینه را در پایین سمت راست پنجره پیدا خواهید کرد. اینگونه عکس را به پست جدید پیوست می کنید.  فیلتر (در صورت تمایل) را انتخاب کنید. در این نسخه از اینستاگرام می توانید از ابزارهای کمتری برای ویرایش عکس خود نسبت به تلفن های هوشمند یا رایانه لوحی استفاده کنید. با کلیک بر روی فیلتر مورد نظر خود می توانید عکس خود را با یکی از فیلترهای موجود ویرایش کنید.
فیلتر (در صورت تمایل) را انتخاب کنید. در این نسخه از اینستاگرام می توانید از ابزارهای کمتری برای ویرایش عکس خود نسبت به تلفن های هوشمند یا رایانه لوحی استفاده کنید. با کلیک بر روی فیلتر مورد نظر خود می توانید عکس خود را با یکی از فیلترهای موجود ویرایش کنید.  کلیک کنید بعدی. برای انجام این کار ، روی پیوند آبی در بالا سمت راست صفحه کلیک کنید.
کلیک کنید بعدی. برای انجام این کار ، روی پیوند آبی در بالا سمت راست صفحه کلیک کنید.  توضیحات اضافه کنید روی قسمت "افزودن توضیحات ..." کلیک کنید و عنوان عکس خود را در آنجا وارد کنید.
توضیحات اضافه کنید روی قسمت "افزودن توضیحات ..." کلیک کنید و عنوان عکس خود را در آنجا وارد کنید. - اگر می خواهید مکان دیگری اضافه کنید یا کاربر دیگر اینستاگرام را برچسب گذاری کنید ، روی گزینه مناسب روی صفحه کلیک کنید.
 کلیک کنید اشتراک گذاری. برای انجام این کار ، روی پیوند آبی در بالا سمت راست صفحه کلیک کنید. به این ترتیب عکس در صفحه اینستاگرام شما خاتمه می یابد.
کلیک کنید اشتراک گذاری. برای انجام این کار ، روی پیوند آبی در بالا سمت راست صفحه کلیک کنید. به این ترتیب عکس در صفحه اینستاگرام شما خاتمه می یابد. - برای بازگشت به نمای Safari عادی ، روی منوی توسعه کلیک کنید ، User Agent را انتخاب کنید و سپس پیش فرض را انتخاب کنید.
روش 3 از 3: استفاده از Firefox
 Firefox را باز کنید. در رایانه شخصی با ویندوز این گزینه را در فهرست شروع پیدا می کنید. در Mac معمولاً در پوشه Applications قرار دارد.
Firefox را باز کنید. در رایانه شخصی با ویندوز این گزینه را در فهرست شروع پیدا می کنید. در Mac معمولاً در پوشه Applications قرار دارد.  کلیدها را فشار دهید Ctrl+⇧ شیفت+پ. (روی رایانه شخصی) یا روشن ⌘ فرمان+⇧ شیفت+پ. (روی Mac) سپس یک صفحه خصوصی باز می شود.
کلیدها را فشار دهید Ctrl+⇧ شیفت+پ. (روی رایانه شخصی) یا روشن ⌘ فرمان+⇧ شیفت+پ. (روی Mac) سپس یک صفحه خصوصی باز می شود. - همچنین می توانید روی دکمه at در بالا سمت راست صفحه Firefox کلیک کنید و سپس روی دکمه New Private Screen کلیک کنید.
 روی منو کلیک کنید ☰. این گزینه در گوشه بالا سمت راست صفحه Firefox است.
روی منو کلیک کنید ☰. این گزینه در گوشه بالا سمت راست صفحه Firefox است.  کلیک کنید توسعه دهنده وب. این یکی از آخرین گزینه های منو است.
کلیک کنید توسعه دهنده وب. این یکی از آخرین گزینه های منو است.  کلیک کنید کنسول وب. این گزینه در بالای منو است. یک صفحه جدید در پایین فایرفاکس ظاهر می شود که انواع کدها در آن است. این پنل وب کنسول نامیده می شود.
کلیک کنید کنسول وب. این گزینه در بالای منو است. یک صفحه جدید در پایین فایرفاکس ظاهر می شود که انواع کدها در آن است. این پنل وب کنسول نامیده می شود.  قابل اعتماد و متخصص https://www.instagram.com. با این کار صفحه ورود به سیستم اینستاگرام باز می شود.
قابل اعتماد و متخصص https://www.instagram.com. با این کار صفحه ورود به سیستم اینستاگرام باز می شود.  روی نماد "تلفن همراه" در کنسول وب کلیک کنید. این گزینه تقریباً در بالای گوشه کنسول وب است. به شکل یک صفحه در پایین صفحه قرار دارد. به نظر می رسد آیفون مینیاتوری با یک مربع همپوشانی دارد. سپس نسخه موبایل صفحه ورود را مانند حالت قبلی مشاهده خواهید کرد.
روی نماد "تلفن همراه" در کنسول وب کلیک کنید. این گزینه تقریباً در بالای گوشه کنسول وب است. به شکل یک صفحه در پایین صفحه قرار دارد. به نظر می رسد آیفون مینیاتوری با یک مربع همپوشانی دارد. سپس نسخه موبایل صفحه ورود را مانند حالت قبلی مشاهده خواهید کرد. - برای این کار می توانید به راحتی از کلیدها استفاده کنید Ctrl+⇧ شیفت+م (در ویندوز) یا ⌘ فرمان+⌥ گزینه+م (روی Mac) اگر این ترکیب کلید کار نکرد ، ابتدا روی کنسول وب کلیک کنید.
 روی منو کلیک کنید دسترسی. این گزینه را می توانید در بالای صفحه پیدا کنید. سپس لیستی از انواع مختلف تلفن های هوشمند و تبلت ها به شما ارائه می شود.
روی منو کلیک کنید دسترسی. این گزینه را می توانید در بالای صفحه پیدا کنید. سپس لیستی از انواع مختلف تلفن های هوشمند و تبلت ها به شما ارائه می شود.  کلیک کنید آیفون 6/7/8. در واقع شما می توانید هر یک از این مدل ها را انتخاب کنید. به این ترتیب شما به سادگی نوع صفحه ای را که خواهید دید تعیین می کنید.
کلیک کنید آیفون 6/7/8. در واقع شما می توانید هر یک از این مدل ها را انتخاب کنید. به این ترتیب شما به سادگی نوع صفحه ای را که خواهید دید تعیین می کنید. - اگر پیامی را در بالای صفحه مشاهده کردید مبنی بر اینکه تغییرات شما تا بارگیری مجدد ذخیره نمی شوند ، بر روی یک نقطه خالی صفحه کلیک راست کنید تا منوی زمینه باز شود ، سپس بر روی دکمه Refresh (یک فلش دایره ای چرخان) کلیک کنید .
 کلیک کنید وارد شدن. برای انجام این کار ، روی دکمه آبی نزدیک مرکز صفحه کلیک کنید.
کلیک کنید وارد شدن. برای انجام این کار ، روی دکمه آبی نزدیک مرکز صفحه کلیک کنید.  وارد حساب کاربری خود شوید. برای ثبت نام اعتبار خود را وارد کنید یا برای ثبت نام از طریق فیس بوک روی ادامه با فیس بوک کلیک کنید.
وارد حساب کاربری خود شوید. برای ثبت نام اعتبار خود را وارد کنید یا برای ثبت نام از طریق فیس بوک روی ادامه با فیس بوک کلیک کنید.  کلیک کنید +. این گزینه را می توانید در پایین صفحه پیدا کنید. با این کار پنجره File Explorer (در رایانه شخصی) یا Finder (در Mac) در رایانه باز می شود.
کلیک کنید +. این گزینه را می توانید در پایین صفحه پیدا کنید. با این کار پنجره File Explorer (در رایانه شخصی) یا Finder (در Mac) در رایانه باز می شود. - برای دریافت آن مجبورید به پایین اسکرول کنید +در پایین صفحه علامت بزنید. در این صورت ، اطمینان حاصل کنید که هنگام پیمایش به پایین ، مکان نما در "صفحه" آیفون در وسط صفحه نیست.
 عکس انتخاب کنید شما می توانید این کار را با باز کردن پوشه ای که عکس در آن ذخیره شده است و سپس یک بار کلیک بر روی عکس انجام دهید.
عکس انتخاب کنید شما می توانید این کار را با باز کردن پوشه ای که عکس در آن ذخیره شده است و سپس یک بار کلیک بر روی عکس انجام دهید.  کلیک کنید بازکردن. این گزینه در گوشه پایین سمت راست پنجره قرار دارد. عکس شما به یک پست جدید پیوست خواهد شد.
کلیک کنید بازکردن. این گزینه در گوشه پایین سمت راست پنجره قرار دارد. عکس شما به یک پست جدید پیوست خواهد شد.  کلیک کنید فیلتر. برای این کار ، روی زبانه زیر عکس کلیک کنید. لیستی از فیلترها ظاهر می شود که می توانید با آن عکس خود را ویرایش کنید.
کلیک کنید فیلتر. برای این کار ، روی زبانه زیر عکس کلیک کنید. لیستی از فیلترها ظاهر می شود که می توانید با آن عکس خود را ویرایش کنید. - اگر این گزینه را نمی بینید ، ممکن است تنظیمات حریم خصوصی شما این ابزار را مسدود کرده باشد. لطفاً هر افزونه را در مرورگر خود غیرفعال کنید و دوباره امتحان کنید.
 فیلتر را انتخاب کنید. پیش نمایش عکس اکنون با فیلتر انتخابی شما نمایش داده می شود.
فیلتر را انتخاب کنید. پیش نمایش عکس اکنون با فیلتر انتخابی شما نمایش داده می شود.  کلیک کنید بعدی. این یک پیوند آبی در سمت راست بالای صفحه "ارسال جدید" است.
کلیک کنید بعدی. این یک پیوند آبی در سمت راست بالای صفحه "ارسال جدید" است.  یک عنوان اضافه کنید. روی قسمت متن "افزودن عنوان ..." کلیک کنید و عنوان عکس خود را در آنجا وارد کنید.
یک عنوان اضافه کنید. روی قسمت متن "افزودن عنوان ..." کلیک کنید و عنوان عکس خود را در آنجا وارد کنید. - اگر می خواهید مکان دیگری اضافه کنید یا کاربر دیگر اینستاگرام را برچسب گذاری کنید ، روی گزینه مناسب روی صفحه کلیک کنید.
 کلیک کنید اشتراک گذاری. برای انجام این کار ، روی پیوند آبی در بالا سمت راست صفحه کلیک کنید. به این ترتیب عکس در صفحه اینستاگرام شما قرار می گیرد.
کلیک کنید اشتراک گذاری. برای انجام این کار ، روی پیوند آبی در بالا سمت راست صفحه کلیک کنید. به این ترتیب عکس در صفحه اینستاگرام شما قرار می گیرد. - برای بازگرداندن مرورگر خود به صفحه نمایش عادی ، روی X در گوشه بالا سمت چپ کنسول وب کلیک کنید.
نکات
- اگر ترجیح می دهید از طریق مرورگر خود عکس به اینستاگرام ارسال نکنید ، می توانید به جای آن از Gramblr استفاده کنید. Gramblr یک برنامه رایگان است که می توانید در رایانه شخصی با ویندوز و همچنین Mac از آن استفاده کنید.
- BlueStacks یکی دیگر از ابزارهای رایگان است که به شما امکان می دهد برنامه موبایل اینستاگرام را در رایانه خود بارگیری کرده و از آنجا استفاده کنید.
هشدارها
- متأسفانه ، اینستاگرام برای ویندوز 10 به شما امکان نمی دهد از رایانه خود عکس ارسال کنید. با استفاده از برنامه اینستاگرام برای ویندوز 10 ، فقط می توانید عکس های گرفته شده با وب کم خود را در یک پیام خصوصی برای سایر کاربران ارسال کنید یا آنها را به استوری خود اضافه کنید.
- می توانید عکس های بزرگتر را با برش دادن آنها در اینستاگرام یا ایجاد موزاییک نمایه در آیفون یا گوشی هوشمند با Android ، در اینستاگرام ارسال کنید.