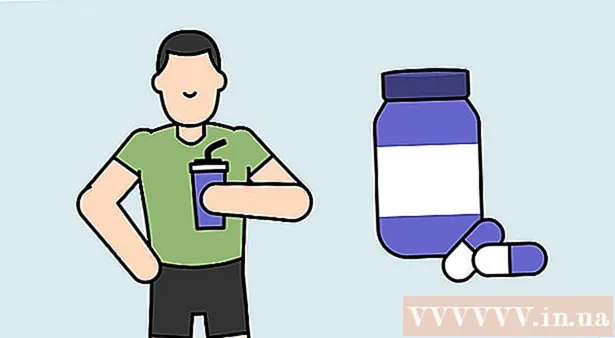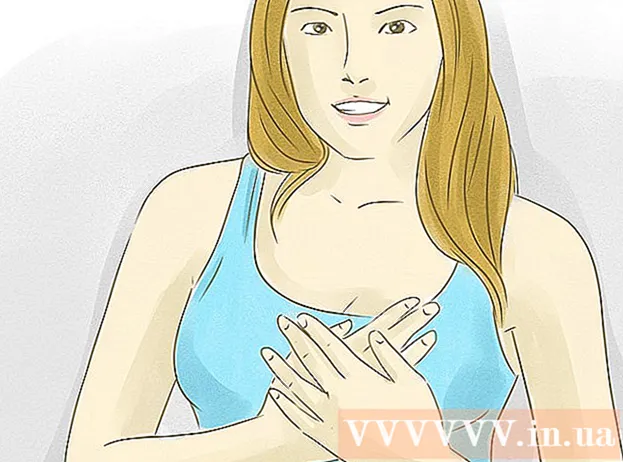نویسنده:
William Ramirez
تاریخ ایجاد:
19 سپتامبر 2021
تاریخ به روزرسانی:
1 جولای 2024

محتوا
- مراحل
- روش 1 از 3: نحوه رایت دیسک داده
- روش 2 از 3: نحوه رایت دیسک ویدیویی
- روش 3 از 3: نحوه رایت دیسک تصویر (فایل ISO)
روزی روزگاری ، برای رایت DVD ، تعدادی برنامه خاص مورد نیاز بود ، اما در ویندوز 7 ابزاری وجود دارد که با آن می توانید DVD داده یا DVD را با تصویر (فایل ISO) به سرعت رایت کنید. برای ایجاد یک دیسک ویدیویی قابل پخش در دستگاه های پخش DVD ، به نرم افزار خاصی مانند DVDStyler رایگان نیاز دارید.
مراحل
روش 1 از 3: نحوه رایت دیسک داده
 1 یک دیسک خالی را در درایو نوری رایانه خود قرار دهید. مطمئن شوید رایانه شما دارای درایور DVD رایتر است (رایانه های قدیمی چنین درایوهایی ندارند).
1 یک دیسک خالی را در درایو نوری رایانه خود قرار دهید. مطمئن شوید رایانه شما دارای درایور DVD رایتر است (رایانه های قدیمی چنین درایوهایی ندارند).  2 در پنجره AutoPlay ، Burn Files to Disc را انتخاب کنید. اگر این پنجره باز نشد ، روی منوی "Start" کلیک کرده و "Computer" را انتخاب کنید. اکنون روی درایو DVD (با دیسک) راست کلیک کرده و "باز" را از منو انتخاب کنید.
2 در پنجره AutoPlay ، Burn Files to Disc را انتخاب کنید. اگر این پنجره باز نشد ، روی منوی "Start" کلیک کرده و "Computer" را انتخاب کنید. اکنون روی درایو DVD (با دیسک) راست کلیک کرده و "باز" را از منو انتخاب کنید.  3 نام درایو را وارد کنید. نام باید محتویات دیسک را توصیف کند. توصیه می کنیم برای ایجاد دیسک های خود تاریخ ایجاد دیسک را در نام آن درج کنید.
3 نام درایو را وارد کنید. نام باید محتویات دیسک را توصیف کند. توصیه می کنیم برای ایجاد دیسک های خود تاریخ ایجاد دیسک را در نام آن درج کنید.  4 یک قالب را انتخاب کنید. هنگام رایت دیسک داده ، می توانید بین دو فرمت یکی را انتخاب کنید: Live File System (LFS) یا Mastered.
4 یک قالب را انتخاب کنید. هنگام رایت دیسک داده ، می توانید بین دو فرمت یکی را انتخاب کنید: Live File System (LFS) یا Mastered. - قالب LFS به شما امکان ویرایش ، افزودن و حذف فایل های موجود در دیسک را می دهد (این کار را فقط در رایانه Windows می توانید انجام دهید). اگر این فرمت را انتخاب کنید ، دیسک قالب بندی می شود که چند دقیقه طول می کشد.
- قالب Mastered به شما امکان ویرایش یا حذف فایل های موجود در دیسک را نمی دهد ، اما چنین دیسکی را می توان در هر سیستم عامل استفاده کرد.
 5 فایل ها را به دیسک اضافه کنید این کار را هنگام انتخاب قالب انجام دهید. یک DVD یک طرفه می تواند تا 4.7 گیگابایت اطلاعات را در خود جای دهد. برای افزودن فایل ها به دیسک خالی ، از یکی از روش های زیر استفاده کنید:
5 فایل ها را به دیسک اضافه کنید این کار را هنگام انتخاب قالب انجام دهید. یک DVD یک طرفه می تواند تا 4.7 گیگابایت اطلاعات را در خود جای دهد. برای افزودن فایل ها به دیسک خالی ، از یکی از روش های زیر استفاده کنید: - فایل ها را به پنجره خالی DVD بکشید.
- روی یک فایل یا پوشه راست کلیک کرده و "Submit" را از منو انتخاب کنید ، سپس روی درایو خود کلیک کنید.
 6 منتظر بمانید تا فایلها روی دیسک نوشته شوند (قالب LFS). اگر قالب فایل سیستم زنده را انتخاب کرده اید ، به محض کشیدن و رها کردن آنها در پنجره دیسک یا ارسال آنها به دیسک ، فایل ها روی دیسک شروع به نوشتن می کنند. بسته به حجم فایل (ها) ، این کار مدتی طول می کشد.
6 منتظر بمانید تا فایلها روی دیسک نوشته شوند (قالب LFS). اگر قالب فایل سیستم زنده را انتخاب کرده اید ، به محض کشیدن و رها کردن آنها در پنجره دیسک یا ارسال آنها به دیسک ، فایل ها روی دیسک شروع به نوشتن می کنند. بسته به حجم فایل (ها) ، این کار مدتی طول می کشد.  7 دیسک را کامل کنید. وقتی فایل ها را به دیسک اضافه می کنید ، با بستن جلسه (Live File System) یا رایت دیسک (Mastered) مراحل را تکمیل کنید.
7 دیسک را کامل کنید. وقتی فایل ها را به دیسک اضافه می کنید ، با بستن جلسه (Live File System) یا رایت دیسک (Mastered) مراحل را تکمیل کنید. - سیستم فایل زنده - روی دکمه بستن جلسه در بالای پنجره دیسک کلیک کنید. در این حالت ، دیسک می تواند به عنوان یک درایو فلش (ویرایش ، حذف ، افزودن فایل) در رایانه های دارای ویندوز استفاده شود.
- تسلط یافت - روی دکمه Burn Disc در بالای پنجره دیسک کلیک کنید. در صورت تمایل دیسک را تغییر نام دهید و سرعت رایت را تنظیم کنید. مدت زمان لازم است تا ضبط شود. پس از اتمام ضبط ، سیستم از شما می خواهد دیسک دیگری را با همان داده ها رایت کنید (در صورت نیاز به کپی دیسک).
 8 فایل ها را به درایو نهایی اضافه کنید. اگر فضای خالی روی دیسک وجود دارد ، می توانید فایلهای اضافی را روی آن بنویسید. علاوه بر این ، این را می توان در هر قالب انجام داد. مراحل بالا را برای افزودن فایل ها به دیسک تکرار کنید.
8 فایل ها را به درایو نهایی اضافه کنید. اگر فضای خالی روی دیسک وجود دارد ، می توانید فایلهای اضافی را روی آن بنویسید. علاوه بر این ، این را می توان در هر قالب انجام داد. مراحل بالا را برای افزودن فایل ها به دیسک تکرار کنید. - سیستم فایل زنده - در هر جلسه جدید دیسک حدود 20 مگابایت فضا از بین می رود.
- تسلط - فایل های ضبط شده را نمی توان حذف کرد.
 9 دیسک DVD-RW را تمیز کنید. این دیسک قابل بازنویسی است ، به این معنی که فایل های ذخیره شده روی آن حتی در صورت انتخاب قالب Mastered قابل حذف هستند. برای پاک کردن دیسک ، آن را در درایو نوری خود وارد کرده و سپس پنجره Explorer را باز کنید. در لیست دستگاه ها ، روی درایو نوری (با دیسک) کلیک کنید تا انتخاب شود اما باز نشود. اکنون بر روی Erase Disk در بالای پنجره کلیک کنید.
9 دیسک DVD-RW را تمیز کنید. این دیسک قابل بازنویسی است ، به این معنی که فایل های ذخیره شده روی آن حتی در صورت انتخاب قالب Mastered قابل حذف هستند. برای پاک کردن دیسک ، آن را در درایو نوری خود وارد کرده و سپس پنجره Explorer را باز کنید. در لیست دستگاه ها ، روی درایو نوری (با دیسک) کلیک کنید تا انتخاب شود اما باز نشود. اکنون بر روی Erase Disk در بالای پنجره کلیک کنید.
روش 2 از 3: نحوه رایت دیسک ویدیویی
 1 برنامه DVDStyler را بارگیری و نصب کنید. برای ایجاد یک دیسک ویدیویی قابل پخش در دستگاه های پخش DVD ، به نرم افزار خاصی نیاز دارید.توصیه می کنیم از برنامه DVDStyler رایگان استفاده کنید که می توانید آن را از صفحه بارگیری کنید https://www.dvdstyler.org/ru/٪D1٪81٪D0٪BA٪D0٪B0٪D1٪87٪D0٪B0٪D1٪82٪D1٪8C.
1 برنامه DVDStyler را بارگیری و نصب کنید. برای ایجاد یک دیسک ویدیویی قابل پخش در دستگاه های پخش DVD ، به نرم افزار خاصی نیاز دارید.توصیه می کنیم از برنامه DVDStyler رایگان استفاده کنید که می توانید آن را از صفحه بارگیری کنید https://www.dvdstyler.org/ru/٪D1٪81٪D0٪BA٪D0٪B0٪D1٪87٪D0٪B0٪D1٪82٪D1٪8C. - اگر Chrome به شما هشدار داد که فایل نصب DVDStyler حاوی کد مخرب است ، فایل را در مرورگر دیگری بارگیری کنید.
- هنگام نصب برنامه ، اطلاعات روی صفحه را بخوانید. ممکن است از شما خواسته شود برنامه های اضافی را که نیازی به آنها ندارید نصب کنید. در این صورت از نصب آنها خودداری کنید.
 2 یک پروژه جدید در DVD Styler ایجاد کنید. هنگام شروع DVD Styler برای اولین بار ، پنجره New Project باز می شود. در آن ، پارامترهای زیر را تنظیم کنید:
2 یک پروژه جدید در DVD Styler ایجاد کنید. هنگام شروع DVD Styler برای اولین بار ، پنجره New Project باز می شود. در آن ، پارامترهای زیر را تنظیم کنید: - "برچسب دیسک" نامی است که هنگام قرار دادن دیسک در رایانه روی صفحه ظاهر می شود.
- ظرفیت دیسک - DVD تک لایه 4.7 گیگابایت و دو لایه 8.5 گیگابایت دارد.
- میزان ارسال ویدئو / صدا - این گزینه کیفیت تصویر و صدا را تنظیم می کند. توصیه می کنیم مقادیر پیش فرض را تغییر ندهید.
- قالب ویدئو - اگر در اروپا ، آسیا یا برزیل زندگی می کنید ، PAL را انتخاب کنید. اگر در آمریکا ، ژاپن یا کره هستید ، "NTSC" را انتخاب کنید. در صورت وارد کردن دیسک ایجاد شده با فرمت متفاوت ، از شما خواسته می شود این تنظیم را تغییر دهید.
- نسبت تصویر - اگر قصد تماشای یک دیسک ویدئویی در تلویزیون با کیفیت استاندارد (SDTV) را دارید ، 4: 3 را انتخاب کنید. اگر قصد دارید محتویات دیسک را در تلویزیون با وضوح بالا (HDTV) تماشا کنید ، "16: 9" را انتخاب کنید. لطفاً توجه داشته باشید که این تنظیمات نسبت ابعاد فایل ویدیویی ضبط شده روی دیسک را تحت تأثیر قرار نمی دهد.
- فرمت صوتی - AC3 یا MP2 را انتخاب کنید (توصیه می کنیم AC3 را انتخاب کنید).
 3 قالب منو را انتخاب کنید. چندین قالب منو در DVDStyler ساخته شده است. در صورت تمایل ، گزینه 'No template' را انتخاب کنید - در این صورت به محض قرار دادن دیسک در دستگاه پخش ، شروع به پخش می کند.
3 قالب منو را انتخاب کنید. چندین قالب منو در DVDStyler ساخته شده است. در صورت تمایل ، گزینه 'No template' را انتخاب کنید - در این صورت به محض قرار دادن دیسک در دستگاه پخش ، شروع به پخش می کند.  4 فایل ویدئویی را به قسمت پایین پنجره برنامه بکشید. ویدیو به پروژه اضافه می شود. DVDStyler از بسیاری از فرمت های ویدیویی پشتیبانی می کند ، بنابراین نیازی به تبدیل هر چیزی نیست.
4 فایل ویدئویی را به قسمت پایین پنجره برنامه بکشید. ویدیو به پروژه اضافه می شود. DVDStyler از بسیاری از فرمت های ویدیویی پشتیبانی می کند ، بنابراین نیازی به تبدیل هر چیزی نیست. - در پایین پنجره ، اطلاعات مربوط به مدت زمان (بر حسب دقیقه) ویدیوی اضافه شده و همچنین مدت زمان (به دقیقه) فایل ویدئویی که هنوز می توانید اضافه کنید نمایش داده می شود.
- بسته به نوع فیلم می توان چندین فایل اضافه کرد. به عنوان مثال ، یک DVD شامل 4-6 قسمت از یک مجموعه تلویزیونی یا یک فیلم کامل است.
 5 موارد منو را تغییر دهید. هنگام افزودن فایل های ویدئویی این کار را انجام دهید. برای تغییر آن روی عنصر مورد نیاز دوبار کلیک کنید. همچنین می توانید عنصر را به موقعیت دیگری بکشید.
5 موارد منو را تغییر دهید. هنگام افزودن فایل های ویدئویی این کار را انجام دهید. برای تغییر آن روی عنصر مورد نیاز دوبار کلیک کنید. همچنین می توانید عنصر را به موقعیت دیگری بکشید. - روی دکمه های ویرایشگر منو دوبار کلیک کنید تا عملکرد آنها تغییر کند.
 6 پروژه خود را روی DVD رایت کنید. وقتی از همه پارامترها راضی هستید این کار را انجام دهید. یک دیسک خالی را در درایو نوری خود قرار دهید و روی "رایت" در بالای پنجره کلیک کنید. یکی از گزینه های زیر را انتخاب کرده و سپس روی Start کلیک کنید.
6 پروژه خود را روی DVD رایت کنید. وقتی از همه پارامترها راضی هستید این کار را انجام دهید. یک دیسک خالی را در درایو نوری خود قرار دهید و روی "رایت" در بالای پنجره کلیک کنید. یکی از گزینه های زیر را انتخاب کرده و سپس روی Start کلیک کنید. - دایرکتوری Temp - در صورت تمایل ، پوشه ای را که StylerDVD در هنگام ضبط در آن ذخیره می کند ، مشخص کنید. این پرونده ها پس از اتمام ضبط حذف می شوند. پوشه باید روی یک درایو محلی با دو برابر فضای آزاد DVD باشد.
- پیش نمایش - اگر می خواهید دیسک را در پخش کننده رسانه خود پیش نمایش دهید ، این کادر را علامت بزنید.
- "فقط ایجاد کنید" - پروژه بر روی هارد دیسک در قالب پوشه DVD ذخیره می شود. بعداً می توان پروژه را روی دیسک رایت کرد
- "ایجاد تصویر ISO" - تصویر (فایل ISO) DVD در هارد دیسک کامپیوتر شما ذخیره می شود. تصویر را می توان روی دیسک رایت کرد یا به اشتراک گذاشت.
- رایت - پروژه در یک DVD خالی رایت می شود. این دیسک را می توان در هر دستگاه پخش DVD سازگار با دیسک های DVD-R / RW پخش کرد.
روش 3 از 3: نحوه رایت دیسک تصویر (فایل ISO)
 1 DVD خالی را وارد کنید. یک فایل ISO یک تصویر از یک دیسک است ، یعنی یک کپی دقیق از آن. اگر تصویر را روی دیسک رایت کنید ، آن دیسک کپی دیسک اصلی خواهد بود. برای اینکه یک دیسک کپی دیسک اصلی باشد ، فایل ISO را نمی توان به سادگی در دیسک کپی کرد.
1 DVD خالی را وارد کنید. یک فایل ISO یک تصویر از یک دیسک است ، یعنی یک کپی دقیق از آن. اگر تصویر را روی دیسک رایت کنید ، آن دیسک کپی دیسک اصلی خواهد بود. برای اینکه یک دیسک کپی دیسک اصلی باشد ، فایل ISO را نمی توان به سادگی در دیسک کپی کرد. - ویندوز 7 دارای ابزاری برای رایت فایل های ISO در دیسک های DVD است.
 2 روی فایل ISO راست کلیک کرده و Burn Disc Image را از منو انتخاب کنید. پنجره Burn Disc باز می شود.
2 روی فایل ISO راست کلیک کرده و Burn Disc Image را از منو انتخاب کنید. پنجره Burn Disc باز می شود.  3 از منوی Drive ، یک درایو نوری با دیسک خالی را انتخاب کنید. اگر رایانه شما بیش از یک درایو DVD دارد ، این کار را انجام دهید.
3 از منوی Drive ، یک درایو نوری با دیسک خالی را انتخاب کنید. اگر رایانه شما بیش از یک درایو DVD دارد ، این کار را انجام دهید.  4 برای شروع رایت تصویر روی دیسک روی Burn کلیک کنید. پس از اتمام فرآیند ، می توانید کیفیت ضبط را بررسی کنید ، اما زمان بر است و هنوز نمی توانید ضبط ناموفق را برطرف کنید. بسته به حجم فایل ISO و سرعت نوشتن درایو DVD شما ، فرایند سوزاندن مدتی طول می کشد.
4 برای شروع رایت تصویر روی دیسک روی Burn کلیک کنید. پس از اتمام فرآیند ، می توانید کیفیت ضبط را بررسی کنید ، اما زمان بر است و هنوز نمی توانید ضبط ناموفق را برطرف کنید. بسته به حجم فایل ISO و سرعت نوشتن درایو DVD شما ، فرایند سوزاندن مدتی طول می کشد.  5 از دیسک سوخته استفاده کنید. این یک کپی دقیق از منبع تصویر است. به عنوان مثال ، اگر فایل ISO از دیسک نصب لینوکس ایجاد شده باشد ، دیسکی که رایت کرده اید قابل بوت است و می تواند برای نصب یا اجرای لینوکس استفاده شود.
5 از دیسک سوخته استفاده کنید. این یک کپی دقیق از منبع تصویر است. به عنوان مثال ، اگر فایل ISO از دیسک نصب لینوکس ایجاد شده باشد ، دیسکی که رایت کرده اید قابل بوت است و می تواند برای نصب یا اجرای لینوکس استفاده شود.