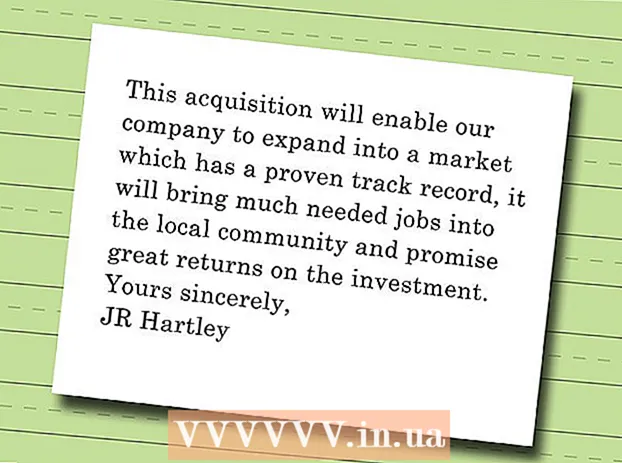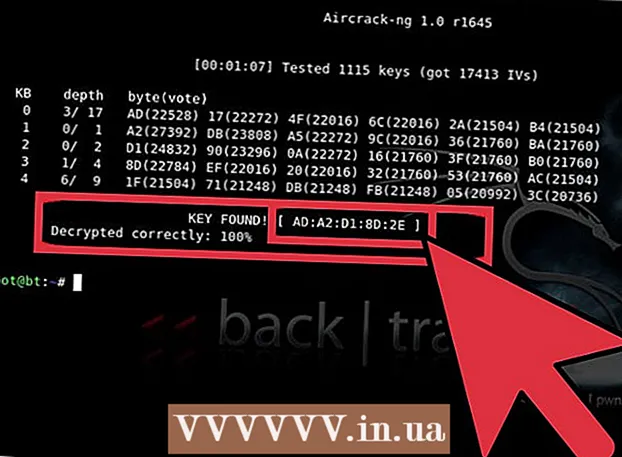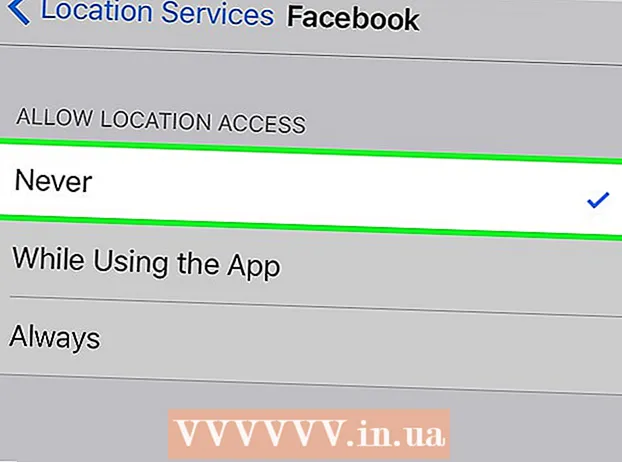نویسنده:
Roger Morrison
تاریخ ایجاد:
20 سپتامبر 2021
تاریخ به روزرسانی:
21 ژوئن 2024

محتوا
- گام برداشتن
- قسمت 1 از 4: افتتاح اینترنت اکسپلورر
- قسمت 2 از 4: ساخت Internet Explorer مرورگر پیش فرض شما (ویندوز 10)
- قسمت 3 از 4: ساخت Internet Explorer مرورگر پیش فرض شما (ویندوز 8.1 و بالاتر)
- قسمت 4 از 4: تغییر صفحه اصلی اینترنت اکسپلورر
Internet Explorer به طور پیش فرض در ویندوز نصب شده است و می توانید برنامه را از فهرست شروع باز کنید. با افزودن یک نماد به نوار وظیفه خود می توانید آن را حتی سریعتر باز کنید. اگر هنگام کلیک روی پیوندها ، مرورگر دیگری باز شود ، می توانید Internet Explorer را به عنوان مرورگر پیش فرض تنظیم مجدد کنید.
گام برداشتن
قسمت 1 از 4: افتتاح اینترنت اکسپلورر
 روی دکمه Start در گوشه پایین سمت چپ دسک تاپ کلیک کنید یا ضربه بزنید. ممکن است این عبارت "Start" یا فقط آرم ویندوز را بنویسد.
روی دکمه Start در گوشه پایین سمت چپ دسک تاپ کلیک کنید یا ضربه بزنید. ممکن است این عبارت "Start" یا فقط آرم ویندوز را بنویسد. - همچنین می توانید دکمه را فشار دهید . برنده شوید صرف نظر از اینکه در کدام صفحه هستید ، برای باز کردن منوی شروع یا صفحه نمایش.
- اگر از ویندوز 8 استفاده می کنید و دکمه Start را نمی بینید ، نشانگر ماوس را به گوشه پایین سمت چپ صفحه منتقل کرده و روی منوی "Start" ظاهر می شود کلیک کنید.
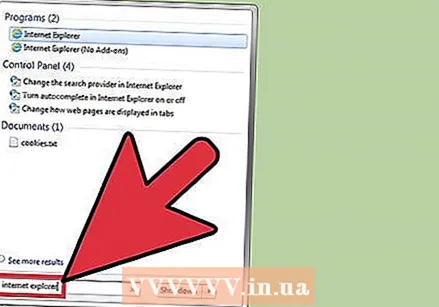 "Internet explorer" را از فهرست یا صفحه شروع تایپ کنید. سپس اینترنت اکسپلورر را جستجو می کند و باید اولین نتیجه جستجو باشد.
"Internet explorer" را از فهرست یا صفحه شروع تایپ کنید. سپس اینترنت اکسپلورر را جستجو می کند و باید اولین نتیجه جستجو باشد. - Internet Explorer یک برنامه استاندارد در تمام نسخه های ویندوز است و قابل حذف نیست ، بنابراین همیشه باید بتوانید آن را از این طریق پیدا کنید.
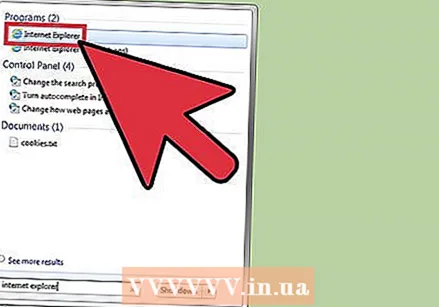 برای باز کردن "Internet Explorer" در نتایج جستجو کلیک کنید. مرورگر شروع شده است.
برای باز کردن "Internet Explorer" در نتایج جستجو کلیک کنید. مرورگر شروع شده است. 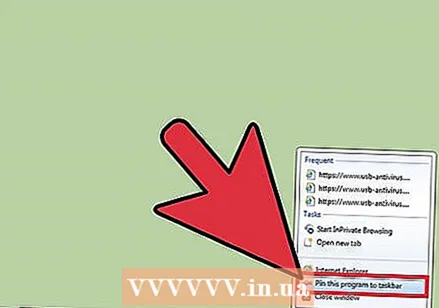 برای یافتن سریعتر Explorer در آینده میانبر ایجاد کنید. بر روی نماد "Internet Explorer" که در نوار وظیفه شما ظاهر می شود کلیک راست کرده و "Pin to taskbar" را انتخاب کنید. اینترنت اکسپلورر حتی در صورت بسته بودن در نوار وظیفه ویندوز باقی مانده است ، بنابراین می توانید برنامه را به سرعت باز کنید.
برای یافتن سریعتر Explorer در آینده میانبر ایجاد کنید. بر روی نماد "Internet Explorer" که در نوار وظیفه شما ظاهر می شود کلیک راست کرده و "Pin to taskbar" را انتخاب کنید. اینترنت اکسپلورر حتی در صورت بسته بودن در نوار وظیفه ویندوز باقی مانده است ، بنابراین می توانید برنامه را به سرعت باز کنید. 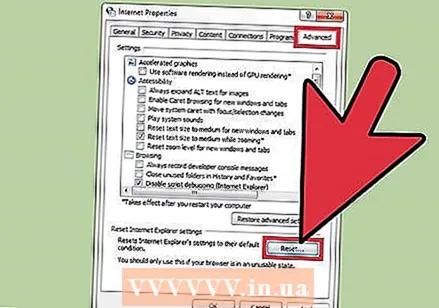 برای باز نشدن اینترنت اکسپلورر یک راه حل پیدا کنید. اگر اینترنت اکسپلورر باز نشد یا بلافاصله پس از باز شدن بسته شد ، موارد زیر را امتحان کنید:
برای باز نشدن اینترنت اکسپلورر یک راه حل پیدا کنید. اگر اینترنت اکسپلورر باز نشد یا بلافاصله پس از باز شدن بسته شد ، موارد زیر را امتحان کنید: - Control Panel را از فهرست شروع باز کنید. در ویندوز 8.1 و 10 ، روی دکمه Start کلیک راست کرده و "Control Panel" را انتخاب کنید.
- بر روی "شبکه و اینترنت" و سپس "گزینه های اینترنت" کلیک کنید.
- روی برگه "Advanced" و سپس "Reset" کلیک کنید.
- کادر "حذف تنظیمات شخصی" را علامت بزنید و "تنظیم مجدد" را کلیک کنید. رایانه خود را راه اندازی مجدد کنید و سپس سعی کنید Internet Explorer را دوباره راه اندازی کنید.
قسمت 2 از 4: ساخت Internet Explorer مرورگر پیش فرض شما (ویندوز 10)
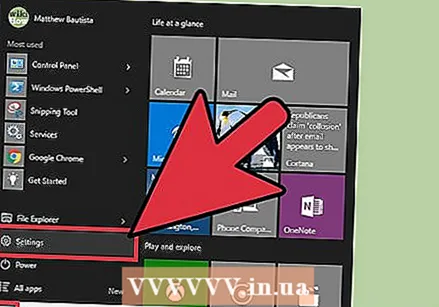 روی دکمه Start کلیک کنید یا ضربه بزنید و "را انتخاب کنید"تنظیمات'. به نظر می رسد این یک چرخ دنده در سمت چپ منوی استارت است.
روی دکمه Start کلیک کنید یا ضربه بزنید و "را انتخاب کنید"تنظیمات'. به نظر می رسد این یک چرخ دنده در سمت چپ منوی استارت است. 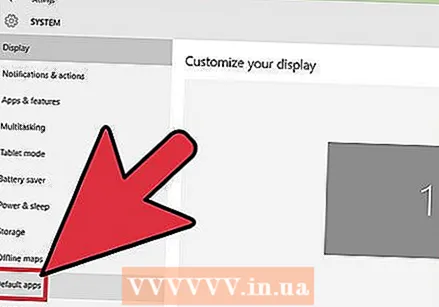 "سیستم" را انتخاب کرده و سپس "برنامه های پیش فرض ". این به شما یک مرور کلی از برنامه های مورد استفاده برای باز کردن برخی از پرونده ها و سرویس ها می دهد.
"سیستم" را انتخاب کرده و سپس "برنامه های پیش فرض ". این به شما یک مرور کلی از برنامه های مورد استفاده برای باز کردن برخی از پرونده ها و سرویس ها می دهد. 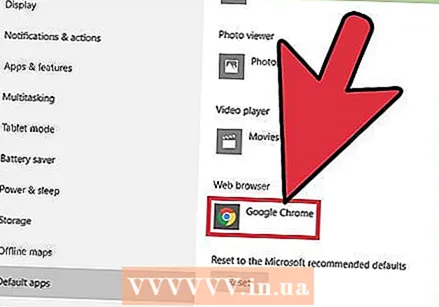 روی گزینه "مرورگر وب" کلیک کنید. ویندوز 10 به طور پیش فرض هم مایکروسافت اج و هم اینترنت اکسپلورر را نصب کرده است. همچنین ممکن است مرورگرهای دیگری مانند Chrome یا Firefox نصب شده باشید.
روی گزینه "مرورگر وب" کلیک کنید. ویندوز 10 به طور پیش فرض هم مایکروسافت اج و هم اینترنت اکسپلورر را نصب کرده است. همچنین ممکن است مرورگرهای دیگری مانند Chrome یا Firefox نصب شده باشید. 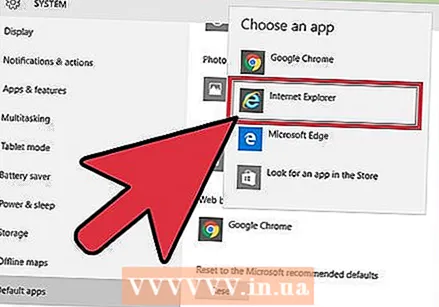 "Internet Explorer" را از نمای کلی انتخاب کنید. این Internet Explorer را به عنوان مرورگر پیش فرض برای همه پیوندهای وب و پرونده های HTML تنظیم می کند.
"Internet Explorer" را از نمای کلی انتخاب کنید. این Internet Explorer را به عنوان مرورگر پیش فرض برای همه پیوندهای وب و پرونده های HTML تنظیم می کند. 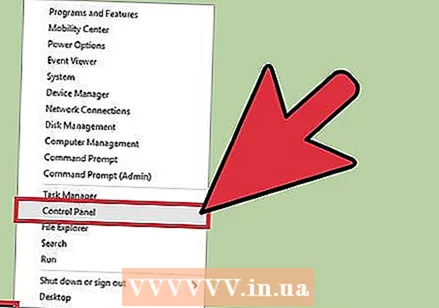 اگر تنظیمات شما ذخیره نشده اند ، از Control Panel استفاده کنید. اگر اینترنت اکسپلورر به عنوان مرورگر پیش فرض باقی نماند ، ممکن است لازم باشد این تغییرات را در کنترل پنل اعمال کنید. مراحل مربوط به بخش بعدی را دنبال کنید زیرا در ویندوز 10 نیز صدق می کند. با کلیک راست روی دکمه Start و انتخاب ابزار از فهرست ، می توانید Control Panel را باز کنید.
اگر تنظیمات شما ذخیره نشده اند ، از Control Panel استفاده کنید. اگر اینترنت اکسپلورر به عنوان مرورگر پیش فرض باقی نماند ، ممکن است لازم باشد این تغییرات را در کنترل پنل اعمال کنید. مراحل مربوط به بخش بعدی را دنبال کنید زیرا در ویندوز 10 نیز صدق می کند. با کلیک راست روی دکمه Start و انتخاب ابزار از فهرست ، می توانید Control Panel را باز کنید.
قسمت 3 از 4: ساخت Internet Explorer مرورگر پیش فرض شما (ویندوز 8.1 و بالاتر)
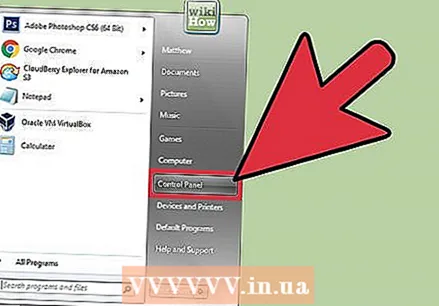 صفحه کنترل را باز کنید. در ویندوز 7 و قبل از آن ، آن را در سمت راست منوی Start پیدا می کنید. در ویندوز 8.1 ، روی دکمه Start کلیک راست کرده و "را انتخاب کنید"صفحه کنترل. " در ویندوز 8 ، فشار دهید . برنده شوید+ایکس و "Control Panel" را از فهرست انتخاب کنید.
صفحه کنترل را باز کنید. در ویندوز 7 و قبل از آن ، آن را در سمت راست منوی Start پیدا می کنید. در ویندوز 8.1 ، روی دکمه Start کلیک راست کرده و "را انتخاب کنید"صفحه کنترل. " در ویندوز 8 ، فشار دهید . برنده شوید+ایکس و "Control Panel" را از فهرست انتخاب کنید. 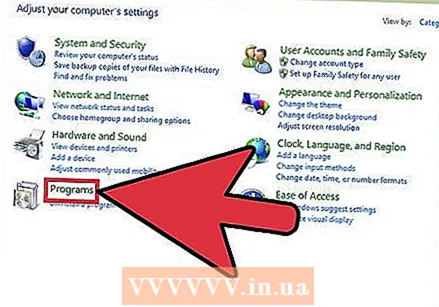 روی "Programs" کلیک کنید و سپس "برنامه های استاندارد ".
روی "Programs" کلیک کنید و سپس "برنامه های استاندارد ".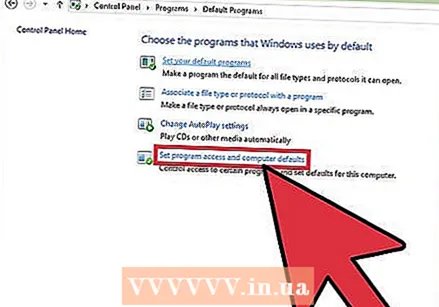 روی "کلیک کنیدبرنامه های پیش فرض خود را تنظیم کنید ". یک پنجره جدید با لیستی از انواع فایل ها و برنامه ها در رایانه شما ظاهر می شود. ممکن است مدتی طول بکشد تا همه اینها بارگیری شوند.
روی "کلیک کنیدبرنامه های پیش فرض خود را تنظیم کنید ". یک پنجره جدید با لیستی از انواع فایل ها و برنامه ها در رایانه شما ظاهر می شود. ممکن است مدتی طول بکشد تا همه اینها بارگیری شوند. 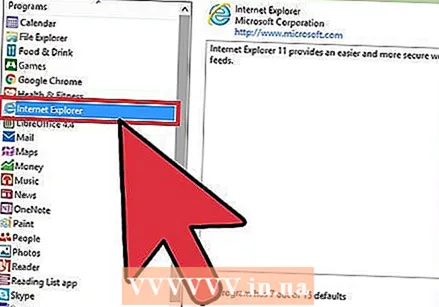 "Internet Explorer" را از لیست برنامه ها انتخاب کنید. برای یافتن آن مجبور به پیمایش هستید.
"Internet Explorer" را از لیست برنامه ها انتخاب کنید. برای یافتن آن مجبور به پیمایش هستید. 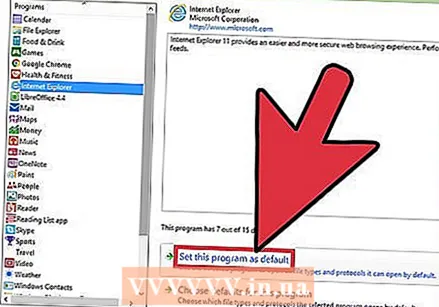 روی دکمه "تنظیم این برنامه به عنوان پیش فرض" کلیک کنید. این بلافاصله Internet Explorer را به عنوان برنامه پیش فرض برای پیوندها و پرونده های HTML تنظیم می کند. اکنون می توانید Control Panel را ببندید.
روی دکمه "تنظیم این برنامه به عنوان پیش فرض" کلیک کنید. این بلافاصله Internet Explorer را به عنوان برنامه پیش فرض برای پیوندها و پرونده های HTML تنظیم می کند. اکنون می توانید Control Panel را ببندید.
قسمت 4 از 4: تغییر صفحه اصلی اینترنت اکسپلورر
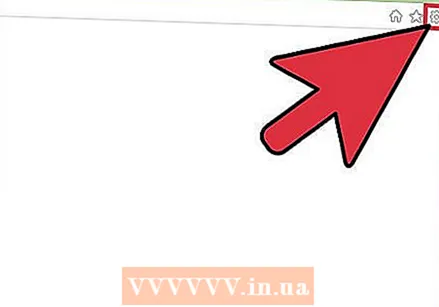 روی چرخ دنده در Internet Explorer کلیک کنید. این را می توانید در گوشه بالا سمت راست پیدا کنید. در نسخه های قدیمی ، روی منوی "Tools" در فهرست اصلی کلیک کنید. اگر هرکدام را نمی بینید ، فشار دهید Alt تا نوار منو قابل مشاهده باشد.
روی چرخ دنده در Internet Explorer کلیک کنید. این را می توانید در گوشه بالا سمت راست پیدا کنید. در نسخه های قدیمی ، روی منوی "Tools" در فهرست اصلی کلیک کنید. اگر هرکدام را نمی بینید ، فشار دهید Alt تا نوار منو قابل مشاهده باشد. 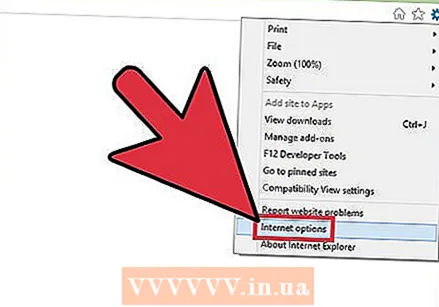 انتخاب کنید "گزینه های اینترنتی ". اگر این رنگ خاکستری است ، لطفا صبر کنید و دوباره امتحان کنید.
انتخاب کنید "گزینه های اینترنتی ". اگر این رنگ خاکستری است ، لطفا صبر کنید و دوباره امتحان کنید. - همچنین می توانید "گزینه های اینترنت" را از صفحه کنترل انتخاب کنید تا بدون شروع اینترنت اکسپلورر باز شود.
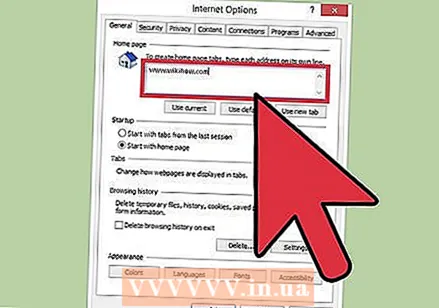 آدرس ها را در قسمت "صفحه اصلی" وارد کنید. هنگام شروع اینترنت اکسپلورر ، هر آدرس وب وارد شده در یک تب جداگانه باز می شود. اطمینان حاصل کنید که هر آدرس در یک خط جداگانه قرار دارد. می توانید آدرس ها را مستقیماً از نوار آدرس مرورگر خود کپی و پیست کنید.
آدرس ها را در قسمت "صفحه اصلی" وارد کنید. هنگام شروع اینترنت اکسپلورر ، هر آدرس وب وارد شده در یک تب جداگانه باز می شود. اطمینان حاصل کنید که هر آدرس در یک خط جداگانه قرار دارد. می توانید آدرس ها را مستقیماً از نوار آدرس مرورگر خود کپی و پیست کنید. 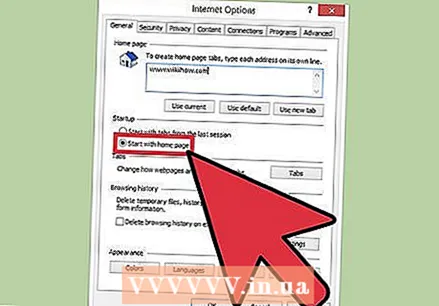 "Start with Home" را از قسمت "Startup" انتخاب کنید. این اطمینان می دهد که هنگام شروع مرورگر ، اینترنت اکسپلورر همیشه صفحات اصلی شما را بارگیری می کند.
"Start with Home" را از قسمت "Startup" انتخاب کنید. این اطمینان می دهد که هنگام شروع مرورگر ، اینترنت اکسپلورر همیشه صفحات اصلی شما را بارگیری می کند. 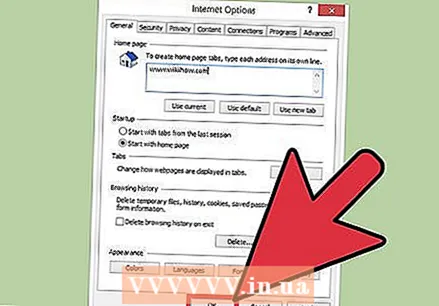 برای ذخیره تغییرات ، روی "اعمال" یا "تأیید" کلیک کنید. تنظیمات صفحه اصلی جدید شما دفعه بعدی که اینترنت اکسپلورر را شروع می کنید یا وقتی دکمه Home را فشار می دهید ، اجرا می شوند.
برای ذخیره تغییرات ، روی "اعمال" یا "تأیید" کلیک کنید. تنظیمات صفحه اصلی جدید شما دفعه بعدی که اینترنت اکسپلورر را شروع می کنید یا وقتی دکمه Home را فشار می دهید ، اجرا می شوند.