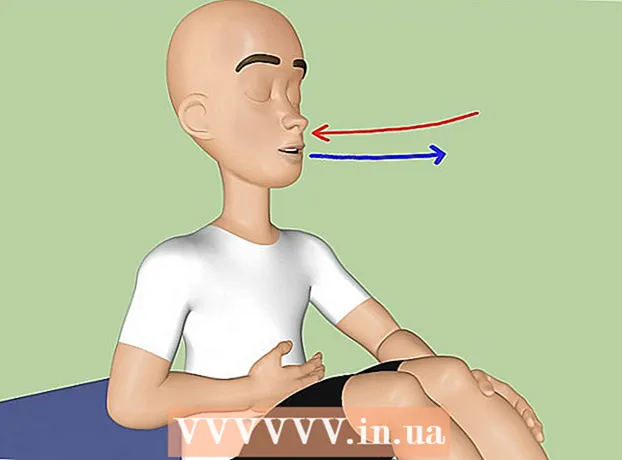نویسنده:
Bobbie Johnson
تاریخ ایجاد:
8 ماه آوریل 2021
تاریخ به روزرسانی:
1 جولای 2024

محتوا
اگر به طور تصادفی Advanced Mac Cleaner را بر روی Mac خود نصب کرده اید ، مراحل حذف این برنامه را از رایانه خود دنبال کنید.
مراحل
 1 صرفه جویی همه پرونده های شخصی به یاد داشته باشید که همه اسناد باز شده را ذخیره کنید. برای انجام این کار؛ این موارد را دنبال کنید:
1 صرفه جویی همه پرونده های شخصی به یاد داشته باشید که همه اسناد باز شده را ذخیره کنید. برای انجام این کار؛ این موارد را دنبال کنید: - نشانک ها را در مرورگر صادر کنید ؛
- یک کپی از تنظیمات iCloud Keychain خود تهیه کنید ؛
- سایر اسناد ، پرونده ها و موارد دیگر را ذخیره نکنید.
 2 پوشه Applications را باز کرده و زیر پوشه Utilities را در آن پیدا کنید.
2 پوشه Applications را باز کرده و زیر پوشه Utilities را در آن پیدا کنید.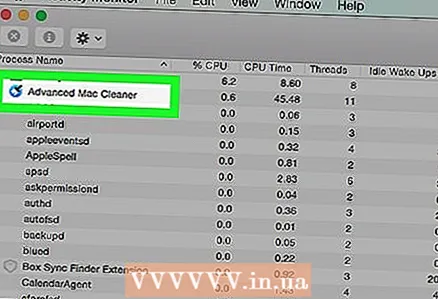 3 جاسازی شده را اجرا کنید نظارت بر سیستم. سپس Advanced Mac Cleaner را پیدا کرده و روی نماد کوچک کلیک کنید من در گوشه سمت چپ بالای پنجره System Monitor. روی برگه سوم "باز کردن پرونده ها و پورت ها" کلیک کنید. همه "اطلاعات خروجی" مربوط به برنامه فوق را به خاطر بسپارید (کپی و جایگذاری کنید).
3 جاسازی شده را اجرا کنید نظارت بر سیستم. سپس Advanced Mac Cleaner را پیدا کرده و روی نماد کوچک کلیک کنید من در گوشه سمت چپ بالای پنجره System Monitor. روی برگه سوم "باز کردن پرونده ها و پورت ها" کلیک کنید. همه "اطلاعات خروجی" مربوط به برنامه فوق را به خاطر بسپارید (کپی و جایگذاری کنید). 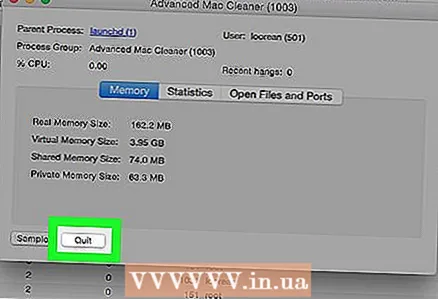 4 پس از اتمام کار ، روی پایان کلیک کنید.
4 پس از اتمام کار ، روی پایان کلیک کنید.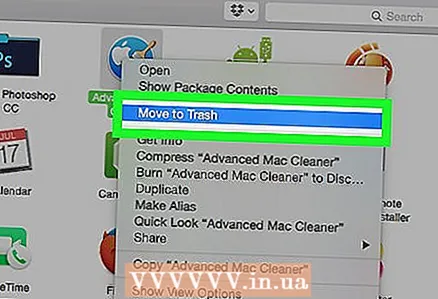 5 روی پیکان برگشت کلیک کنید و پوشه Applications را باز کنید. با انتقال برنامه به حذف شده ها ، Advanced Mac Cleaner را حذف نصب کنید.
5 روی پیکان برگشت کلیک کنید و پوشه Applications را باز کنید. با انتقال برنامه به حذف شده ها ، Advanced Mac Cleaner را حذف نصب کنید. 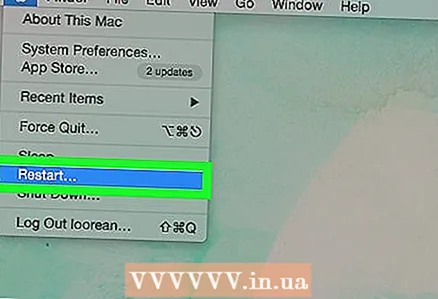 6 کار فعلی خود را ذخیره کرده و سیستم عامل خود را راه اندازی مجدد کنید.
6 کار فعلی خود را ذخیره کرده و سیستم عامل خود را راه اندازی مجدد کنید.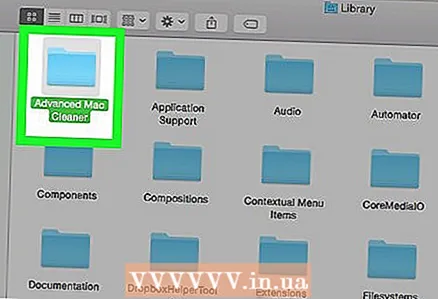 7 سعی کنید فایل های مربوط به Advanced Mac Cleaner را تمیز کنید. برای انجام این کار ، به عنوان یک قاعده ، باید پوشه "Libraries" را باز کرده و فایلهای سرویس باقیمانده را به صورت دستی پاک کنید.
7 سعی کنید فایل های مربوط به Advanced Mac Cleaner را تمیز کنید. برای انجام این کار ، به عنوان یک قاعده ، باید پوشه "Libraries" را باز کرده و فایلهای سرویس باقیمانده را به صورت دستی پاک کنید. 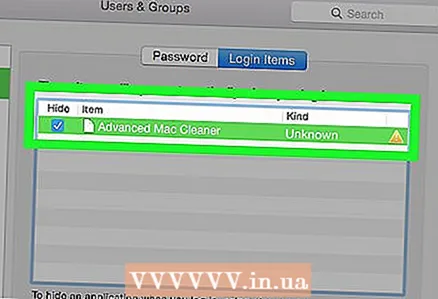 8 بخش ورود به سیستم را باز کرده و همه موارد پیشرفته Mac Cleaner را که هنوز در رایانه شما هستند حذف کنید. برای انجام این کار ، موارد زیر را انجام دهید:
8 بخش ورود به سیستم را باز کرده و همه موارد پیشرفته Mac Cleaner را که هنوز در رایانه شما هستند حذف کنید. برای انجام این کار ، موارد زیر را انجام دهید: - "تنظیمات برگزیده سیستم" را در Dock در پایین صفحه باز کنید ؛
- روی گزینه "کاربران و گروه ها" کلیک کنید ؛
- هنگامی که پنجره "کاربران و گروه ها" روی صفحه ظاهر می شود ، روی برگه "موارد ورود" که قبلاً ذکر شده است کلیک کنید.
- "Advanced Mac Cleaner" را در لیست منوی شروع انتخاب کرده و روی نماد "-" کلیک کنید.
- اکنون همه چیز آماده است
نکات
- سعی کنید برنامه های بالقوه ناخواسته را بارگیری نکنید. ساده ترین راه برای جلوگیری از مشکلات مزاحم تبلیغاتی جلوگیری از بروز آنها است.
- برای جلوگیری از نصب تصادفی ابزارهای تبلیغاتی مزاحم ، جادوگر را با دقت بخوانید و برنامه هایی را که نمی شناسید نصب نکنید. این امر به ویژه هنگام کار بر روی Mac بسیار مهم است. این نکته آشکار به شما کمک می کند تا زمانی که ممکن است کامپیوتر خود را تمیز نگه دارید.
- نکته فوق برای یک برنامه اختیاری / اضافی است که ممکن است غیر ضروری / استفاده نشده / خارجی باشد ، با وجود این واقعیت که کاربران بی تجربه (مانند شما) با بارگیری یا نصب آن موافقت کرده اند.
هشدارها
- به کاربران بی تجربه توصیه می شود که محتویات پوشه کتابخانه ها را تغییر یا حذف نکنند.