نویسنده:
Clyde Lopez
تاریخ ایجاد:
23 جولای 2021
تاریخ به روزرسانی:
14 ممکن است 2024

محتوا
- مراحل
- قسمت 1 از 4: نحوه آماده سازی برای نصب
- قسمت 2 از 4: نحوه راه اندازی لینوکس در رایانه Windows
- قسمت 3 از 4: نحوه راه اندازی لینوکس در رایانه Mac OS X
- قسمت 4 از 4: نحوه نصب لینوکس
- نکات
- هشدارها
در این مقاله با نحوه جایگزینی سیستم عامل رایانه خود با Linux Mint آشنا خواهید شد. این سیستم را می توان بر روی رایانه های دارای Windows و Mac OS X نصب کرد.
مراحل
قسمت 1 از 4: نحوه آماده سازی برای نصب
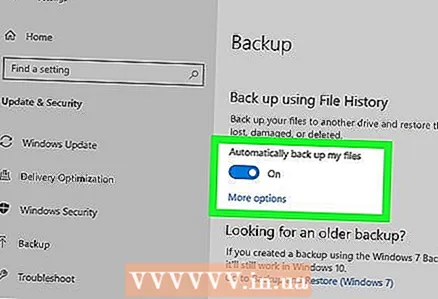 1 از اطلاعات خود نسخه پشتیبان تهیه کنیدکه در رایانه شما ذخیره می شوند. از آنجا که سیستم عامل فعلی حذف خواهد شد ، از فایل ها و تنظیمات مهم پشتیبان تهیه کنید ، حتی اگر قصد ذخیره آنها در لینوکس را ندارید. به این ترتیب ، اگر در مراحل نصب مشکلی پیش آمد ، می توانید کامپیوتر خود را بازیابی کنید.
1 از اطلاعات خود نسخه پشتیبان تهیه کنیدکه در رایانه شما ذخیره می شوند. از آنجا که سیستم عامل فعلی حذف خواهد شد ، از فایل ها و تنظیمات مهم پشتیبان تهیه کنید ، حتی اگر قصد ذخیره آنها در لینوکس را ندارید. به این ترتیب ، اگر در مراحل نصب مشکلی پیش آمد ، می توانید کامپیوتر خود را بازیابی کنید. 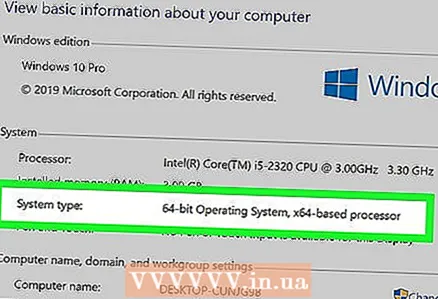 2 افزایش ظرفیت بیت پردازنده. این مرحله را در Mac رد کنید. بیت پردازنده (32 بیتی یا 64 بیتی) به شما در انتخاب نسخه Linux Mint مورد نیاز کمک می کند.
2 افزایش ظرفیت بیت پردازنده. این مرحله را در Mac رد کنید. بیت پردازنده (32 بیتی یا 64 بیتی) به شما در انتخاب نسخه Linux Mint مورد نیاز کمک می کند.  3 پیدا کنید کدام پردازنده بر روی مک شما نصب شده است. لینوکس فقط بر روی رایانه Mac با پردازنده اینتل قابل نصب است. برای بررسی این موضوع ، منوی Apple را باز کنید
3 پیدا کنید کدام پردازنده بر روی مک شما نصب شده است. لینوکس فقط بر روی رایانه Mac با پردازنده اینتل قابل نصب است. برای بررسی این موضوع ، منوی Apple را باز کنید  ، روی "درباره این مک" کلیک کنید و بخش "پردازنده" را جستجو کنید. اگر در این قسمت کلمه "Intel" را مشاهده کردید ، با خیال راحت لینوکس را روی مک خود نصب کنید.
، روی "درباره این مک" کلیک کنید و بخش "پردازنده" را جستجو کنید. اگر در این قسمت کلمه "Intel" را مشاهده کردید ، با خیال راحت لینوکس را روی مک خود نصب کنید. - این مرحله را در ویندوز رد کنید.
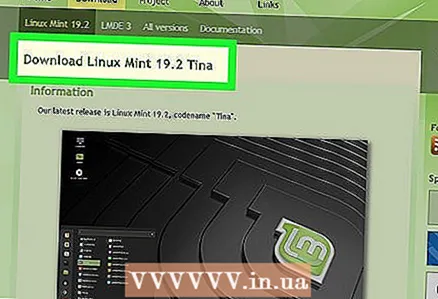 4 تصویر لینوکس مینت ISO را بارگیری کنید. به https://linuxmint.com/download.php بروید ، در سمت راست "دارچین" روی "32-bit" (32-bit) یا "64-bit" (64-bit) (بسته به بیت پردازنده) کلیک کنید. ، و سپس در قسمت Mirror روی پیوند منطقه ای کلیک کنید.
4 تصویر لینوکس مینت ISO را بارگیری کنید. به https://linuxmint.com/download.php بروید ، در سمت راست "دارچین" روی "32-bit" (32-bit) یا "64-bit" (64-bit) (بسته به بیت پردازنده) کلیک کنید. ، و سپس در قسمت Mirror روی پیوند منطقه ای کلیک کنید. - برای مک ، گزینه 64 بیتی را انتخاب کنید.
 5 برنامه ای را برای رایت تصاویر (فایل های ISO) در درایو فلش بارگیری کنید. بستگی به سیستم عامل شما دارد:
5 برنامه ای را برای رایت تصاویر (فایل های ISO) در درایو فلش بارگیری کنید. بستگی به سیستم عامل شما دارد: - پنجره ها -به https://www.pendrivelinux.com/universal-usb-installer-easy-as-1-2-3// بروید ، به پایین بروید و روی "بارگیری UUI" کلیک کنید ؛
- Mac OS X - به https://etcher.io/ بروید و "Etcher for macOS" (Etcher for Mac OS) را در بالای صفحه کلیک کنید.
 6 فلش مموری خود را به کامپیوتر خود وصل کنید. درایو را به درگاه USB رایانه خود وصل کنید که در قسمت جلویی ، کناری یا پشتی کیس کامپیوتر شما قرار دارد.
6 فلش مموری خود را به کامپیوتر خود وصل کنید. درایو را به درگاه USB رایانه خود وصل کنید که در قسمت جلویی ، کناری یا پشتی کیس کامپیوتر شما قرار دارد. - برای مک ، به فلش مموری USB-C (یا آداپتور USB3 به USB-C) نیاز دارید.
 7 درایو فلش خود را فرمت کنید. تمام اطلاعات ذخیره شده در آن حذف می شود. فراموش نکنید که سیستم فایل مناسب را انتخاب کنید:
7 درایو فلش خود را فرمت کنید. تمام اطلاعات ذخیره شده در آن حذف می شود. فراموش نکنید که سیستم فایل مناسب را انتخاب کنید: - پنجره ها - "NTFS" یا "FAT32" را انتخاب کنید ؛
- مک - "Mac OS Extended (Journaled)" را انتخاب کنید.
- 8 درایو فلش را از کامپیوتر جدا نکنید. شما درایو را فرمت کرده و تصویر لینوکس را بارگیری کرده اید ، بنابراین می توانید نصب لینوکس را ادامه دهید.
قسمت 2 از 4: نحوه راه اندازی لینوکس در رایانه Windows
 1 برنامه ای را برای رایت تصاویر (فایل های ISO) در درایو فلش نصب کنید. روی نماد Universal USB Installer (درایو فلش) دوبار کلیک کنید ، در صورت درخواست روی Yes کلیک کنید و سپس روی I Agree (موافقم) کلیک کنید. پنجره اصلی برنامه باز می شود.
1 برنامه ای را برای رایت تصاویر (فایل های ISO) در درایو فلش نصب کنید. روی نماد Universal USB Installer (درایو فلش) دوبار کلیک کنید ، در صورت درخواست روی Yes کلیک کنید و سپس روی I Agree (موافقم) کلیک کنید. پنجره اصلی برنامه باز می شود.  2 یک درایو فلش قابل بوت ایجاد کنید. منوی Step 1 را باز کنید ، روی Linux Mint کلیک کنید و سپس این مراحل را دنبال کنید:
2 یک درایو فلش قابل بوت ایجاد کنید. منوی Step 1 را باز کنید ، روی Linux Mint کلیک کنید و سپس این مراحل را دنبال کنید: - روی "مرور" کلیک کنید ؛
- تصویر بارگیری شده (فایل ISO) Linux Mint را انتخاب کنید ؛
- روی "باز کردن" کلیک کنید ؛
- منوی "مرحله 3" را باز کنید (مرحله 3) ؛
- روی حرف درایو فلش کلیک کنید ؛
- روی "ایجاد" در گوشه پایین سمت راست کلیک کنید ؛
- در صورت درخواست روی "بله" کلیک کنید.
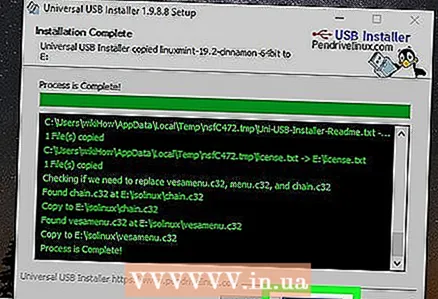 3 برنامه UUI را ببندید. وقتی فعال شد روی دکمه بستن کلیک کنید. Linux Mint اکنون می تواند از روی درایو فلش نصب شود.
3 برنامه UUI را ببندید. وقتی فعال شد روی دکمه بستن کلیک کنید. Linux Mint اکنون می تواند از روی درایو فلش نصب شود.  4 کامپیوتر خود را راه اندازی مجدد کنید. روی Start کلیک کنید
4 کامپیوتر خود را راه اندازی مجدد کنید. روی Start کلیک کنید > "تغذیه"
> "تغذیه"  > راه اندازی مجدد کامپیوتر راه اندازی مجدد می شود.
> راه اندازی مجدد کامپیوتر راه اندازی مجدد می شود.  5 برای ورود به BIOS ، کلید را فشار دهید. این کلید معمولاً یکی از کلیدهای F است ، به عنوان مثال F2، اما می تواند باشد خروج یا دل... این کلید را قبل از شروع بارگذاری ویندوز فشار دهید.
5 برای ورود به BIOS ، کلید را فشار دهید. این کلید معمولاً یکی از کلیدهای F است ، به عنوان مثال F2، اما می تواند باشد خروج یا دل... این کلید را قبل از شروع بارگذاری ویندوز فشار دهید. - کلید مورد نظر در پایین صفحه نمایش داده می شود.
- برای اینکه بدانید کدام کلید را فشار دهید ، دستورالعمل های رایانه یا مادربرد (کاغذی یا آنلاین) را بخوانید.
- اگر صفحه ورود به سیستم روی صفحه ظاهر شد ، رایانه خود را راه اندازی مجدد کرده و دوباره امتحان کنید.
 6 بخش سفارش بوت را پیدا کنید. برای انجام این کار ، از کلیدهای جهت دار برای رفتن به برگه Advanced یا Boot استفاده کنید.
6 بخش سفارش بوت را پیدا کنید. برای انجام این کار ، از کلیدهای جهت دار برای رفتن به برگه Advanced یا Boot استفاده کنید. - در برخی از نسخه های BIOS ، دستور بوت را می توان در صفحه شروع یافت.
 7 درایو فلش متصل به رایانه خود را انتخاب کنید. نام آن باید "USB Drive" ، "USB-disk" ، "Removable Storage" یا موارد مشابه باشد. از کلیدهای جهت دار برای انتخاب گزینه مناسب استفاده کنید.
7 درایو فلش متصل به رایانه خود را انتخاب کنید. نام آن باید "USB Drive" ، "USB-disk" ، "Removable Storage" یا موارد مشابه باشد. از کلیدهای جهت دار برای انتخاب گزینه مناسب استفاده کنید.  8 درایو را به بالای لیست دستگاه های بوت منتقل کنید. گزینه "USB Drive" (یا معادل آن) را انتخاب کرده و سپس کلید را فشار دهید + تا زمانی که این گزینه در بالای لیست دستگاه های بوت قرار گیرد.
8 درایو را به بالای لیست دستگاه های بوت منتقل کنید. گزینه "USB Drive" (یا معادل آن) را انتخاب کرده و سپس کلید را فشار دهید + تا زمانی که این گزینه در بالای لیست دستگاه های بوت قرار گیرد. - اگر این کار نکرد ، به لیست کلیدها و عملکرد آنها در سمت راست (یا پایین) صفحه نگاه کنید تا ببینید کدام کلید گزینه انتخاب شده را حرکت می دهد.
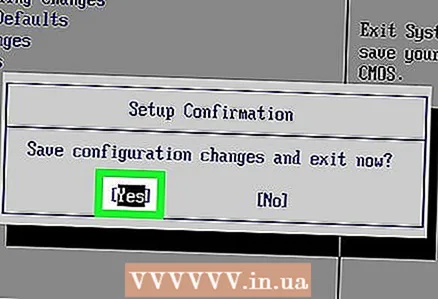 9 تغییرات خود را ذخیره کرده و از BIOS خارج شوید. برای انجام این کار ، باید یک کلید خاص را فشار دهید - برای پیدا کردن کدام یک ، به لیست کلیدها و عملکرد آنها در سمت راست (یا پایین) صفحه نگاه کنید. حالا می توانید لینوکس را بوت کنید.
9 تغییرات خود را ذخیره کرده و از BIOS خارج شوید. برای انجام این کار ، باید یک کلید خاص را فشار دهید - برای پیدا کردن کدام یک ، به لیست کلیدها و عملکرد آنها در سمت راست (یا پایین) صفحه نگاه کنید. حالا می توانید لینوکس را بوت کنید. - در برخی از رایانه ها ، برای تأیید اقدامات خود ، باید یک کلید اضافی (در صورت درخواست) را فشار دهید.
 10 گزینه "Linux Mint" را انتخاب کنید. به عنوان مثال ، اگر Linux Mint 18.3 را نصب می کنید ، گزینه Boot linuxmint-18.3-cinnamon-64bit را انتخاب کنید.
10 گزینه "Linux Mint" را انتخاب کنید. به عنوان مثال ، اگر Linux Mint 18.3 را نصب می کنید ، گزینه Boot linuxmint-18.3-cinnamon-64bit را انتخاب کنید. - نام این گزینه بستگی به نسخه Linux Mint و بیت پردازنده دارد.
- گزینه "acpi = off" را انتخاب نکنید.
 11 بر روی کلیک کنید وارد کنید. روند بوت لینوکس (از درایو فلش) شروع می شود.
11 بر روی کلیک کنید وارد کنید. روند بوت لینوکس (از درایو فلش) شروع می شود.  12 منتظر بمانید تا لینوکس بوت شود. این چند دقیقه زمان خواهد برد. لینوکس اکنون می تواند بر روی هارد رایانه شما نصب شود.
12 منتظر بمانید تا لینوکس بوت شود. این چند دقیقه زمان خواهد برد. لینوکس اکنون می تواند بر روی هارد رایانه شما نصب شود.
قسمت 3 از 4: نحوه راه اندازی لینوکس در رایانه Mac OS X
 1 برنامه Etcher را نصب کنید. روی فایل DMG آن دوبار کلیک کنید ، اجازه نصب برنامه های توسعه دهندگان ناشناس (در صورت درخواست) را بدهید و سپس نماد Etcher را به پوشه Programs بکشید.
1 برنامه Etcher را نصب کنید. روی فایل DMG آن دوبار کلیک کنید ، اجازه نصب برنامه های توسعه دهندگان ناشناس (در صورت درخواست) را بدهید و سپس نماد Etcher را به پوشه Programs بکشید.  2 برنامه Etcher را شروع کنید. در پوشه Applications قرار دارد.
2 برنامه Etcher را شروع کنید. در پوشه Applications قرار دارد.  3 بر روی کلیک کنید ⚙️. این نماد در سمت راست بالای پنجره Etcher قرار دارد.
3 بر روی کلیک کنید ⚙️. این نماد در سمت راست بالای پنجره Etcher قرار دارد. 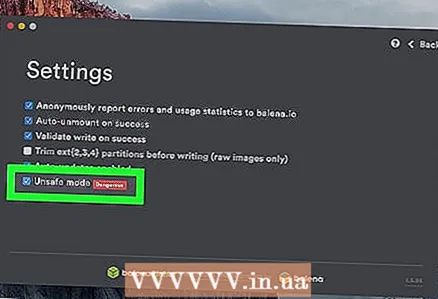 4 کادر کنار "حالت ناامن" را علامت بزنید. این نزدیک به انتهای صفحه است.
4 کادر کنار "حالت ناامن" را علامت بزنید. این نزدیک به انتهای صفحه است.  5 بر روی کلیک کنید حالت غیر ایمن را فعال کنید (فعال کردن حالت ناامن) در صورت درخواست. در این حالت ، فایل ISO را می توان در هر دیسکی رایت کرد.
5 بر روی کلیک کنید حالت غیر ایمن را فعال کنید (فعال کردن حالت ناامن) در صورت درخواست. در این حالت ، فایل ISO را می توان در هر دیسکی رایت کرد. 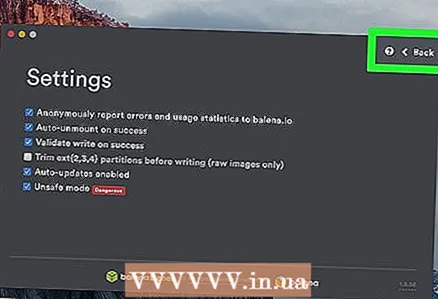 6 بر روی کلیک کنید بازگشت (بازگشت). در سمت راست بالای پنجره قرار دارد.
6 بر روی کلیک کنید بازگشت (بازگشت). در سمت راست بالای پنجره قرار دارد.  7 بر روی کلیک کنید تصویر را انتخاب کنید (تصویر را انتخاب کنید). این دکمه آبی در سمت چپ پنجره Etcher قرار دارد.
7 بر روی کلیک کنید تصویر را انتخاب کنید (تصویر را انتخاب کنید). این دکمه آبی در سمت چپ پنجره Etcher قرار دارد.  8 روی تصویر بارگیری شده Linux Mint ISO کلیک کنید.
8 روی تصویر بارگیری شده Linux Mint ISO کلیک کنید. 9 بر روی کلیک کنید باز کن. در گوشه سمت راست پایین پنجره قرار دارد.
9 بر روی کلیک کنید باز کن. در گوشه سمت راست پایین پنجره قرار دارد.  10 بر روی کلیک کنید درایو را انتخاب کنید (دیسک را انتخاب کنید). این دکمه آبی را در وسط صفحه خواهید یافت.
10 بر روی کلیک کنید درایو را انتخاب کنید (دیسک را انتخاب کنید). این دکمه آبی را در وسط صفحه خواهید یافت.  11 درایو فلش خود را انتخاب کنید. روی نام او کلیک کنید و سپس روی "ادامه" در پایین پنجره کلیک کنید.
11 درایو فلش خود را انتخاب کنید. روی نام او کلیک کنید و سپس روی "ادامه" در پایین پنجره کلیک کنید.  12 بر روی کلیک کنید فلاش! (بنویس). این دکمه آبی در سمت راست پنجره Etcher قرار دارد. این یک درایو فلش قابل بوت لینوکس Mint ایجاد می کند ، به این معنی که می توانید آن را مستقیماً از روی درایو نصب کنید.
12 بر روی کلیک کنید فلاش! (بنویس). این دکمه آبی در سمت راست پنجره Etcher قرار دارد. این یک درایو فلش قابل بوت لینوکس Mint ایجاد می کند ، به این معنی که می توانید آن را مستقیماً از روی درایو نصب کنید.  13 کامپیوتر خود را راه اندازی مجدد کنید. منوی Apple را باز کنید
13 کامپیوتر خود را راه اندازی مجدد کنید. منوی Apple را باز کنید  ، روی راه اندازی مجدد کلیک کنید و سپس در صورت درخواست روی راه اندازی مجدد کلیک کنید.
، روی راه اندازی مجدد کلیک کنید و سپس در صورت درخواست روی راه اندازی مجدد کلیک کنید.  14 کلید را فشار داده و نگه دارید گزینه. این کار را تا زمانی که گزینه های بوت روی صفحه نمایش داده شود انجام دهید.
14 کلید را فشار داده و نگه دارید گزینه. این کار را تا زمانی که گزینه های بوت روی صفحه نمایش داده شود انجام دهید. - به محض زدن Restart این کلید را فشار داده و نگه دارید.
 15 بر روی کلیک کنید EFI بوت (بوت EFI). در برخی موارد ، باید روی نام درایو فلش خود یا روی گزینه "Linux Mint" کلیک کنید. صفحه نصب Mint Linux باز می شود.
15 بر روی کلیک کنید EFI بوت (بوت EFI). در برخی موارد ، باید روی نام درایو فلش خود یا روی گزینه "Linux Mint" کلیک کنید. صفحه نصب Mint Linux باز می شود.  16 گزینه "Linux Mint" را انتخاب کنید. به عنوان مثال ، اگر Linux Mint 18.3 را نصب می کنید ، گزینه Boot linuxmint-18.3-cinnamon-64bit را انتخاب کنید.
16 گزینه "Linux Mint" را انتخاب کنید. به عنوان مثال ، اگر Linux Mint 18.3 را نصب می کنید ، گزینه Boot linuxmint-18.3-cinnamon-64bit را انتخاب کنید. - نام این گزینه بستگی به نسخه Linux Mint و بیت پردازنده دارد.
- گزینه "acpi = off" را انتخاب نکنید.
 17 بر روی کلیک کنید وارد کنید. روند بوت لینوکس (از درایو فلش) شروع می شود.
17 بر روی کلیک کنید وارد کنید. روند بوت لینوکس (از درایو فلش) شروع می شود.  18 منتظر بمانید تا لینوکس بوت شود. این چند دقیقه زمان خواهد برد. لینوکس اکنون می تواند بر روی هارد رایانه شما نصب شود.
18 منتظر بمانید تا لینوکس بوت شود. این چند دقیقه زمان خواهد برد. لینوکس اکنون می تواند بر روی هارد رایانه شما نصب شود.
قسمت 4 از 4: نحوه نصب لینوکس
 1 دو تا ضربه ی آهسته بزن Linux Mint را نصب کنید (Linux Mint را نصب کنید). این نماد دیسک شکل روی میز کار است. پنجره ای باز می شود.
1 دو تا ضربه ی آهسته بزن Linux Mint را نصب کنید (Linux Mint را نصب کنید). این نماد دیسک شکل روی میز کار است. پنجره ای باز می شود.  2 زبان برنامه نصب را انتخاب کنید. زبان مورد نظر خود را انتخاب کرده و روی "ادامه" در گوشه سمت راست پایین پنجره کلیک کنید.
2 زبان برنامه نصب را انتخاب کنید. زبان مورد نظر خود را انتخاب کرده و روی "ادامه" در گوشه سمت راست پایین پنجره کلیک کنید. - 3 اتصال به شبکه بی سیم (Wi-Fi). روی نام شبکه بی سیم خود کلیک کنید ، رمز عبور خود را در خط Password وارد کرده و سپس روی Connect> Continue کلیک کنید.
 4 کادر کنار نصب نرم افزار شخص ثالث را علامت بزنید. در بالای صفحه قرار دارد.
4 کادر کنار نصب نرم افزار شخص ثالث را علامت بزنید. در بالای صفحه قرار دارد. 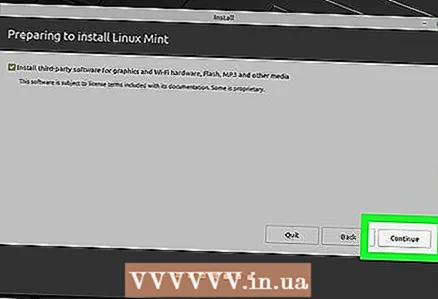 5 بر روی کلیک کنید ادامه دهید.
5 بر روی کلیک کنید ادامه دهید.- 6 بر روی کلیک کنید آرهوقتی خواسته شد با این کار همه پارتیشن های روی هارد دیسک حذف می شود و یک فضای خالی روی آن باقی می ماند.
 7 نشان دهید که می خواهید سیستم عامل فعلی خود را با لینوکس جایگزین کنید. کادر کنار Erase Disk and Install Linux Mint را علامت بزنید ، روی Continue> Install Now کلیک کنید و سپس در صورت درخواست مجدد روی Continue کلیک کنید.
7 نشان دهید که می خواهید سیستم عامل فعلی خود را با لینوکس جایگزین کنید. کادر کنار Erase Disk and Install Linux Mint را علامت بزنید ، روی Continue> Install Now کلیک کنید و سپس در صورت درخواست مجدد روی Continue کلیک کنید. 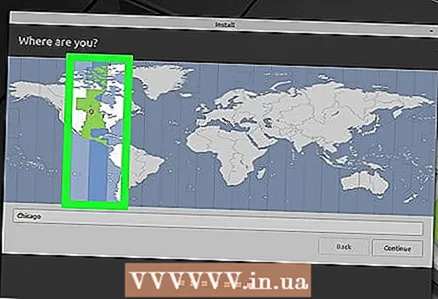 8 منطقه زمانی خود را انتخاب کنید. روی نوار عمودی که محل استقرار شما را پوشانده است کلیک کنید و سپس روی ادامه در گوشه سمت راست پایین کلیک کنید.
8 منطقه زمانی خود را انتخاب کنید. روی نوار عمودی که محل استقرار شما را پوشانده است کلیک کنید و سپس روی ادامه در گوشه سمت راست پایین کلیک کنید. 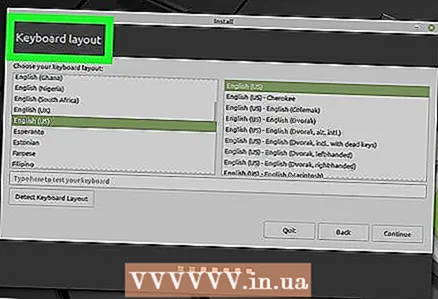 9 زبان سیستم عامل خود را انتخاب کنید. روی زبان مورد نظر در سمت چپ پنجره کلیک کنید ، طرح صفحه کلید را در سمت راست پنجره انتخاب کرده و روی "ادامه" کلیک کنید.
9 زبان سیستم عامل خود را انتخاب کنید. روی زبان مورد نظر در سمت چپ پنجره کلیک کنید ، طرح صفحه کلید را در سمت راست پنجره انتخاب کرده و روی "ادامه" کلیک کنید. 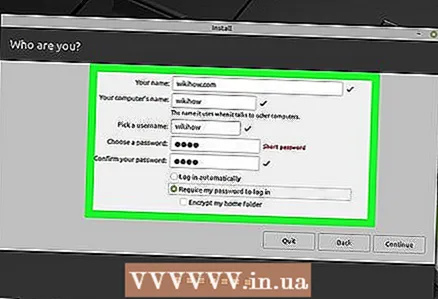 10 اطلاعات شخصی خود را وارد کنید. نام ، نام رایانه ، نام کاربری و رمز عبور خود را وارد کرده و سپس روی ادامه کلیک کنید. مراحل نصب لینوکس بر روی رایانه شما آغاز می شود.
10 اطلاعات شخصی خود را وارد کنید. نام ، نام رایانه ، نام کاربری و رمز عبور خود را وارد کرده و سپس روی ادامه کلیک کنید. مراحل نصب لینوکس بر روی رایانه شما آغاز می شود.  11 فلش مموری خود را از رایانه جدا کنید. به احتمال زیاد ، کامپیوتر سعی نخواهد کرد که Linux را در راه اندازی مجدد نصب کند ، اما بهتر است در مرحله نصب اولیه تعداد دستگاه های بوت را محدود کنید.
11 فلش مموری خود را از رایانه جدا کنید. به احتمال زیاد ، کامپیوتر سعی نخواهد کرد که Linux را در راه اندازی مجدد نصب کند ، اما بهتر است در مرحله نصب اولیه تعداد دستگاه های بوت را محدود کنید.  12 بر روی کلیک کنید اکنون راه اندازی مجدد کنیدوقتی خواسته شد کامپیوتر راه اندازی مجدد می شود و سیستم لینوکس روی هارد باقی می ماند. اکنون می توان از این سیستم مانند سایر سیستم ها استفاده کرد.
12 بر روی کلیک کنید اکنون راه اندازی مجدد کنیدوقتی خواسته شد کامپیوتر راه اندازی مجدد می شود و سیستم لینوکس روی هارد باقی می ماند. اکنون می توان از این سیستم مانند سایر سیستم ها استفاده کرد.
نکات
- اگر رایانه شما دارای درایو نوری است ، می توانید فایل ISO را بر روی DVD (به جای فلش مموری) رایت کنید. به خاطر داشته باشید که نصب لینوکس از DVD به طور قابل توجهی طول می کشد و Mint تا زمان نصب روی هارد رایانه شما بسیار کند خواهد بود.
هشدارها
- نصب لینوکس مینت بر روی هارد دیسک کامپیوتر به جای سیستم عامل فعلی باعث حذف همه داده ها (فایل ها ، پوشه ها ، تنظیمات و غیره) مربوط به سیستم فعلی می شود.



