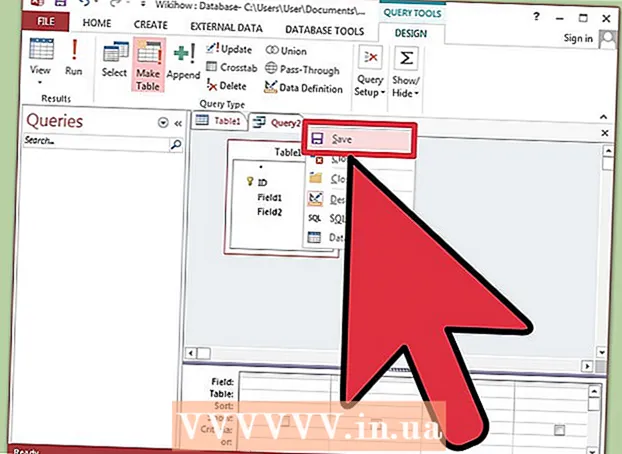نویسنده:
Eric Farmer
تاریخ ایجاد:
12 مارس 2021
تاریخ به روزرسانی:
1 جولای 2024

محتوا
- مراحل
- روش 1 از 5: ویندوز
- روش 2 از 5: سیستم عامل مک (ترمز دستی)
- روش 3 از 5: سیستم عامل Mac (iMovie)
- روش 4 از 5: اندروید
- روش 5 از 5: iPhone و iPad
این مقاله نحوه کاهش یک فایل ویدئویی ، از جمله وضوح و اندازه فایل را به شما نشان می دهد.
مراحل
روش 1 از 5: ویندوز
 1 وب سایت را در مرورگر خود باز کنید ترمز دستی.fr/. این برنامه رایگان به نام Handbrake دارد که با آن می توانید یک فایل ویدیویی را کدگذاری (فشرده سازی) کنید تا وضوح تصویر و حجم فایل را کاهش دهید.
1 وب سایت را در مرورگر خود باز کنید ترمز دستی.fr/. این برنامه رایگان به نام Handbrake دارد که با آن می توانید یک فایل ویدیویی را کدگذاری (فشرده سازی) کنید تا وضوح تصویر و حجم فایل را کاهش دهید.  2 روی بارگیری ترمز دستی کلیک کنید.
2 روی بارگیری ترمز دستی کلیک کنید. 3 پس از بارگیری فایل نصبی ، آن را باز کنید. فایل بارگیری شده در پایین پنجره مرورگر یا در پوشه Downloads ظاهر می شود.
3 پس از بارگیری فایل نصبی ، آن را باز کنید. فایل بارگیری شده در پایین پنجره مرورگر یا در پوشه Downloads ظاهر می شود.  4 در پنجره باز شده روی Yes کلیک کنید.
4 در پنجره باز شده روی Yes کلیک کنید. 5 برای نصب برنامه روی Next کلیک کنید.
5 برای نصب برنامه روی Next کلیک کنید. 6 در پنجره آخر ، روی پایان کلیک کنید.
6 در پنجره آخر ، روی پایان کلیک کنید. 7 روی نماد Handbrake (روی میز کار) دوبار کلیک کنید.
7 روی نماد Handbrake (روی میز کار) دوبار کلیک کنید. 8 روی منبع کلیک کنید. در گوشه سمت چپ بالای پنجره Handbrake قرار دارد.
8 روی منبع کلیک کنید. در گوشه سمت چپ بالای پنجره Handbrake قرار دارد.  9 روی File کلیک کنید.
9 روی File کلیک کنید. 10 فایل ویدئویی مورد نظر را پیدا کرده و برجسته کنید.
10 فایل ویدئویی مورد نظر را پیدا کرده و برجسته کنید. 11 باز کردن را کلیک کنید.
11 باز کردن را کلیک کنید. 12 در قسمت مقصد ، روی مرور کلیک کنید.
12 در قسمت مقصد ، روی مرور کلیک کنید. 13 پوشه ای که فایل نهایی ارسال می شود را مشخص کنید.
13 پوشه ای که فایل نهایی ارسال می شود را مشخص کنید. 14 در برگه Image ، بخش "وضوح" را پیدا کنید.
14 در برگه Image ، بخش "وضوح" را پیدا کنید. 15 برای Horizontal Size ، مقدار وضوح پایین تری وارد کنید. این باعث کاهش وضوح ویدئو و همچنین کاهش قابل توجه حجم فایل ویدئویی می شود. به عنوان مثال ، اگر مقدار اندازه افقی را از 1920 به 1280 کاهش دهید ، وضوح ویدئو از 1080p به 720p کاهش می یابد و در نتیجه حجم فایل به میزان قابل توجهی کاهش می یابد. تغییرات رزولوشن در صفحه های بزرگتر بیشتر به چشم می آید.
15 برای Horizontal Size ، مقدار وضوح پایین تری وارد کنید. این باعث کاهش وضوح ویدئو و همچنین کاهش قابل توجه حجم فایل ویدئویی می شود. به عنوان مثال ، اگر مقدار اندازه افقی را از 1920 به 1280 کاهش دهید ، وضوح ویدئو از 1080p به 720p کاهش می یابد و در نتیجه حجم فایل به میزان قابل توجهی کاهش می یابد. تغییرات رزولوشن در صفحه های بزرگتر بیشتر به چشم می آید. - برای حفظ نسبت تصویر ، یکی از مقادیر زیر را وارد کنید: 1024 ، 1152 ، 1366 ، 1600 ، 1920. این مقادیر معمولی برای فیلم های با صفحه گسترده است. اگر نسبت تصویر ویدئوی شما متفاوت است (برای مثال ، مانند فیلم هایی که با مدل های خاصی از تلفن های هوشمند گرفته شده اند) ، از مقادیر متفاوتی استفاده کنید.
 16 به برگه ویدئو بروید.
16 به برگه ویدئو بروید. 17 نوار لغزنده Preserve Quality را به چپ منتقل کنید. هرچه مقدار بیشتر باشد ، کیفیت فیلم پایین تر و حجم فایل کوچکتر است.
17 نوار لغزنده Preserve Quality را به چپ منتقل کنید. هرچه مقدار بیشتر باشد ، کیفیت فیلم پایین تر و حجم فایل کوچکتر است. - مقدار "20" با کیفیت فیلم در DVD مطابقت دارد. به احتمال زیاد ، ارزش کیفیت را می توان به 30 کاهش داد و فیلم را می توان به طور معمول در یک صفحه کوچک مشاهده کرد. اگر می خواهید ویدیو را روی صفحه بزرگ تماشا کنید ، ارزش کیفیت را از 22-25 افزایش ندهید.
 18 نوار لغزنده کتابخانه x264 را به راست حرکت دهید. هرچه فشرده سازی قوی تر باشد ، فایل نهایی کوچکتر خواهد بود. در صورت امکان ، بیشترین فشرده سازی ممکن را انتخاب کنید.
18 نوار لغزنده کتابخانه x264 را به راست حرکت دهید. هرچه فشرده سازی قوی تر باشد ، فایل نهایی کوچکتر خواهد بود. در صورت امکان ، بیشترین فشرده سازی ممکن را انتخاب کنید.  19 روی پیش نمایش کلیک کنید. این دکمه در پایین پنجره قرار دارد.
19 روی پیش نمایش کلیک کنید. این دکمه در پایین پنجره قرار دارد.  20 گزینه Use system player را علامت بزنید.
20 گزینه Use system player را علامت بزنید. 21 روی Play کلیک کنید.
21 روی Play کلیک کنید. 22 پیش نمایش فیلم (پس از فشرده شدن) برای تعیین کیفیت آن.
22 پیش نمایش فیلم (پس از فشرده شدن) برای تعیین کیفیت آن. 23 تغییراتی در تنظیمات ایجاد کنید. اگر از کیفیت ویدئویی که تماشا کرده اید خوشتان نمی آید ، برگردید و تغییرات لازم را در تنظیمات اعمال کنید.
23 تغییراتی در تنظیمات ایجاد کنید. اگر از کیفیت ویدئویی که تماشا کرده اید خوشتان نمی آید ، برگردید و تغییرات لازم را در تنظیمات اعمال کنید.  24 روی Run کلیک کنید. فرایند فشرده سازی ویدیو با پارامترهای مشخص شروع می شود. زمان پردازش بستگی به طول فیلم ، پارامترهای کیفیت مشخص شده و عملکرد رایانه دارد.
24 روی Run کلیک کنید. فرایند فشرده سازی ویدیو با پارامترهای مشخص شروع می شود. زمان پردازش بستگی به طول فیلم ، پارامترهای کیفیت مشخص شده و عملکرد رایانه دارد.  25 یک فایل ویدئویی فشرده را باز کنید. در پوشه قبلی مشخص شده قرار دارد. ویدیو را از نظر کیفیت تصویر بررسی کنید و مطمئن شوید که روند فشرده سازی بدون مشکل انجام شده است. پس از فشرده سازی ، حجم فایل ویدئویی به میزان قابل توجهی کاهش می یابد.
25 یک فایل ویدئویی فشرده را باز کنید. در پوشه قبلی مشخص شده قرار دارد. ویدیو را از نظر کیفیت تصویر بررسی کنید و مطمئن شوید که روند فشرده سازی بدون مشکل انجام شده است. پس از فشرده سازی ، حجم فایل ویدئویی به میزان قابل توجهی کاهش می یابد.
روش 2 از 5: سیستم عامل مک (ترمز دستی)
 1 وب سایت را در مرورگر خود باز کنید ترمز دستی.fr/. این برنامه رایگان به نام Handbrake دارد که می توانید از آن برای تغییر اندازه فایل ویدئویی خود استفاده کنید.
1 وب سایت را در مرورگر خود باز کنید ترمز دستی.fr/. این برنامه رایگان به نام Handbrake دارد که می توانید از آن برای تغییر اندازه فایل ویدئویی خود استفاده کنید.  2 روی بارگیری ترمز دستی کلیک کنید. این فایل نصب Handbrake را برای سیستم عامل Mac بارگیری می کند.
2 روی بارگیری ترمز دستی کلیک کنید. این فایل نصب Handbrake را برای سیستم عامل Mac بارگیری می کند.  3 پس از بارگیری فایل نصبی ، آن را باز کنید. فایل بارگیری شده در گوشه سمت راست پایین میز کار شما یا در پوشه Downloads ظاهر می شود.
3 پس از بارگیری فایل نصبی ، آن را باز کنید. فایل بارگیری شده در گوشه سمت راست پایین میز کار شما یا در پوشه Downloads ظاهر می شود.  4 نماد Handbrake را به دسکتاپ یا پوشه Applications بکشید.
4 نماد Handbrake را به دسکتاپ یا پوشه Applications بکشید. 5 روی نماد Handbrake دوبار کلیک کنید.
5 روی نماد Handbrake دوبار کلیک کنید. 6 باز کردن را کلیک کنید.
6 باز کردن را کلیک کنید. 7 فایل ویدئویی مورد نظر خود را پیدا کنید. فایل اکسپلورر بلافاصله پس از راه اندازی Handbrake باز می شود.
7 فایل ویدئویی مورد نظر خود را پیدا کنید. فایل اکسپلورر بلافاصله پس از راه اندازی Handbrake باز می شود.  8 فایل را برجسته کرده و روی Open کلیک کنید.
8 فایل را برجسته کرده و روی Open کلیک کنید. 9 در خط مقصد ، نام جدید فایل مورد نظر را وارد کنید. اگر نام را تغییر ندهید ، فایل اصلی رونویسی می شود.
9 در خط مقصد ، نام جدید فایل مورد نظر را وارد کنید. اگر نام را تغییر ندهید ، فایل اصلی رونویسی می شود.  10 روی گزینه های تصویر کلیک کنید. این دکمه در بالای پنجره قرار دارد.
10 روی گزینه های تصویر کلیک کنید. این دکمه در بالای پنجره قرار دارد.  11 برای Horizontal Size ، مقدار وضوح پایین تری وارد کنید. این باعث کاهش تصویر روی صفحه و همچنین کاهش قابل توجه حجم فایل ویدئویی می شود. کاهش وضوح تصویر هنگام پخش فیلم بر روی دستگاه تلفن همراه قابل توجه نخواهد بود ، بنابراین این راه خوبی برای کاهش حجم فایل است.
11 برای Horizontal Size ، مقدار وضوح پایین تری وارد کنید. این باعث کاهش تصویر روی صفحه و همچنین کاهش قابل توجه حجم فایل ویدئویی می شود. کاهش وضوح تصویر هنگام پخش فیلم بر روی دستگاه تلفن همراه قابل توجه نخواهد بود ، بنابراین این راه خوبی برای کاهش حجم فایل است. - اگر اندازه افقی 1920 است ، سعی کنید آن را به 1280 تغییر دهید. این باعث می شود وضوح تصویر از 1080p به 720p کاهش یابد. برای فیلم های با صفحه گسترده ، می توانید یکی از مقادیر زیر را وارد کنید: 1024 ، 1152 ، 1366 ، 1600 ، 1920.
- گزینه "حفظ نسبت تصویر" را بررسی کنید. در این حالت ، اندازه عمودی تصویر مطابق با مقدار جدید اندازه افقی به طور خودکار تغییر اندازه می یابد ، بنابراین نسبت ها بدون تغییر باقی می مانند.
 12 روی X کلیک کنید. با این کار پنجره با پارامترهای تصویر بسته می شود و تغییرات ایجاد شده ذخیره می شود.
12 روی X کلیک کنید. با این کار پنجره با پارامترهای تصویر بسته می شود و تغییرات ایجاد شده ذخیره می شود. - برای کاهش حجم فایل نیازی به تغییر وضوح ویدئو نیست ، اما کار را آسان تر می کند.
 13 نوار لغزنده Preserve Quality را به چپ منتقل کنید. هرچه مقدار بیشتر باشد ، کیفیت فیلم پایین تر و حجم فایل کوچکتر است. ممکن است لازم باشد چندین بار تنظیمات را تغییر دهید تا تعادل خوبی بین کیفیت و حجم فایل ایجاد شود.
13 نوار لغزنده Preserve Quality را به چپ منتقل کنید. هرچه مقدار بیشتر باشد ، کیفیت فیلم پایین تر و حجم فایل کوچکتر است. ممکن است لازم باشد چندین بار تنظیمات را تغییر دهید تا تعادل خوبی بین کیفیت و حجم فایل ایجاد شود. - مقدار "20" با کیفیت فیلم در DVD مطابقت دارد. به احتمال زیاد ، ارزش کیفیت را می توان به 30 کاهش داد و فیلم را می توان به طور معمول در یک صفحه کوچک مشاهده کرد.
- اگر می خواهید ویدیو را روی صفحه بزرگ تماشا کنید ، ارزش کیفیت را از 22-25 افزایش ندهید.
 14 لغزنده تنظیمات فشرده سازی را به حداکثر موقعیت منتقل کنید. در صورت امکان ، بیشترین فشرده سازی ممکن را انتخاب کنید. هرچه فشرده سازی قوی تر باشد ، فایل نهایی کوچکتر خواهد بود.
14 لغزنده تنظیمات فشرده سازی را به حداکثر موقعیت منتقل کنید. در صورت امکان ، بیشترین فشرده سازی ممکن را انتخاب کنید. هرچه فشرده سازی قوی تر باشد ، فایل نهایی کوچکتر خواهد بود.  15 روی پیش نمایش کلیک کنید.
15 روی پیش نمایش کلیک کنید. 16 روی نمایش زنده کلیک کنید.
16 روی نمایش زنده کلیک کنید. 17 پس از فشرده شدن ویدیو را پیش نمایش دهید.
17 پس از فشرده شدن ویدیو را پیش نمایش دهید. 18 تغییراتی در تنظیمات ایجاد کنید. اگر از کیفیت ویدئویی که تماشا کرده اید خوشتان نمی آید ، برگردید و تغییرات لازم را در تنظیمات اعمال کنید.
18 تغییراتی در تنظیمات ایجاد کنید. اگر از کیفیت ویدئویی که تماشا کرده اید خوشتان نمی آید ، برگردید و تغییرات لازم را در تنظیمات اعمال کنید.  19 روی Run کلیک کنید. فرایند فشرده سازی ویدیو با پارامترهای مشخص شروع می شود. زمان پردازش بستگی به طول فیلم و پارامترهای کیفیت مشخص شده دارد.
19 روی Run کلیک کنید. فرایند فشرده سازی ویدیو با پارامترهای مشخص شروع می شود. زمان پردازش بستگی به طول فیلم و پارامترهای کیفیت مشخص شده دارد.
روش 3 از 5: سیستم عامل Mac (iMovie)
 1 iMovie را باز کنید. این ویرایشگر ویدئو بخشی از مجموعه چند رسانه ای است که در سیستم عامل Mac نصب شده است. iMovie را می توانید در پوشه Applications پیدا کنید.
1 iMovie را باز کنید. این ویرایشگر ویدئو بخشی از مجموعه چند رسانه ای است که در سیستم عامل Mac نصب شده است. iMovie را می توانید در پوشه Applications پیدا کنید.  2 روی پروژه ها کلیک کنید.
2 روی پروژه ها کلیک کنید. 3 روی دکمه "+" کلیک کنید.
3 روی دکمه "+" کلیک کنید. 4 روی فیلم کلیک کنید.
4 روی فیلم کلیک کنید. 5 روی بدون موضوع کلیک کنید.
5 روی بدون موضوع کلیک کنید. 6 نامی برای فایل جدید وارد کنید.
6 نامی برای فایل جدید وارد کنید. 7 پوشه را با فایل ویدئویی مورد نظر باز کنید.
7 پوشه را با فایل ویدئویی مورد نظر باز کنید. 8 فایل ویدئویی را به سمت چپ بالای پنجره iMovie بکشید.
8 فایل ویدئویی را به سمت چپ بالای پنجره iMovie بکشید. 9 ویدئو را به جدول زمانی بکشید.
9 ویدئو را به جدول زمانی بکشید. 10 روی "پرونده" کلیک کنید.
10 روی "پرونده" کلیک کنید. 11 روی "اشتراک" - "پرونده" کلیک کنید.
11 روی "اشتراک" - "پرونده" کلیک کنید. 12 روی رزولوشن کلیک کنید و وضوح پایین تر را انتخاب کنید. با این کار اندازه تصویر روی صفحه و اندازه خود فایل ویدئویی کاهش می یابد. کاهش وضوح تصویر در صفحه های کوچک چندان محسوس نیست.
12 روی رزولوشن کلیک کنید و وضوح پایین تر را انتخاب کنید. با این کار اندازه تصویر روی صفحه و اندازه خود فایل ویدئویی کاهش می یابد. کاهش وضوح تصویر در صفحه های کوچک چندان محسوس نیست.  13 روی کیفیت کلیک کنید و کیفیت پایین تری را انتخاب کنید. این کار باعث کاهش کیفیت تصویر روی صفحه و کاهش حجم فایل می شود.
13 روی کیفیت کلیک کنید و کیفیت پایین تری را انتخاب کنید. این کار باعث کاهش کیفیت تصویر روی صفحه و کاهش حجم فایل می شود.  14 روی "فشرده سازی" - "پرونده کوچک" کلیک کنید.
14 روی "فشرده سازی" - "پرونده کوچک" کلیک کنید. 15 Next را کلیک کنید.
15 Next را کلیک کنید. 16 یک نام برای فایل وارد کنید.
16 یک نام برای فایل وارد کنید. 17 روی "ذخیره" کلیک کنید.
17 روی "ذخیره" کلیک کنید. 18 منتظر بمانید تا فرآیند فشرده سازی ویدیو به پایان برسد. بسته به طول فیلم ، این کار مدتی طول می کشد.
18 منتظر بمانید تا فرآیند فشرده سازی ویدیو به پایان برسد. بسته به طول فیلم ، این کار مدتی طول می کشد.
روش 4 از 5: اندروید
 1 Play Store را باز کنید. نماد این برنامه در صفحه اصلی یا در لیست برنامه های نصب شده قرار دارد و شبیه یک کیف با آرم Google Play است.
1 Play Store را باز کنید. نماد این برنامه در صفحه اصلی یا در لیست برنامه های نصب شده قرار دارد و شبیه یک کیف با آرم Google Play است.  2 روی نوار جستجو کلیک کنید.
2 روی نوار جستجو کلیک کنید. 3 وارد فشرده سازی ویدئو.
3 وارد فشرده سازی ویدئو. 4 در لیست نتایج جستجو ، روی برنامه Video Compress کلیک کنید.
4 در لیست نتایج جستجو ، روی برنامه Video Compress کلیک کنید. 5 روی نصب کلیک کنید.
5 روی نصب کلیک کنید. 6 باز کردن را کلیک کنید. این دکمه پس از بارگیری و نصب برنامه ظاهر می شود.
6 باز کردن را کلیک کنید. این دکمه پس از بارگیری و نصب برنامه ظاهر می شود.  7 روی Allow کلیک کنید. این به شما امکان دسترسی به فایل های ویدئویی را می دهد.
7 روی Allow کلیک کنید. این به شما امکان دسترسی به فایل های ویدئویی را می دهد.  8 پوشه فایل های ویدئویی را باز کنید. به طور معمول ، این پوشه Camera است.
8 پوشه فایل های ویدئویی را باز کنید. به طور معمول ، این پوشه Camera است.  9 روی فایل ویدئویی مورد نظر کلیک کنید.
9 روی فایل ویدئویی مورد نظر کلیک کنید. 10 روی فشرده سازی ویدیو کلیک کنید.
10 روی فشرده سازی ویدیو کلیک کنید. 11 روی اندازه فایل مورد نظر کلیک کنید. وضوح و اندازه فایل در زیر هر گزینه نمایش داده می شود.
11 روی اندازه فایل مورد نظر کلیک کنید. وضوح و اندازه فایل در زیر هر گزینه نمایش داده می شود.  12 منتظر بمانید تا فرآیند فشرده سازی ویدیو به پایان برسد.
12 منتظر بمانید تا فرآیند فشرده سازی ویدیو به پایان برسد. 13 یک فایل ویدئویی فشرده پیدا کنید. در پوشه Super Video Compressor در حافظه دستگاه ذخیره می شود. نام فایل فشرده شده بر اساس فایل اصلی است ، اما کلمات "video compress" به نام آن اضافه می شود.
13 یک فایل ویدئویی فشرده پیدا کنید. در پوشه Super Video Compressor در حافظه دستگاه ذخیره می شود. نام فایل فشرده شده بر اساس فایل اصلی است ، اما کلمات "video compress" به نام آن اضافه می شود.
روش 5 از 5: iPhone و iPad
 1 App Store را باز کنید.
1 App Store را باز کنید. 2 به برگه Search بروید.
2 به برگه Search بروید. 3 در نوار جستجو ، وارد کنید کمپرسور ویدئو.
3 در نوار جستجو ، وارد کنید کمپرسور ویدئو. 4 روی بارگیری (در کنار برنامه مشخص شده) کلیک کنید.
4 روی بارگیری (در کنار برنامه مشخص شده) کلیک کنید. 5 روی نصب کلیک کنید.
5 روی نصب کلیک کنید. 6 باز کردن را کلیک کنید. یا روی نماد برنامه نصب شده در صفحه اصلی کلیک کنید.
6 باز کردن را کلیک کنید. یا روی نماد برنامه نصب شده در صفحه اصلی کلیک کنید.  7 برای تأیید دسترسی به فایل های ویدئویی روی تأیید کلیک کنید.
7 برای تأیید دسترسی به فایل های ویدئویی روی تأیید کلیک کنید. 8 روی فایل ویدئویی مورد نظر کلیک کنید.
8 روی فایل ویدئویی مورد نظر کلیک کنید. 9 روی Select کلیک کنید.
9 روی Select کلیک کنید. 10 نوار لغزنده را در کنار اندازه فایل هدف حرکت دهید. به طور پیش فرض ، برنامه حجم فایل را 50 reduces کاهش می دهد. با حرکت دادن نوار لغزنده ، اندازه فایل نهایی ویدئویی را مشاهده خواهید کرد.
10 نوار لغزنده را در کنار اندازه فایل هدف حرکت دهید. به طور پیش فرض ، برنامه حجم فایل را 50 reduces کاهش می دهد. با حرکت دادن نوار لغزنده ، اندازه فایل نهایی ویدئویی را مشاهده خواهید کرد.  11 روی ذخیره کلیک کنید.
11 روی ذخیره کلیک کنید. 12 منتظر بمانید تا فرآیند فشرده سازی فایل کامل شود. می توانید پیشرفت خود را در بالای صفحه پیگیری کنید.
12 منتظر بمانید تا فرآیند فشرده سازی فایل کامل شود. می توانید پیشرفت خود را در بالای صفحه پیگیری کنید.  13 یک فایل ویدئویی فشرده پیدا کنید. در پوشه "دوربین" قرار دارد.
13 یک فایل ویدئویی فشرده پیدا کنید. در پوشه "دوربین" قرار دارد.