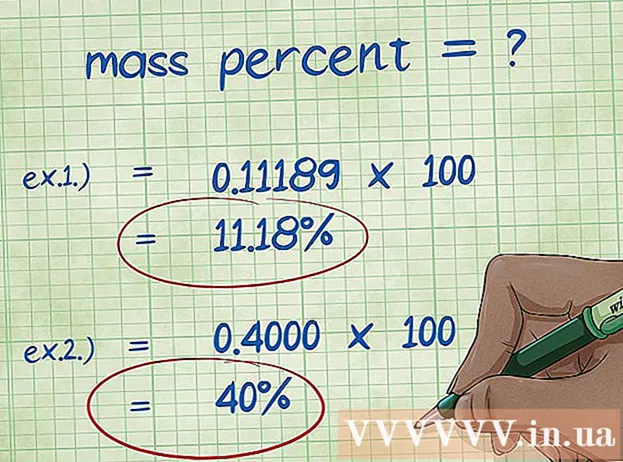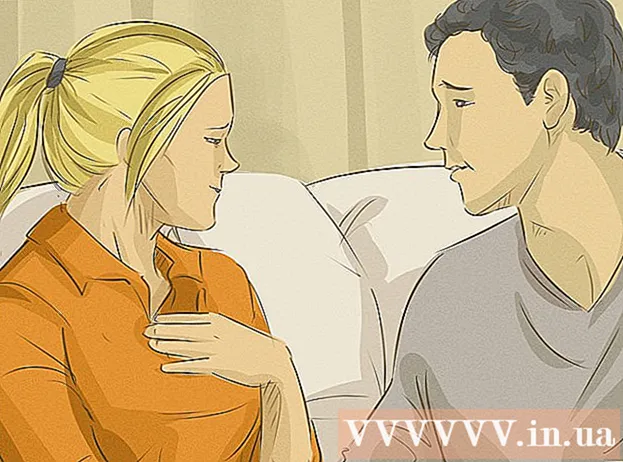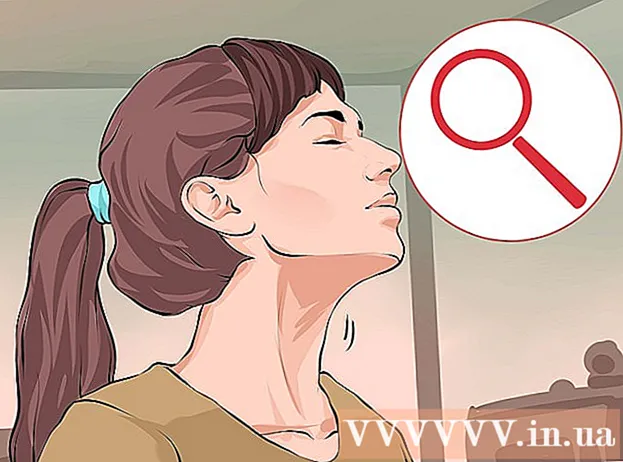نویسنده:
Bobbie Johnson
تاریخ ایجاد:
2 ماه آوریل 2021
تاریخ به روزرسانی:
1 جولای 2024

محتوا
اگر درایو USB یا کارت SD را به رایانه خود وصل کرده اید و متوجه شده اید که به جای فایل های میانبر نمایش داده می شود ، درایو به احتمال زیاد آلوده به ویروس است. نگران نباشید - فایل ها به جایی نرسیده اند ، فقط توسط یک ویروس پنهان شده اند. ویروس را می توان با استفاده از ابزار رایگان UsbFix یا خط فرمان حذف کرد. هنگامی که درایو خود را تمیز کردید ، آنتی ویروس خود را اجرا کنید تا کامپیوتر شما از نظر ویروس ها اسکن شود.
مراحل
روش 1 از 2: با استفاده از ابزار ضد ویروس UsbFix
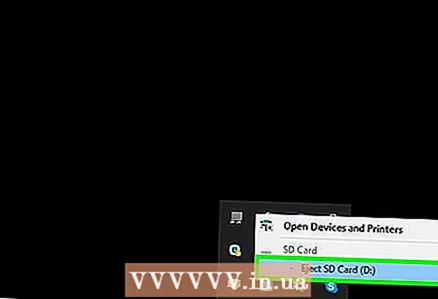 1 درایو USB را از رایانه جدا کرده و رایانه خود را مجدداً راه اندازی کنید. تا زمانی که نرم افزاری را نصب نکرده اید که مانع از راه اندازی ویروس شود ، درایو را وصل نکنید.
1 درایو USB را از رایانه جدا کرده و رایانه خود را مجدداً راه اندازی کنید. تا زمانی که نرم افزاری را نصب نکرده اید که مانع از راه اندازی ویروس شود ، درایو را وصل نکنید. 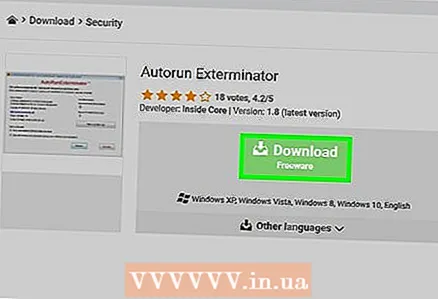 2 برنامه Autorun Exterminator را بارگیری و اجرا کنید. هنگامی که درایو را به رایانه خود وصل می کنید ، از شروع خودکار ویروس جلوگیری می کند.
2 برنامه Autorun Exterminator را بارگیری و اجرا کنید. هنگامی که درایو را به رایانه خود وصل می کنید ، از شروع خودکار ویروس جلوگیری می کند. - به https://ccm.net/download/download-11613-autorun-exterminator بروید ، روی دکمه سبز بارگیری کلیک کنید ، سپس مکانی را برای ذخیره فایل انتخاب کنید و روی ذخیره کلیک کنید.
- پوشه Downloads (یا پوشه دلخواه) را باز کنید.
- روی فایل AutoRunExterminator-1.8.zip راست کلیک کرده و Extract All را از منو انتخاب کنید.
- روی خروج کلیک کنید. یک پوشه جدید با ابزار Autorun Exterminator ظاهر می شود.
- روی پوشه جدید "AutoRunExterminator-1.8" دوبار کلیک کنید تا باز شود.
- روی فایل "AutoRunExterminator.Exe" دوبار کلیک کنید. وقتی از شما خواسته شد ، روی Yes یا OK کلیک کنید تا برنامه اجرا شود.
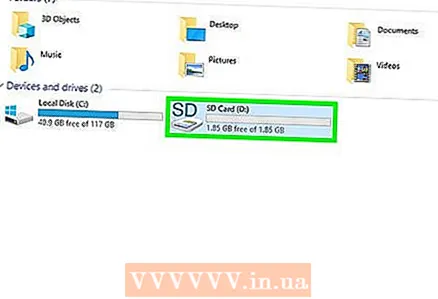 3 درایو USB خود را به رایانه خود وصل کنید.
3 درایو USB خود را به رایانه خود وصل کنید. 4 ابزار رایگان UsbFix را بارگیری و اجرا کنید. این ویروس را از بین می برد و پرونده های شما را بازیابی می کند.
4 ابزار رایگان UsbFix را بارگیری و اجرا کنید. این ویروس را از بین می برد و پرونده های شما را بازیابی می کند. - به https://www.fosshub.com/UsbFix.html بروید و در قسمت Download ، روی Windows Installer کلیک کنید.
- پوشه Downloads را انتخاب کرده و روی ذخیره کلیک کنید.
- پوشه Downloads را باز کرده و روی فایلی که با "UsbFix" شروع می شود دوبار کلیک کنید. برای راه اندازی ابزار ممکن است لازم باشد روی Yes کلیک کنید.
 5 بر روی کلیک کنید یک تحلیل اجرا کنید (تجزیه و تحلیل). این یک گزینه در پایین پنجره است.
5 بر روی کلیک کنید یک تحلیل اجرا کنید (تجزیه و تحلیل). این یک گزینه در پایین پنجره است.  6 بر روی کلیک کنید تجزیه و تحلیل کامل (تحلیل کامل). این ابزار رایانه شما ، از جمله درایو USB شما را برای ویروس ها اسکن می کند. ممکن است کمی وقت بگیرد.
6 بر روی کلیک کنید تجزیه و تحلیل کامل (تحلیل کامل). این ابزار رایانه شما ، از جمله درایو USB شما را برای ویروس ها اسکن می کند. ممکن است کمی وقت بگیرد.  7 برای حذف ویروس ، دستورالعمل های روی صفحه را دنبال کنید. اگر ویروسی پیدا شود ، برنامه آن را از درایو حذف می کند.
7 برای حذف ویروس ، دستورالعمل های روی صفحه را دنبال کنید. اگر ویروسی پیدا شود ، برنامه آن را از درایو حذف می کند. - اگر برنامه ویروسی را پیدا نکرده است یا نمی تواند آن را حذف کند ، به بخش بعدی بروید.
 8 درایو USB خود را جدا کرده و رایانه خود را مجدداً راه اندازی کنید.
8 درایو USB خود را جدا کرده و رایانه خود را مجدداً راه اندازی کنید. 9 کامپیوتر خود را از نظر ویروس بررسی کنید. پس از حذف ویروس از درایو ، این مقاله را بخوانید تا نحوه اسکن کامل ویروس بر روی رایانه خود و حذف هرگونه بدافزار دیگر را بیاموزید. قبل از اتصال مجدد درایو به کامپیوتر ، باید مطمئن شوید که کامپیوتر شما عاری از ویروس است.
9 کامپیوتر خود را از نظر ویروس بررسی کنید. پس از حذف ویروس از درایو ، این مقاله را بخوانید تا نحوه اسکن کامل ویروس بر روی رایانه خود و حذف هرگونه بدافزار دیگر را بیاموزید. قبل از اتصال مجدد درایو به کامپیوتر ، باید مطمئن شوید که کامپیوتر شما عاری از ویروس است. - اکنون فایل ها باید روی درایو ظاهر شوند. اگر آنها را نمی بینید ، آنها در پوشه هستند. پوشه ممکن است بدون نام باشد یا نام آن برای شما آشنا نباشد. روی هر پوشه دوبار کلیک کنید تا پوشه ای با فایل های مورد نظر شما پیدا شود.
- برای حذف برنامه Autorun Exterminator ، روی پوشه آن (در پنجره Explorer) راست کلیک کرده و Uninstall را از منو انتخاب کنید.
روش 2 از 2: استفاده از خط فرمان
 1 درایو USB را از رایانه جدا کرده و رایانه خود را مجدداً راه اندازی کنید. تا زمانی که نرم افزاری را نصب نکرده اید که مانع از راه اندازی ویروس شود ، درایو را وصل نکنید.
1 درایو USB را از رایانه جدا کرده و رایانه خود را مجدداً راه اندازی کنید. تا زمانی که نرم افزاری را نصب نکرده اید که مانع از راه اندازی ویروس شود ، درایو را وصل نکنید.  2 برنامه Autorun Exterminator را بارگیری و اجرا کنید. هنگامی که درایو را به رایانه خود وصل می کنید ، از شروع خودکار ویروس جلوگیری می کند.
2 برنامه Autorun Exterminator را بارگیری و اجرا کنید. هنگامی که درایو را به رایانه خود وصل می کنید ، از شروع خودکار ویروس جلوگیری می کند. - به https://ccm.net/download/download-11613-autorun-exterminator بروید ، روی دکمه سبز بارگیری کلیک کنید ، سپس مکانی را برای ذخیره فایل انتخاب کنید و روی ذخیره کلیک کنید.
- پوشه Downloads (یا پوشه دلخواه) را باز کنید.
- روی فایل AutoRunExterminator-1.8.zip راست کلیک کرده و Extract All را از منو انتخاب کنید.
- روی خروج کلیک کنید. یک پوشه جدید با ابزار Autorun Exterminator ظاهر می شود.
- روی پوشه جدید "AutoRunExterminator-1.8" دوبار کلیک کنید تا باز شود.
- روی فایل "AutoRunExterminator.Exe" دوبار کلیک کنید. وقتی از شما خواسته شد ، روی Yes یا OK کلیک کنید تا برنامه اجرا شود.
 3 درایو USB خود را به رایانه خود وصل کنید.
3 درایو USB خود را به رایانه خود وصل کنید.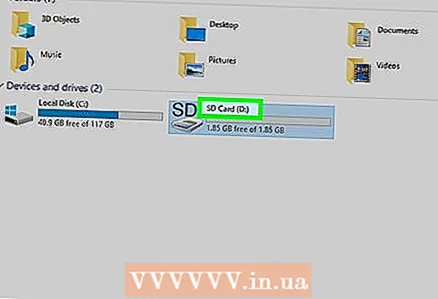 4 دریابید که برچسب USB با چه حرفی برچسب گذاری شده است. اگر حرف را می دانید (برای مثال ، "E:") این مرحله را رد کنید.
4 دریابید که برچسب USB با چه حرفی برچسب گذاری شده است. اگر حرف را می دانید (برای مثال ، "E:") این مرحله را رد کنید. - بر روی کلیک کنید پیروز شوید+هبرای باز کردن پنجره Explorer
- به سمت چپ پنجره سمت چپ به قسمت This PC or Computer بروید.
- حروف را در کنار نام درایو USB جستجو کنید.
 5 خط فرمان را به عنوان مدیر باز کنید. این فرایند به نسخه ویندوز بستگی دارد:
5 خط فرمان را به عنوان مدیر باز کنید. این فرایند به نسخه ویندوز بستگی دارد: - ویندوز 10/8 - کلیک کنید پیروز شوید+ایکسبرای باز کردن منوی Power User (یا روی منوی Start راست کلیک کنید) و سپس روی Command Prompt (Admin) یا Windows PowerShell (Admin) کلیک کنید. در صورت درخواست روی Yes کلیک کنید.
- ویندوز 7 و بالاتر - کلیک کنید پیروز شوید+Rپنجره Run را باز کرده و سپس تایپ کنید cmd... بر روی کلیک کنید Ctrl+⇧ شیفت+وارد کنیدبرای باز کردن یک خط فرمان به عنوان سرپرست ، و سپس رمز عبور خود را وارد کنید (یا اقدامات خود را تأیید کنید).
 6 وارد حرف: و فشار دهید وارد کنید... بجای حرف نامه را جایگزین درایو USB خود کنید.
6 وارد حرف: و فشار دهید وارد کنید... بجای حرف نامه را جایگزین درایو USB خود کنید.  7 وارد دل * lnk و فشار دهید وارد کنید. این دستور میانبرها را از درایو حذف می کند.
7 وارد دل * lnk و فشار دهید وارد کنید. این دستور میانبرها را از درایو حذف می کند.  8 وارد attrib -h -r -s / s / d حرف:*. * و فشار دهید وارد کنید... بجای حرف نامه را جایگزین درایو USB خود کنید. این دستور فایل ها را نمایش می دهد ، همه ویژگی های فقط خواندنی را حذف می کند و میانبرها را حذف می کند. پس از اتمام دستور ، می توان دوباره از فایل ها استفاده کرد.
8 وارد attrib -h -r -s / s / d حرف:*. * و فشار دهید وارد کنید... بجای حرف نامه را جایگزین درایو USB خود کنید. این دستور فایل ها را نمایش می دهد ، همه ویژگی های فقط خواندنی را حذف می کند و میانبرها را حذف می کند. پس از اتمام دستور ، می توان دوباره از فایل ها استفاده کرد. - به عنوان مثال ، درایو با برچسب "E" وارد کنید attrib -h -r -s / s / d E: *. * و فشار دهید وارد کنید.

- به عنوان مثال ، درایو با برچسب "E" وارد کنید attrib -h -r -s / s / d E: *. * و فشار دهید وارد کنید.
 9 درایو USB خود را جدا کرده و رایانه خود را مجدداً راه اندازی کنید. حالا رایانه خود را از نظر وجود بدافزار بررسی کرده و آن را حذف کنید تا دوباره درایو شما آلوده نشود.
9 درایو USB خود را جدا کرده و رایانه خود را مجدداً راه اندازی کنید. حالا رایانه خود را از نظر وجود بدافزار بررسی کرده و آن را حذف کنید تا دوباره درایو شما آلوده نشود. 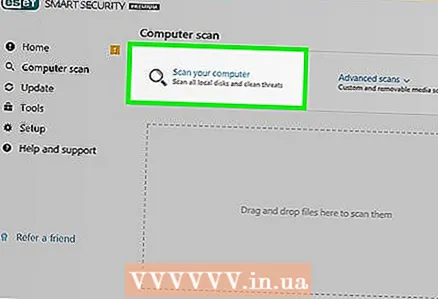 10 کامپیوتر خود را از نظر ویروس بررسی کنید. اگر رایانه شما برنامه آنتی ویروس ندارد ، این مقاله را بخوانید تا نحوه اسکن رایانه خود با استفاده از آنتی ویروس داخلی Windows را بیاموزید. اگر آنتی ویروس شما بدافزار پیدا کرد ، دستورالعمل های روی صفحه را دنبال کنید تا از شر آن خلاص شوید.
10 کامپیوتر خود را از نظر ویروس بررسی کنید. اگر رایانه شما برنامه آنتی ویروس ندارد ، این مقاله را بخوانید تا نحوه اسکن رایانه خود با استفاده از آنتی ویروس داخلی Windows را بیاموزید. اگر آنتی ویروس شما بدافزار پیدا کرد ، دستورالعمل های روی صفحه را دنبال کنید تا از شر آن خلاص شوید.  11 رایانه خود را مجدداً راه اندازی کنید و درایو USB خود را وصل کنید. اکنون توصیه می کنیم درایو را قالب بندی کنید (در هر صورت).
11 رایانه خود را مجدداً راه اندازی کنید و درایو USB خود را وصل کنید. اکنون توصیه می کنیم درایو را قالب بندی کنید (در هر صورت). - با راه اندازی مجدد کامپیوتر ، ابزار AutoRun Exterminator به طور خودکار راه اندازی نمی شود. برای حذف این ابزار ، روی پوشه آن (در پنجره Explorer) راست کلیک کرده و "Delete" را از منو انتخاب کنید.
 12 به پنجره Explorer بازگردید و روی درایو USB دوبار کلیک کنید. اگر پنجره Explorer را بسته اید ، روی آن کلیک کنید پیروز شوید+هبرای باز کردن آن درایو USB متصل شده در زیر این رایانه یا رایانه در قسمت سمت چپ قرار دارد. در پنجره درایو باز شده ، فایل های خود را پیدا خواهید کرد.
12 به پنجره Explorer بازگردید و روی درایو USB دوبار کلیک کنید. اگر پنجره Explorer را بسته اید ، روی آن کلیک کنید پیروز شوید+هبرای باز کردن آن درایو USB متصل شده در زیر این رایانه یا رایانه در قسمت سمت چپ قرار دارد. در پنجره درایو باز شده ، فایل های خود را پیدا خواهید کرد. - اگر فایل ها را نمی بینید ، آنها در پوشه هستند.پوشه ممکن است بدون نام باشد یا نام آن برای شما آشنا نباشد. روی هر پوشه دوبار کلیک کنید تا پوشه ای با فایل های مورد نظر شما پیدا شود.
 13 فایل های بازیابی شده را در یک مکان امن در رایانه خود کپی کنید. این کار را انجام دهید تا هنگام فرمت کردن درایو ، آنها را از دست ندهید.
13 فایل های بازیابی شده را در یک مکان امن در رایانه خود کپی کنید. این کار را انجام دهید تا هنگام فرمت کردن درایو ، آنها را از دست ندهید. - به عنوان مثال ، یک پوشه روی دسکتاپ خود ایجاد کنید (روی دسکتاپ راست کلیک کنید ، از منو گزینه New> Folder را انتخاب کنید ، نام پوشه را انتخاب کرده و سپس کلیک کنید وارد کنید) و فایل ها را به آن پوشه بکشید. تا زمانی که همه فایلها در پوشه ای از رایانه شما کپی نشده اند ، درایو را فرمت نکنید.
 14 در پنجره Explorer بر روی درایو حرف راست کلیک کنید. آن را در بخش "This PC" یا "Computer" پیدا خواهید کرد. منویی باز می شود.
14 در پنجره Explorer بر روی درایو حرف راست کلیک کنید. آن را در بخش "This PC" یا "Computer" پیدا خواهید کرد. منویی باز می شود.  15 بر روی کلیک کنید قالب بندی. پنجره "قالب بندی" باز می شود.
15 بر روی کلیک کنید قالب بندی. پنجره "قالب بندی" باز می شود.  16 علامت "Quick Format" را بردارید و کلیک کنید راه اندازی. با فرمت کردن ، تمام داده ها از جمله درایوها ، از جمله بقایای ویروس ، حذف می شود. بسته به سرعت رایانه شما ، ممکن است این روند کمی طول بکشد.
16 علامت "Quick Format" را بردارید و کلیک کنید راه اندازی. با فرمت کردن ، تمام داده ها از جمله درایوها ، از جمله بقایای ویروس ، حذف می شود. بسته به سرعت رایانه شما ، ممکن است این روند کمی طول بکشد. 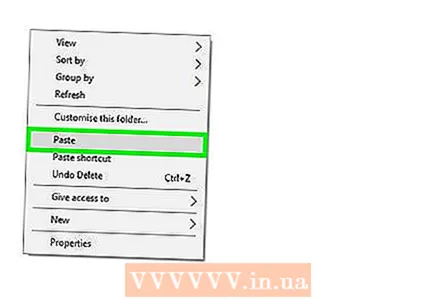 17 پس از اتمام فرمت قالب بندی ، فایل ها را به USB برگردانید.
17 پس از اتمام فرمت قالب بندی ، فایل ها را به USB برگردانید.