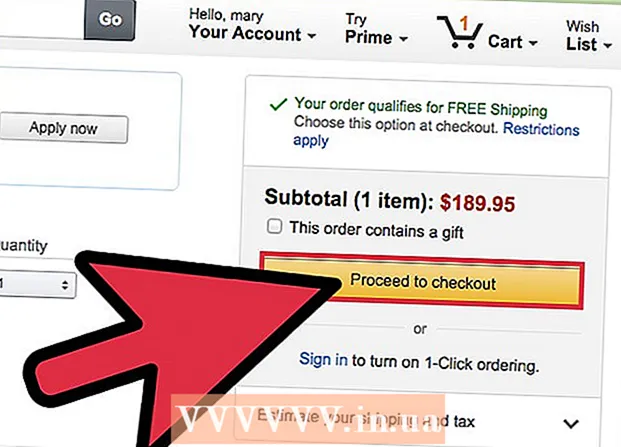نویسنده:
Sara Rhodes
تاریخ ایجاد:
12 فوریه 2021
تاریخ به روزرسانی:
1 جولای 2024

محتوا
این مقاله نحوه ایجاد پوشه در Gmail را به شما نشان می دهد. به خاطر داشته باشید که پوشه موجود در Gmail "میانبر" نامیده می شود. می توانید میانبر جدیدی در رایانه و iPhone / iPad ایجاد کنید ، اما در دستگاه Android خود نه. پس از ایجاد میانبر ، می توانید از آن برای مرتب سازی ایمیل ها در هر نسخه از Gmail ، از جمله برنامه Android استفاده کنید.
مراحل
روش 1 از 2: در رایانه
 1 Gmail را باز کنید. در مرورگر وب رایانه خود به https://www.gmail.com بروید. اگر قبلاً وارد سیستم شده اید ، صندوق ورودی Gmail شما باز می شود.
1 Gmail را باز کنید. در مرورگر وب رایانه خود به https://www.gmail.com بروید. اگر قبلاً وارد سیستم شده اید ، صندوق ورودی Gmail شما باز می شود. - اگر قبلاً به حساب Gmail خود وارد نشده اید ، آدرس ایمیل خود را وارد کنید ، روی Next کلیک کنید ، رمز عبور خود را وارد کرده و روی Next کلیک کنید.
 2 یک حرف را انتخاب کنید. برای انجام این کار ، کادر سمت چپ نامه مورد نیاز را علامت بزنید.
2 یک حرف را انتخاب کنید. برای انجام این کار ، کادر سمت چپ نامه مورد نیاز را علامت بزنید. - مگر اینکه یک حرف را انتخاب کنید ، نمی توانید میانبر ایجاد کنید. این نامه را می توان از برچسب حذف کرد.
 3 روی نماد "میانبر" کلیک کنید
3 روی نماد "میانبر" کلیک کنید  . در بالای صندوق ورودی شما (زیر نوار جستجو) قرار دارد. منویی باز می شود.
. در بالای صندوق ورودی شما (زیر نوار جستجو) قرار دارد. منویی باز می شود. - اگر از نسخه قدیمی Gmail استفاده می کنید ، این نماد 45 درجه چرخانده می شود.
 4 بر روی کلیک کنید ايجاد كردن. نزدیک انتهای منو است. یک پنجره بازشو ظاهر می شود.
4 بر روی کلیک کنید ايجاد كردن. نزدیک انتهای منو است. یک پنجره بازشو ظاهر می شود.  5 نامی برای میانبر وارد کنید. این کار را در خط "نام میانبر را وارد کنید" انجام دهید.
5 نامی برای میانبر وارد کنید. این کار را در خط "نام میانبر را وارد کنید" انجام دهید.  6 یک میانبر را در میانبر دیگری قرار دهید. اگر می خواهید میانبر جدید در یک میانبر موجود قرار گیرد ، کادر کنار "محل میانبر در زیر" را علامت بزنید ، منوی "انتخاب والد" را باز کنید و سپس بر روی میانبری که در آن جدید ذخیره می شود کلیک کنید.
6 یک میانبر را در میانبر دیگری قرار دهید. اگر می خواهید میانبر جدید در یک میانبر موجود قرار گیرد ، کادر کنار "محل میانبر در زیر" را علامت بزنید ، منوی "انتخاب والد" را باز کنید و سپس بر روی میانبری که در آن جدید ذخیره می شود کلیک کنید. - این شبیه به یک زیر پوشه در یک پوشه است.
 7 بر روی کلیک کنید ايجاد كردن. این دکمه در پایین پنجره بازشو قرار دارد. یک میانبر جدید ایجاد می شود.
7 بر روی کلیک کنید ايجاد كردن. این دکمه در پایین پنجره بازشو قرار دارد. یک میانبر جدید ایجاد می شود.  8 ایمیل ها را به برچسب جدید اضافه کنید. برای این:
8 ایمیل ها را به برچسب جدید اضافه کنید. برای این: - کادر سمت چپ هر حرف دلخواه را علامت بزنید.
- روی نماد "میانبر" کلیک کنید
 ;
; - یک میانبر جدید از منو انتخاب کنید.
 9 حروف برچسب را مرور کنید. برای مشاهده محتویات میانبر:
9 حروف برچسب را مرور کنید. برای مشاهده محتویات میانبر: - نشانگر ماوس را روی لیست پوشه ها (به عنوان مثال ، روی پوشه صندوق ورودی) در سمت چپ صفحه قرار دهید.
- برای پیدا کردن میانبر به پایین بروید ؛
- اگر از نسخه قدیمی Gmail استفاده می کنید ، روی More در پایین لیست پوشه ها کلیک کنید.
- برای مشاهده ایمیل های او بر روی برچسب کلیک کنید.
روش 2 از 2: در دستگاه تلفن همراه
 1 برنامه Gmail را اجرا کنید. روی نماد سفید با حرف قرمز "M" کلیک کنید که روی یکی از میزهای رومیزی قرار دارد. اگر قبلاً وارد سیستم شده اید ، صندوق ورودی Gmail شما باز می شود.
1 برنامه Gmail را اجرا کنید. روی نماد سفید با حرف قرمز "M" کلیک کنید که روی یکی از میزهای رومیزی قرار دارد. اگر قبلاً وارد سیستم شده اید ، صندوق ورودی Gmail شما باز می شود. - اگر قبلاً به حساب Gmail خود وارد نشده اید ، یک حساب را انتخاب کنید یا آدرس ایمیل و گذرواژه خود را وارد کنید.
- به یاد داشته باشید که یک میانبر جدید در دستگاه Android ایجاد نمی شود ، اگرچه می توانید به میانبرهای موجود ایمیل اضافه کنید و محتویات میانبرها را روی آن مشاهده کنید.
 2 بر روی کلیک کنید ☰. در گوشه سمت چپ بالای صفحه شما قرار دارد. منویی باز می شود.
2 بر روی کلیک کنید ☰. در گوشه سمت چپ بالای صفحه شما قرار دارد. منویی باز می شود.  3 به پایین بروید و ضربه بزنید ايجاد كردن. نزدیک انتهای منو است.
3 به پایین بروید و ضربه بزنید ايجاد كردن. نزدیک انتهای منو است.  4 نامی برای میانبر وارد کنید. این کار را در کادر متن انجام دهید.
4 نامی برای میانبر وارد کنید. این کار را در کادر متن انجام دهید. - برخلاف نسخه دسکتاپ Gmail در دستگاه تلفن همراه ، نمی توان میانبر جدیدی را در میانبر موجود قرار داد.
 5 بر روی کلیک کنید آماده. در گوشه سمت راست بالای منو قرار دارد. یک میانبر جدید ایجاد می شود.
5 بر روی کلیک کنید آماده. در گوشه سمت راست بالای منو قرار دارد. یک میانبر جدید ایجاد می شود.  6 ایمیل ها را به برچسب جدید اضافه کنید. برای این:
6 ایمیل ها را به برچسب جدید اضافه کنید. برای این: - یک حرف را فشار دهید و نگه دارید تا انتخاب شود ، و سپس روی دیگر حروف مورد نظر ضربه بزنید ؛
- روی "⋯" (iPhone) یا "⋮" (Android) ضربه بزنید ؛
- روی "تغییر میانبرها" کلیک کنید ؛
- روی میانبر مورد نظر خود ضربه بزنید ؛
- کلیک
 در گوشه سمت راست بالای صفحه.
در گوشه سمت راست بالای صفحه.
 7 لیست میانبرها را مرور کنید. روی "☰" در گوشه سمت چپ بالای صفحه کلیک کنید و سپس به قسمت "Shortcuts" بروید.
7 لیست میانبرها را مرور کنید. روی "☰" در گوشه سمت چپ بالای صفحه کلیک کنید و سپس به قسمت "Shortcuts" بروید. - برای مشاهده محتویات آن ، روی هر میانبر ضربه بزنید.
نکات
- روند ایجاد میانبرها با روند ایجاد پوشه در صندوق ورودی شما متفاوت است.
- به طور پیش فرض ، ایمیل های اضافه شده به برچسب در صندوق ورودی شما (و همچنین برچسب) ظاهر می شود. اگر می خواهید ، نامه ها را بایگانی کنید تا از صندوق پستی شما حذف شوند. در این حالت ، چنین حروف فقط در برچسب نمایش داده می شوند.
هشدارها
- هرچه میانبرها بیشتر باشد ، Gmail کندتر کار می کند.