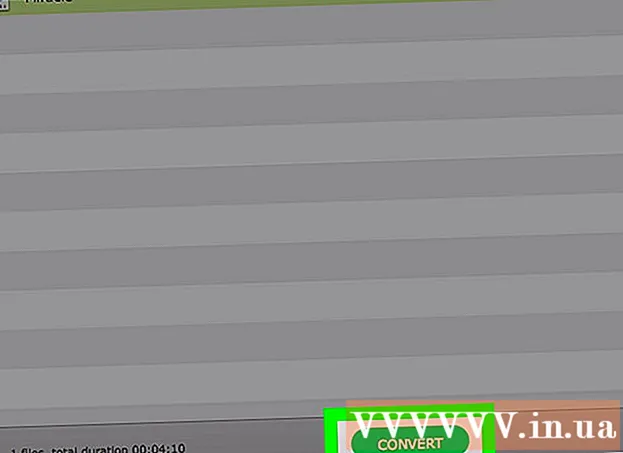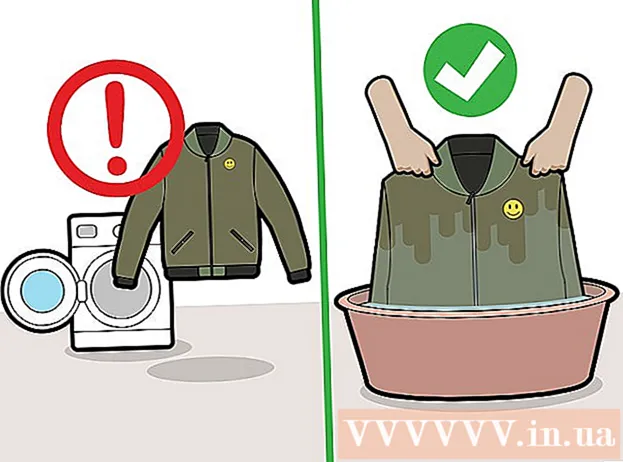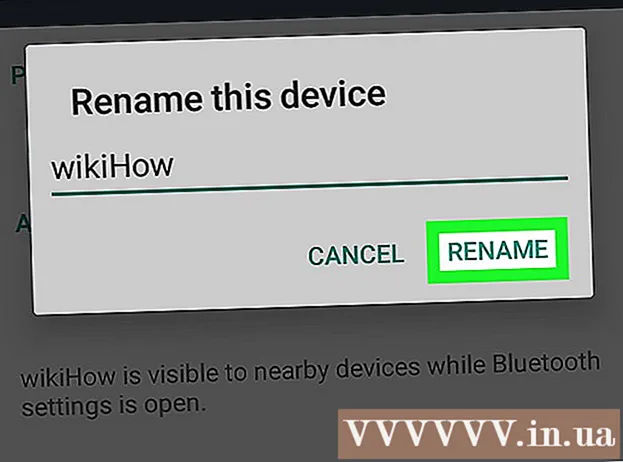نویسنده:
Mark Sanchez
تاریخ ایجاد:
28 ژانویه 2021
تاریخ به روزرسانی:
29 ژوئن 2024

محتوا
پس از اتمام پروژه در Eclipse ، هدف بعدی شما ایجاد نسخه اجرایی پروژه خواهد بود. ساده ترین و استانداردترین فرایند برای شروع یک پروژه جاوا ، راه اندازی یک فایل اجرایی (.EXE) است. در این آموزش ، ما نحوه تبدیل یک نمونه معمولی را بررسی می کنیم. jar به اجرایی!
مراحل
روش 1 از 3: صادرات از Eclipse
 1 روی پروژه راست کلیک کرده و روی دکمه Refresh کلیک کنید. روش دیگر ، می توانید راست کلیک کرده و F5 را روی صفحه کلید خود فشار دهید. این امر برای اطمینان از این است که تمام کد شما به روز است و هنگام تلاش برای صادرات با هم تضاد ندارند.
1 روی پروژه راست کلیک کرده و روی دکمه Refresh کلیک کنید. روش دیگر ، می توانید راست کلیک کرده و F5 را روی صفحه کلید خود فشار دهید. این امر برای اطمینان از این است که تمام کد شما به روز است و هنگام تلاش برای صادرات با هم تضاد ندارند.  2 روی پروژه خود راست کلیک کرده و روی "Export" کلیک کنید.
2 روی پروژه خود راست کلیک کرده و روی "Export" کلیک کنید. 3 پوشه جاوا را باز کرده و روی گزینه Runnable JAR file دوبار کلیک کنید.
3 پوشه جاوا را باز کرده و روی گزینه Runnable JAR file دوبار کلیک کنید. 4 مشخصات فایل JAR را سفارشی کنید. اولین کاری که باید انجام دهید این است که کلاس اصلی (کلاس با روش اصلی) را از منوی کشویی تحت "راه اندازی پیکربندی" انتخاب کنید.
4 مشخصات فایل JAR را سفارشی کنید. اولین کاری که باید انجام دهید این است که کلاس اصلی (کلاس با روش اصلی) را از منوی کشویی تحت "راه اندازی پیکربندی" انتخاب کنید. - دوم ، "صادرات مقصد" را با استفاده از دکمه "مرور ..." یا دستی با وارد کردن یک مکان انتخاب کنید.
- در نهایت ، مطمئن شوید که دکمه رادیویی "استخراج کتابخانه های مورد نیاز در JAR های ایجاد شده" انتخاب شده است. نگران بقیه منو نباشید. وقتی از انتخاب خود راضی هستید ، روی دکمه پایان کلیک کنید.
روش 2 از 3: ایجاد نماد
 1 با برنامه خود به عنوان یک نماد ، تصویری را پیدا کنید یا ایجاد کنید. به یاد داشته باشید که نماد تصویری است که کاربر هر زمان که برنامه ای را بارگیری می کند روی آن کلیک می کند. بنابراین اغلب قابل مشاهده خواهد بود! سعی کنید تصویری به یاد ماندنی یا توصیفی پیدا کنید. اندازه تصویر باید باشد 256x256 تا بتوانید به درستی با آن به عنوان یک نماد کار کنید.
1 با برنامه خود به عنوان یک نماد ، تصویری را پیدا کنید یا ایجاد کنید. به یاد داشته باشید که نماد تصویری است که کاربر هر زمان که برنامه ای را بارگیری می کند روی آن کلیک می کند. بنابراین اغلب قابل مشاهده خواهد بود! سعی کنید تصویری به یاد ماندنی یا توصیفی پیدا کنید. اندازه تصویر باید باشد 256x256 تا بتوانید به درستی با آن به عنوان یک نماد کار کنید.  2 به وب سایت convertico بروید.com... این یک سایت رایگان است که فایلهای معمولی تصویر (.png ، .webp) را به یک فایل نماد مفید (.ico) تبدیل می کند.
2 به وب سایت convertico بروید.com... این یک سایت رایگان است که فایلهای معمولی تصویر (.png ، .webp) را به یک فایل نماد مفید (.ico) تبدیل می کند. 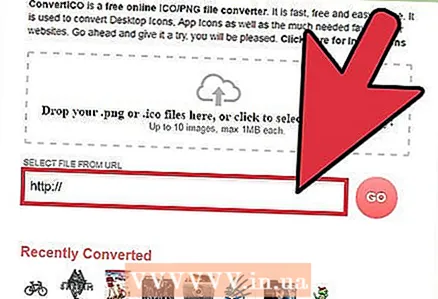 3 یا URL را وارد کنید ، یا فایلهای رایانه خود را مرور کنید تا تصویری را که قبلاً انتخاب کرده اید پیدا کنید. روی دکمه "برو" کلیک کنید.
3 یا URL را وارد کنید ، یا فایلهای رایانه خود را مرور کنید تا تصویری را که قبلاً انتخاب کرده اید پیدا کنید. روی دکمه "برو" کلیک کنید.
روش 3 از 3: ایجاد یک فایل اجرایی
 1 download4j را بارگیری کنید. طراحی شده است تا همه منابع شما را در یک فایل اجرایی گردآوری کند. شما می توانید laun4j را از http://sourceforge.net/projects/launch4j/files/launch4j-3/3.1.0-beta1/ بارگیری کنید.
1 download4j را بارگیری کنید. طراحی شده است تا همه منابع شما را در یک فایل اجرایی گردآوری کند. شما می توانید laun4j را از http://sourceforge.net/projects/launch4j/files/launch4j-3/3.1.0-beta1/ بارگیری کنید.  2 در اولین کادر متنی ، مکانی را که می خواهید فایل اجرایی را ذخیره کنید وارد کرده یا مرور کنید. مطمئن شوید نام فایل ".exe" در انتهای نام دارد!
2 در اولین کادر متنی ، مکانی را که می خواهید فایل اجرایی را ذخیره کنید وارد کرده یا مرور کنید. مطمئن شوید نام فایل ".exe" در انتهای نام دارد!  3 در کادر متنی دوم ، با مرور وارد یا انتخاب کنید فایل jar که قبلاً از Eclipse صادر شده بود.
3 در کادر متنی دوم ، با مرور وارد یا انتخاب کنید فایل jar که قبلاً از Eclipse صادر شده بود. 4 چهارمین کادر متنی با عنوان "نماد:"، برای انتخاب" .ico file "که قبلاً تبدیل کرده ایم ، وارد یا مرور کنید... این اختیاری است و در صورت خالی ماندن ، سیستم عامل شما به نماد اجرایی پیش فرض خود باز می گردد.
4 چهارمین کادر متنی با عنوان "نماد:"، برای انتخاب" .ico file "که قبلاً تبدیل کرده ایم ، وارد یا مرور کنید... این اختیاری است و در صورت خالی ماندن ، سیستم عامل شما به نماد اجرایی پیش فرض خود باز می گردد. 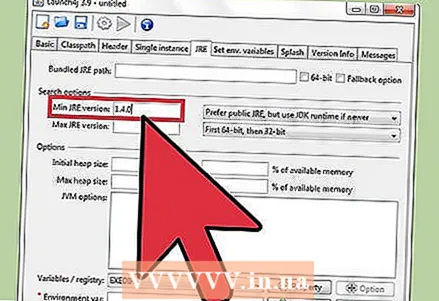 5 در برگه "JRE" در بالا ، "Min JRE version" را انتخاب کرده و "1" را وارد کنید.4.0”. این اطمینان می دهد که کاربران نسخه جاوا صحیح را برای استفاده از برنامه شما دارند. می توانید این را تغییر دهید ، اما 1.4.0 نسخه ایمن است.
5 در برگه "JRE" در بالا ، "Min JRE version" را انتخاب کرده و "1" را وارد کنید.4.0”. این اطمینان می دهد که کاربران نسخه جاوا صحیح را برای استفاده از برنامه شما دارند. می توانید این را تغییر دهید ، اما 1.4.0 نسخه ایمن است.  6 روی دکمه چرخ دنده با نام "Build wrapper" در بالای صفحه کلیک کنید.
6 روی دکمه چرخ دنده با نام "Build wrapper" در بالای صفحه کلیک کنید. 7 پرونده را بدهید .xm l نام مناسب و روی "ذخیره" کلیک کنید. فایل .xml استاندارد است ، نگران آن نباشید. اکنون فایل اجرایی شما ایجاد می شود!
7 پرونده را بدهید .xm l نام مناسب و روی "ذخیره" کلیک کنید. فایل .xml استاندارد است ، نگران آن نباشید. اکنون فایل اجرایی شما ایجاد می شود!
نکات
- مطمئن شوید که اندازه تصویر 256x256 باشد و فایل .ico را در laun4j انتخاب کنید.
- اطمینان حاصل کنید که همه برنامه های افزودنی شما صحیح هستند (.exe ، .jar ، .ico ، .xml).