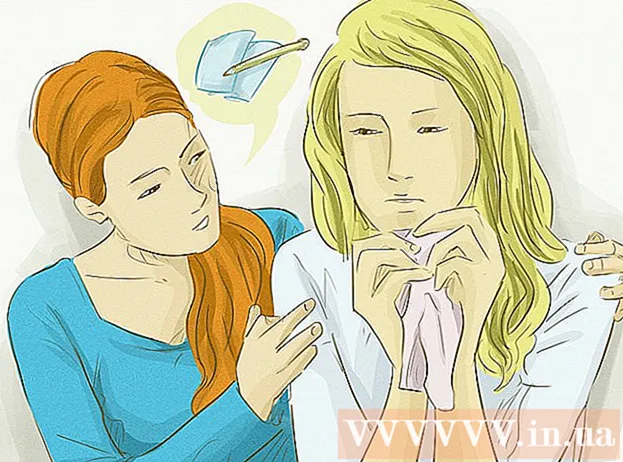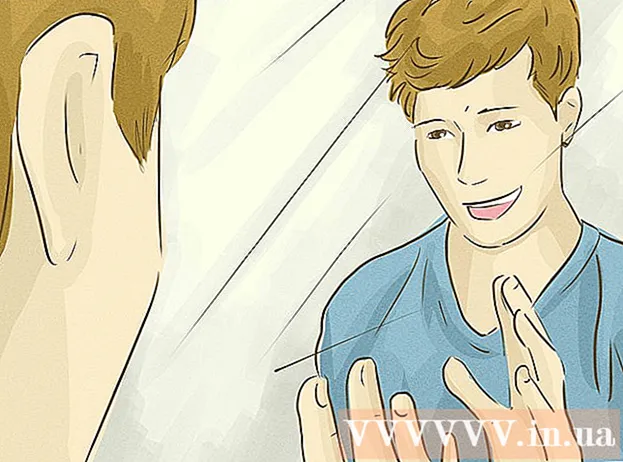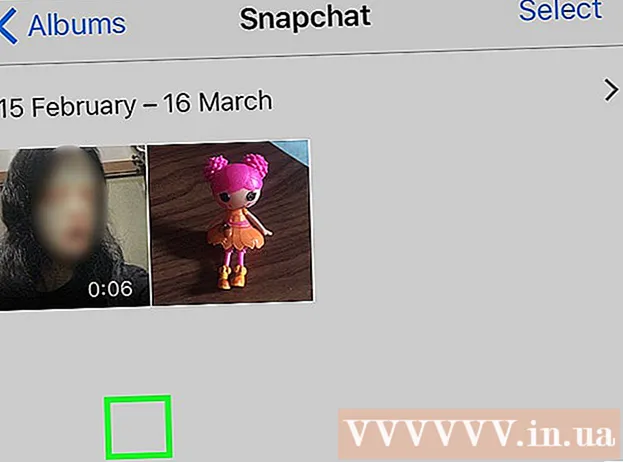نویسنده:
Florence Bailey
تاریخ ایجاد:
23 مارس 2021
تاریخ به روزرسانی:
1 جولای 2024

محتوا
- مراحل
- قسمت 1 از 3: بارگیری فیلم
- قسمت 2 از 3: انتقال فیلم به ویندوز
- قسمت 3 از 3: انتقال فیلم به مک
- نکات
- هشدارها
این مقاله نحوه انتقال یک فیلم بارگیری شده به یک درایو فلش در رایانه های Windows و Mac را به شما نشان می دهد. هنگام بارگیری فیلم ، مطمئن شوید که قانون دزدی دریایی را نقض نمی کنید. به طور معمول ، برای بارگیری فیلم ، ابتدا باید آن را خریداری کنید.
مراحل
قسمت 1 از 3: بارگیری فیلم
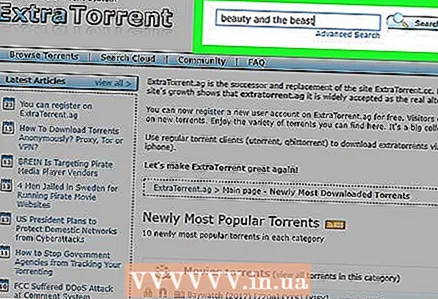 1 فیلمی را که می خواهید بارگیری کنید پیدا کنید. سایت های بی شماری وجود دارد که می توانید فیلم ها را از آنها بارگیری کنید ، از YouTube گرفته تا خدمات مختلف میزبانی فایل. برای بارگیری فیلم بدون نقض قانون ، ابتدا باید آن را خریداری کنید.
1 فیلمی را که می خواهید بارگیری کنید پیدا کنید. سایت های بی شماری وجود دارد که می توانید فیلم ها را از آنها بارگیری کنید ، از YouTube گرفته تا خدمات مختلف میزبانی فایل. برای بارگیری فیلم بدون نقض قانون ، ابتدا باید آن را خریداری کنید. - قبل از بارگیری فیلم ، لطفاً مطمئن شوید که قوانین محلی را نقض نمی کنید.
- اگر از ردیاب تورنت استفاده می کنید ، فیلم را از طریق uTorrent یا BitTorrent بارگیری کنید.
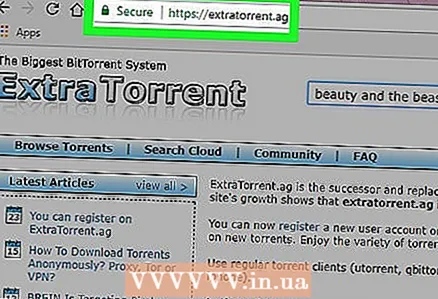 2 مطمئن شوید که فیلم برای بارگیری ایمن است. هنگام بارگیری هر چیزی از اینترنت ، مراقب سایتهای دارای پنجره بازشو یا تبلیغات واضح یا سایتهایی باشید که "HTTPS" ندارند در قسمت "www".
2 مطمئن شوید که فیلم برای بارگیری ایمن است. هنگام بارگیری هر چیزی از اینترنت ، مراقب سایتهای دارای پنجره بازشو یا تبلیغات واضح یا سایتهایی باشید که "HTTPS" ندارند در قسمت "www". - آنچه دیگران درباره بارگیری خاصی نوشته اند بخوانید و در صورت موجود بودن رتبه آن را بررسی کنید. اگر سایر کاربران وجود ویروس یا مشکلات دیگر را گزارش کرده اند ، این فایل را بارگیری نکنید.
- همچنین باید مطمئن شوید که قالب فیلم با قابلیت های رایانه ، تلویزیون یا دستگاهی که قصد تماشای آن را دارید مطابقت دارد.
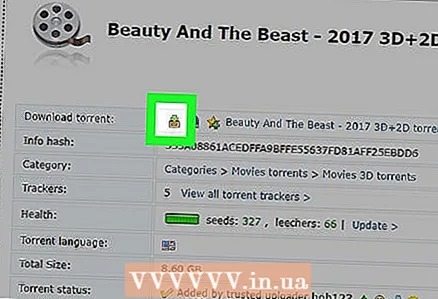 3 دانلود فیلم. روی دکمه "بارگیری" در وب سایت کلیک کنید. این می تواند از دکمه ای با کلمه "بارگیری" گرفته تا پیکان رو به پایین باشد.
3 دانلود فیلم. روی دکمه "بارگیری" در وب سایت کلیک کنید. این می تواند از دکمه ای با کلمه "بارگیری" گرفته تا پیکان رو به پایین باشد. - قبل از بارگیری فایل ، ممکن است لازم باشد محل بارگیری (به عنوان مثال ، دسکتاپ) را مشخص کنید.
- مطمئن شوید دکمه ای که روی سایت کلیک کرده اید در واقع یک دکمه بارگیری باشد و یک آگهی پاپ آپ نباشد. دکمه بارگیری معمولاً یک پیوند است و نه یک دکمه چشمک زن سبز بزرگ.
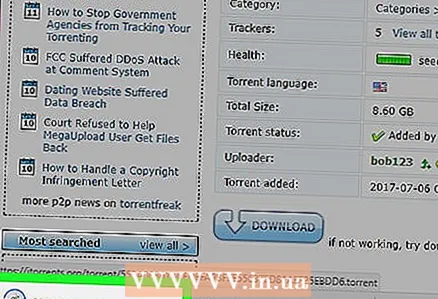 4 منتظر بمانید تا فیلم بارگذاری شود. وقتی فایل روی رایانه شما بارگیری شد ، آن را به درایو فلش خود منتقل کنید.
4 منتظر بمانید تا فیلم بارگذاری شود. وقتی فایل روی رایانه شما بارگیری شد ، آن را به درایو فلش خود منتقل کنید.
قسمت 2 از 3: انتقال فیلم به ویندوز
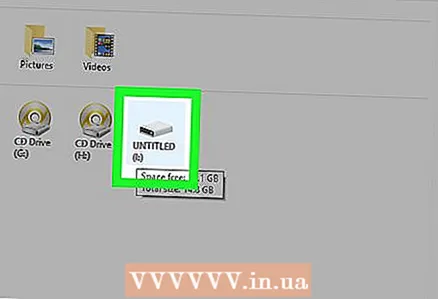 1 درایو فلش را در رایانه خود قرار دهید. USB را در درگاه USB روی کیس کامپیوتر قرار دهید.
1 درایو فلش را در رایانه خود قرار دهید. USB را در درگاه USB روی کیس کامپیوتر قرار دهید. 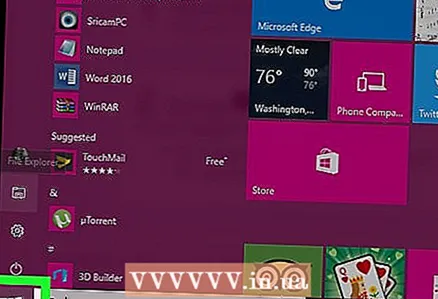 2 منوی شروع را باز کنید
2 منوی شروع را باز کنید  . روی آرم ویندوز در گوشه سمت چپ پایین دسکتاپ یا کلید کلیک کنید پیروز شوید.
. روی آرم ویندوز در گوشه سمت چپ پایین دسکتاپ یا کلید کلیک کنید پیروز شوید. - در ویندوز 8 ، نشانگر خود را به گوشه سمت راست بالای صفحه ببرید و سپس روی نماد ذره بین کلیک کنید.
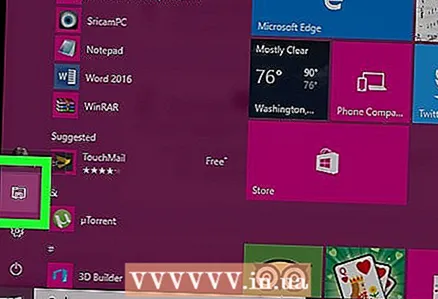 3 File Explorer را باز کنید
3 File Explorer را باز کنید  با کلیک روی نماد پوشه در سمت چپ پایین منوی Start.
با کلیک روی نماد پوشه در سمت چپ پایین منوی Start. 4 پوشه ای که فیلم در آن قرار دارد را باز کنید. پوشه مورد نظر را در سمت چپ پنجره Explorer انتخاب کنید.
4 پوشه ای که فیلم در آن قرار دارد را باز کنید. پوشه مورد نظر را در سمت چپ پنجره Explorer انتخاب کنید. - به عنوان مثال: اگر مرورگر به طور پیش فرض فایل ها را در پوشه Downloads بارگیری می کند ، آن را باز کنید.
 5 برای برجسته کردن یک فیلم روی آن کلیک کنید.
5 برای برجسته کردن یک فیلم روی آن کلیک کنید.- اگر چندین فیلم را بارگیری کرده اید ، مکان نما را برای انتخاب گروهی از فایل ها حرکت دهید یا آن را نگه دارید Ctrl و روی هر فیلم کلیک کنید تا چندین فایل را همزمان انتخاب کنید.
 6 روی برگه کلیک کنید اصلی در گوشه بالا سمت چپ پنجره File Explorer.
6 روی برگه کلیک کنید اصلی در گوشه بالا سمت چپ پنجره File Explorer. 7 روی گزینه کلیک کنید کپی به یا حرکت به. هر دو گزینه در منوی Arrange در نوار ابزار بالای پنجره File Explorer یافت می شوند.
7 روی گزینه کلیک کنید کپی به یا حرکت به. هر دو گزینه در منوی Arrange در نوار ابزار بالای پنجره File Explorer یافت می شوند. - کپی به - یک کپی از فیلم انتخاب شده و آن را به یک درایو فلش منتقل کنید. فایل اصلی در پوشه فعلی باقی می ماند.
- حرکت به - فایل فیلم را با حذف از رایانه خود به درایو فلش منتقل کنید.
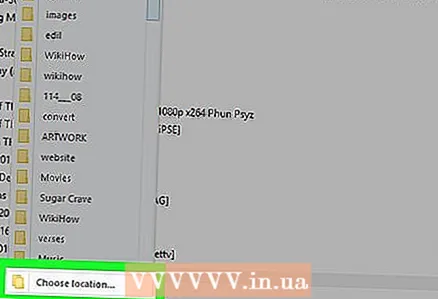 8 مطبوعات مکان را انتخاب کنید در پایین منوی کشویی Copy To یا Move To (بسته به انتخاب قبلی شما).
8 مطبوعات مکان را انتخاب کنید در پایین منوی کشویی Copy To یا Move To (بسته به انتخاب قبلی شما).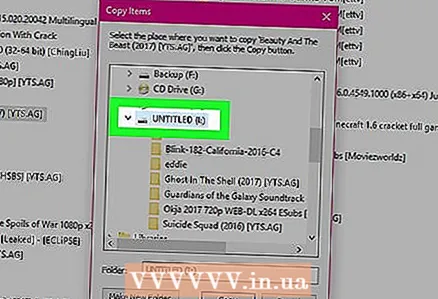 9 به پایین بروید و روی نام فلش مموری خود تحت عنوان "My Computer" یا "This Computer" کلیک کنید.
9 به پایین بروید و روی نام فلش مموری خود تحت عنوان "My Computer" یا "This Computer" کلیک کنید.- ممکن است لازم باشد ابتدا پوشه My Computer یا This PC را با کلیک روی پیکان کنار آن گزینه ها گسترش دهید.
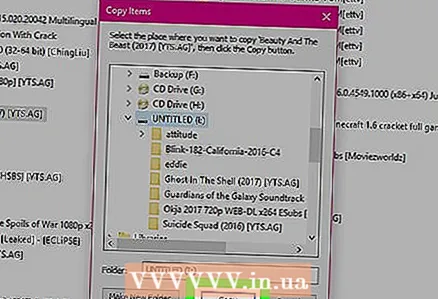 10 مطبوعات کپی 🀄 یا حرکت. عملکرد دکمه به انتخاب قبلی (Copy To یا Move To) بستگی دارد. فیلم در درایو فلش شما کپی می شود.
10 مطبوعات کپی 🀄 یا حرکت. عملکرد دکمه به انتخاب قبلی (Copy To یا Move To) بستگی دارد. فیلم در درایو فلش شما کپی می شود. 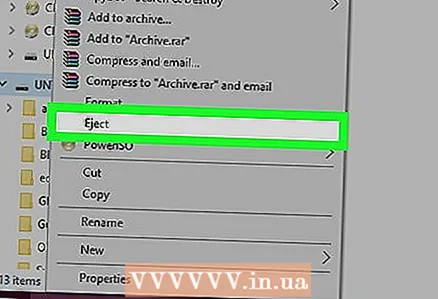 11 درایو فلش خود را بردارید. وقتی فایل کپی شد ، روی نماد درایو فلش در گوشه سمت راست پایین صفحه کلیک کنید و "Extract" را انتخاب کنید. اکنون فلش مموری را می توان از رایانه حذف کرد.
11 درایو فلش خود را بردارید. وقتی فایل کپی شد ، روی نماد درایو فلش در گوشه سمت راست پایین صفحه کلیک کنید و "Extract" را انتخاب کنید. اکنون فلش مموری را می توان از رایانه حذف کرد. - قبل از مشاهده نماد درایو انگشت شست ، ابتدا باید روی آن کلیک کنید
 .
.
- قبل از مشاهده نماد درایو انگشت شست ، ابتدا باید روی آن کلیک کنید
قسمت 3 از 3: انتقال فیلم به مک
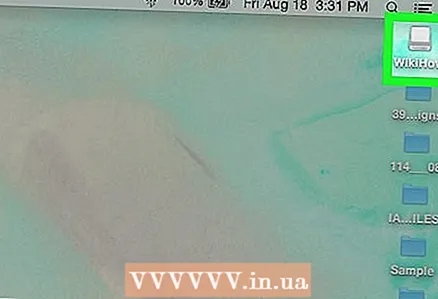 1 درایو فلش را در رایانه خود قرار دهید. درایو فلش USB باید در درگاه USB روی کیس کامپیوتر قرار داده شود.
1 درایو فلش را در رایانه خود قرار دهید. درایو فلش USB باید در درگاه USB روی کیس کامپیوتر قرار داده شود. - اگر رایانه شما پورت USB ندارد ، به آداپتور Lightning to USB نیاز دارید.
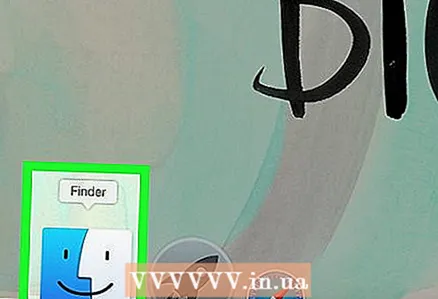 2 Finder را باز کنید. این یک نماد چهره آبی در بارانداز است.
2 Finder را باز کنید. این یک نماد چهره آبی در بارانداز است.  3 یک فیلم را انتخاب کنید. روی پوشه حاوی فیلم در سمت چپ Finder کلیک کنید و سپس روی فیلم کلیک کنید.
3 یک فیلم را انتخاب کنید. روی پوشه حاوی فیلم در سمت چپ Finder کلیک کنید و سپس روی فیلم کلیک کنید. - برای یافتن یک فیلم در پوشه فعلی ، عنوان آن را در نوار جستجو در بالا سمت راست پنجره Finder وارد کنید.
- اگر نمی دانید فیلم کجاست ، روی پوشه My Files در گوشه سمت چپ بالای پنجره Finder کلیک کنید تا همه پرونده های رایانه خود را جستجو کنید.
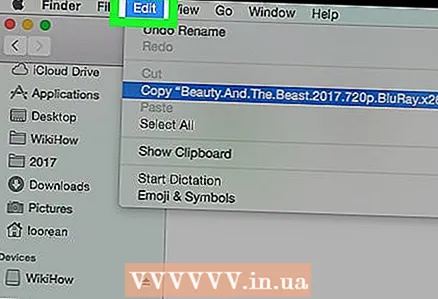 4 روی منو کلیک کنید ویرایش کنید در سمت چپ بالای صفحه
4 روی منو کلیک کنید ویرایش کنید در سمت چپ بالای صفحه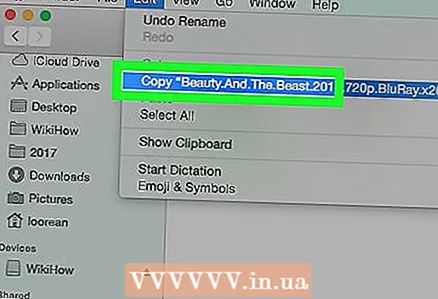 5 لطفا انتخاب کنید کپی 🀄 در منوی کشویی "ویرایش".
5 لطفا انتخاب کنید کپی 🀄 در منوی کشویی "ویرایش". 6 روی نام درایو فلش خود در زیر عنوان Devices در سمت چپ پنجره Finder کلیک کنید.
6 روی نام درایو فلش خود در زیر عنوان Devices در سمت چپ پنجره Finder کلیک کنید.- به طور پیش فرض ، درایو فلش "دستگاه بی نام" نامگذاری می شود.
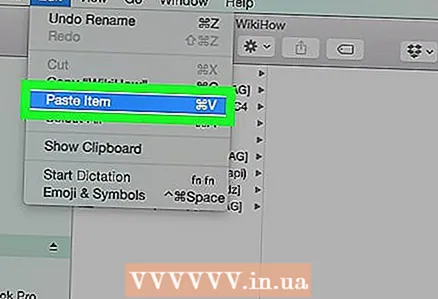 7 دوباره منو را باز کنید ویرایش کنیدو سپس انتخاب کنید درج کنید. با این کار فیلم بر روی USB stick شما کپی می شود. ممکن است چند دقیقه طول بکشد تا فیلم کپی شود ، بنابراین لطفا کمی صبر کنید.
7 دوباره منو را باز کنید ویرایش کنیدو سپس انتخاب کنید درج کنید. با این کار فیلم بر روی USB stick شما کپی می شود. ممکن است چند دقیقه طول بکشد تا فیلم کپی شود ، بنابراین لطفا کمی صبر کنید. 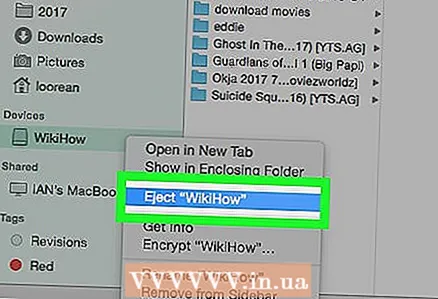 8 روی دکمه "Extract" کلیک کنید. این پیکان رو به بالا در سمت راست نام درایو فلش در پنجره Finder است. پس از اتمام انتقال فیلم روی آن کلیک کنید و سپس درایو فلش USB را بردارید تا مراحل انجام شود.
8 روی دکمه "Extract" کلیک کنید. این پیکان رو به بالا در سمت راست نام درایو فلش در پنجره Finder است. پس از اتمام انتقال فیلم روی آن کلیک کنید و سپس درایو فلش USB را بردارید تا مراحل انجام شود.
نکات
- قبل از بارگیری فیلم از آن ، از قابلیت اطمینان سایت اطمینان حاصل کنید.
- بارگیری فیلم ها از ردیاب های تورنت به طور کلی بسیار ایمن تر از سایت های تصادفی است. رتبه ها و نظرات مربوط به هر تورنت را بررسی کنید تا مطمئن شوید که قابل اعتماد است. اگر رتبه بندی و نظر وجود ندارد (یا بسیار کم هستند) ، این فیلم را بارگیری نکنید.
- با تورنت یک فایل ، ممکن است فایل های اضافی را پیدا کنید که به آنها نیازی ندارید یا نمی خواهید بارگیری کنید. اینها می توانند قاب فیلم یا فایل های متنی باشند. برای جلوگیری از بارگیری آنها ، علامت فایل های مورد نیاز خود را بردارید.
هشدارها
- اگر رایانه شما به شما اطلاع می دهد که فایل بارگیری شده ویروسی است ، آن را حذف کرده و بلافاصله کامپیوتر خود را با یک برنامه آنتی ویروس اسکن کنید.