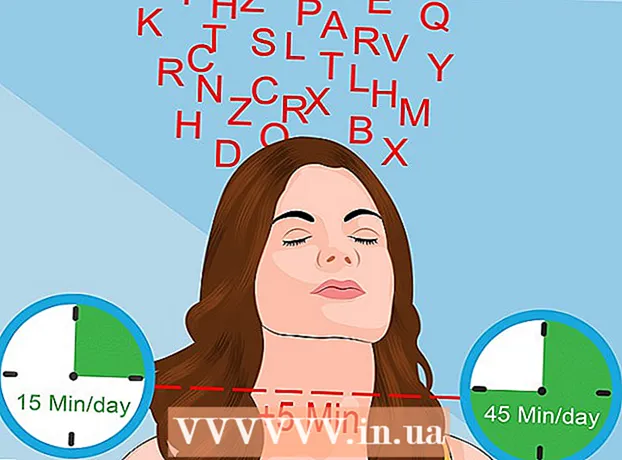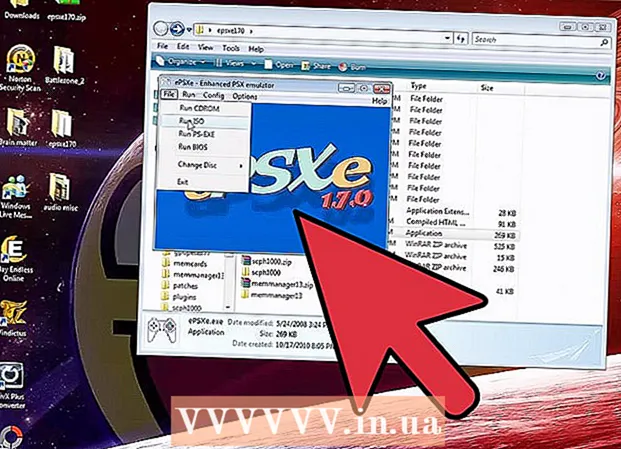نویسنده:
Joan Hall
تاریخ ایجاد:
6 فوریه 2021
تاریخ به روزرسانی:
1 جولای 2024

محتوا
این مقاله نحوه ایجاد حساب Apple ID بدون نیاز به وارد کردن اطلاعات روش پرداخت را به شما نشان می دهد. می توانید این کار را در وب سایت Apple ID یا iTunes یا در iPhone / iPad خود انجام دهید. حساب های Apple ID برای ورود به سیستم برنامه های Apple ، تلفن های هوشمند ، رایانه های لوحی و رایانه ها استفاده می شود.
مراحل
روش 1 از 3: در وب سایت Apple ID
 1 وب سایت Apple ID را باز کنید. به https://appleid.apple.com/ بروید. صفحه مجوز باز می شود.
1 وب سایت Apple ID را باز کنید. به https://appleid.apple.com/ بروید. صفحه مجوز باز می شود. - اگر در صفحه حساب Apple ID فعلی خود هستید ، از سیستم خارج شوید.
 2 بر روی کلیک کنید شناسه ی اپل ایجاد کن. این پیوندی در گوشه سمت راست بالای صفحه است. صفحه ایجاد Apple ID باز می شود.
2 بر روی کلیک کنید شناسه ی اپل ایجاد کن. این پیوندی در گوشه سمت راست بالای صفحه است. صفحه ایجاد Apple ID باز می شود.  3 اطلاعات Apple ID خود را وارد کنید. فیلدهای زیر را پر کنید:
3 اطلاعات Apple ID خود را وارد کنید. فیلدهای زیر را پر کنید: - "نام" و "نام خانوادگی": نام و نام خانوادگی خود را وارد کنید.
- تاریخ تولد: تاریخ تولد خود را با فرمت dd.mm.yyyy وارد کنید.
- "[email protected]": آدرس ایمیلی را که می خواهید برای Apple ID خود استفاده کنید وارد کنید. نمی توانید از آدرس رایانامه ای استفاده کنید که با Apple ID دیگر شما مرتبط است.
- رمز عبور و تأیید رمز عبور: گذرواژه ای را که می خواهید برای Apple ID خود استفاده کنید دوبار وارد کنید.
 4 سوالات امنیتی را انتخاب کنید. منوی س Questال امنیتی را باز کنید ، س questionالی را از آن انتخاب کنید و سپس پاسخ خود را در کادر متنی Answer وارد کنید.
4 سوالات امنیتی را انتخاب کنید. منوی س Questال امنیتی را باز کنید ، س questionالی را از آن انتخاب کنید و سپس پاسخ خود را در کادر متنی Answer وارد کنید. - این مراحل را برای دو س remainingال امنیتی باقی مانده تکرار کنید.
 5 به پایین بروید و کد امنیتی را وارد کنید. نویسه های نشان داده شده با پس زمینه خاکستری را در کادر متن سمت راست آنها وارد کنید.
5 به پایین بروید و کد امنیتی را وارد کنید. نویسه های نشان داده شده با پس زمینه خاکستری را در کادر متن سمت راست آنها وارد کنید. - اگر نمی توانید کد را بخوانید ، روی New Code کلیک کنید تا یک کد امنیتی متفاوت ایجاد شود.
 6 بر روی کلیک کنید ادامه دهید. این دکمه در انتهای صفحه قرار دارد.
6 بر روی کلیک کنید ادامه دهید. این دکمه در انتهای صفحه قرار دارد.  7 کد تأیید آدرس ایمیل خود را دریافت کنید. صندوق ورودی خود را با آدرس ایمیلی که هنگام ایجاد Apple ID خود ارائه کرده اید باز کنید ، ایمیل را با عنوان موضوع "آدرس ایمیل Apple ID خود را تأیید کنید" باز کنید و کد شش رقمی را در ایمیل جستجو کنید.
7 کد تأیید آدرس ایمیل خود را دریافت کنید. صندوق ورودی خود را با آدرس ایمیلی که هنگام ایجاد Apple ID خود ارائه کرده اید باز کنید ، ایمیل را با عنوان موضوع "آدرس ایمیل Apple ID خود را تأیید کنید" باز کنید و کد شش رقمی را در ایمیل جستجو کنید.  8 یک کد وارد کنید کد شش رقمی را در قسمت مربوطه در وب سایت Apple ID وارد کنید.
8 یک کد وارد کنید کد شش رقمی را در قسمت مربوطه در وب سایت Apple ID وارد کنید. - وارد فضاها نشوید.
 9 بر روی کلیک کنید ادامه دهید. در گوشه سمت راست پایین پنجره قرار دارد. اگر کد صحیح را وارد کرده اید ، یک حساب Apple ID ایجاد می شود.
9 بر روی کلیک کنید ادامه دهید. در گوشه سمت راست پایین پنجره قرار دارد. اگر کد صحیح را وارد کرده اید ، یک حساب Apple ID ایجاد می شود.
روش 2 از 3: در iPhone
 1 از Apple ID فعلی خود خارج شوید. اگر هنوز Apple ID ندارید ، این مرحله را رد کنید. ترك كردن:
1 از Apple ID فعلی خود خارج شوید. اگر هنوز Apple ID ندارید ، این مرحله را رد کنید. ترك كردن: - برنامه "تنظیمات" را راه اندازی کنید
 ;
; - روی نام خود در بالای صفحه کلیک کنید ؛
- پایین بروید و روی "خروج از سیستم" کلیک کنید ؛
- برای تأیید اقدامات خود ، گذرواژه Apple ID خود را وارد کنید.
- برنامه "تنظیمات" را راه اندازی کنید
 2 App Store را باز کنید
2 App Store را باز کنید  . روی نماد آبی رنگ با "A" سفید کلیک کنید. اکنون می توانید یک Apple ID جدید ایجاد کنید.
. روی نماد آبی رنگ با "A" سفید کلیک کنید. اکنون می توانید یک Apple ID جدید ایجاد کنید.  3 ضربه زدن برنامه های کاربردی. این برگه در پایین صفحه است.
3 ضربه زدن برنامه های کاربردی. این برگه در پایین صفحه است.  4 بر روی کلیک کنید دانلود هر برنامه رایگان یک پنجره بازشو ظاهر می شود.
4 بر روی کلیک کنید دانلود هر برنامه رایگان یک پنجره بازشو ظاهر می شود.  5 ضربه زدن یک Apple ID جدید ایجاد کنید. این گزینه در پنجره بازشو وجود دارد. فرم ایجاد Apple ID باز می شود.
5 ضربه زدن یک Apple ID جدید ایجاد کنید. این گزینه در پنجره بازشو وجود دارد. فرم ایجاد Apple ID باز می شود.  6 اطلاعات Apple ID خود را وارد کنید. فیلدهای زیر را پر کنید:
6 اطلاعات Apple ID خود را وارد کنید. فیلدهای زیر را پر کنید: - آدرس ایمیل: آدرس ایمیلی را که می خواهید برای Apple ID خود استفاده کنید وارد کنید.
- رمز عبور: گذرواژه حساب Apple ID خود را وارد کنید ؛
- تأیید: رمز عبور را دوباره وارد کنید.
- لغزنده کنار "موافقم" را به موقعیت "فعال کردن" منتقل کنید
 .
. - روی Next در گوشه سمت راست بالای صفحه کلیک کنید.
 7 اطلاعات شخصی خود را وارد کنید. فیلدهای زیر را پر کنید:
7 اطلاعات شخصی خود را وارد کنید. فیلدهای زیر را پر کنید: - "درخواست": "استاد" یا "معشوقه" را انتخاب کنید.
- "نام": نام خود را وارد کنید ؛
- نام خانوادگی: نام خانوادگی خود را وارد کنید ؛
- تاریخ تولد: تاریخ تولد خود را با فرمت dd.mm.yyyy وارد کنید.
 8 سوالات امنیتی را انتخاب کنید. روی قسمت سوال ضربه بزنید ، روی س youالی که می خواهید استفاده کنید ضربه بزنید ، سپس روی پاسخ ضربه بزنید و پاسخ خود را وارد کنید.
8 سوالات امنیتی را انتخاب کنید. روی قسمت سوال ضربه بزنید ، روی س youالی که می خواهید استفاده کنید ضربه بزنید ، سپس روی پاسخ ضربه بزنید و پاسخ خود را وارد کنید. - برای هر سه سوال امنیتی باید این کار را انجام دهید.
 9 بر روی کلیک کنید به علاوه. در گوشه سمت راست بالای صفحه قرار دارد.
9 بر روی کلیک کنید به علاوه. در گوشه سمت راست بالای صفحه قرار دارد.  10 ضربه زدن خیر. این گزینه در گروه گزینه های روش های پرداخت قرار دارد. به این ترتیب ، لازم نیست اطلاعات روشهای پرداخت را وارد کنید.
10 ضربه زدن خیر. این گزینه در گروه گزینه های روش های پرداخت قرار دارد. به این ترتیب ، لازم نیست اطلاعات روشهای پرداخت را وارد کنید.  11 اطلاعات صورتحساب خود را وارد کنید نام و نام خانوادگی ، آدرس ، کشور و شماره تلفن را وارد کنید.
11 اطلاعات صورتحساب خود را وارد کنید نام و نام خانوادگی ، آدرس ، کشور و شماره تلفن را وارد کنید.  12 ضربه زدن به علاوه.
12 ضربه زدن به علاوه. 13 کد تأیید آدرس ایمیل خود را دریافت کنید. صندوق ورودی خود را که مربوط به آدرس ایمیلی است که هنگام ایجاد Apple ID خود ارائه کرده اید باز کنید ، ایمیل را با عنوان موضوع "تأیید آدرس ایمیل Apple ID خود را باز کنید" و کد پنج رقمی را در ایمیل جستجو کنید.
13 کد تأیید آدرس ایمیل خود را دریافت کنید. صندوق ورودی خود را که مربوط به آدرس ایمیلی است که هنگام ایجاد Apple ID خود ارائه کرده اید باز کنید ، ایمیل را با عنوان موضوع "تأیید آدرس ایمیل Apple ID خود را باز کنید" و کد پنج رقمی را در ایمیل جستجو کنید.  14 یک کد وارد کنید روی کادر متن Code کلیک کنید و سپس کد پنج رقمی را وارد کنید.
14 یک کد وارد کنید روی کادر متن Code کلیک کنید و سپس کد پنج رقمی را وارد کنید.  15 ضربه زدن تایید. این دکمه در گوشه سمت راست بالای صفحه قرار دارد.
15 ضربه زدن تایید. این دکمه در گوشه سمت راست بالای صفحه قرار دارد.  16 بر روی کلیک کنید ادامه دهیدوقتی خواسته شد اگر کد صحیح را وارد کرده باشید ، یک Apple ID ایجاد می شود.
16 بر روی کلیک کنید ادامه دهیدوقتی خواسته شد اگر کد صحیح را وارد کرده باشید ، یک Apple ID ایجاد می شود.
روش 3 از 3: در iTunes
 1 iTunes را در رایانه خود باز کنید. روی نماد سفید با نت موسیقی چند رنگ کلیک کنید.
1 iTunes را در رایانه خود باز کنید. روی نماد سفید با نت موسیقی چند رنگ کلیک کنید. - در صورت درخواست به روز رسانی ، روی Update iTunes کلیک کنید ، منتظر بمانید تا به روزرسانی کامل شود و سپس رایانه خود را مجدداً راه اندازی کنید (در صورت درخواست).
 2 از Apple ID فعلی خود خارج شوید. اگر در iTunes وارد Apple ID خود نشده اید این مرحله را رد کنید. ترك كردن:
2 از Apple ID فعلی خود خارج شوید. اگر در iTunes وارد Apple ID خود نشده اید این مرحله را رد کنید. ترك كردن: - روی "حساب" در بالای صفحه کلیک کنید ؛
- در منوی کشویی روی "خروج" کلیک کنید.
 3 روی برگه کلیک کنید خرید کنید. در بالای پنجره iTunes قرار دارد.
3 روی برگه کلیک کنید خرید کنید. در بالای پنجره iTunes قرار دارد.  4 منو را باز کنید موسیقی. این منو ، با نماد یادداشت ، در سمت چپ بالای پنجره iTunes قرار دارد.
4 منو را باز کنید موسیقی. این منو ، با نماد یادداشت ، در سمت چپ بالای پنجره iTunes قرار دارد.  5 بر روی کلیک کنید نمایش تلویزیونی. در منوی Music قرار دارد. لیستی از فیلم ها و برنامه های تلویزیونی نمایش داده می شود.
5 بر روی کلیک کنید نمایش تلویزیونی. در منوی Music قرار دارد. لیستی از فیلم ها و برنامه های تلویزیونی نمایش داده می شود.  6 بر روی کلیک کنید قسمت های نمایش تلویزیونی رایگان. این پیوند خاکستری در سمت راست صفحه iTunes است. لیستی از برنامه های تلویزیونی با قسمت های رایگان باز می شود.
6 بر روی کلیک کنید قسمت های نمایش تلویزیونی رایگان. این پیوند خاکستری در سمت راست صفحه iTunes است. لیستی از برنامه های تلویزیونی با قسمت های رایگان باز می شود.  7 یک برنامه تلویزیونی انتخاب کنید. روی برنامه های تلویزیونی با قسمت های رایگان کلیک کنید. شما می توانید هر برنامه تلویزیونی را از لیست انتخاب کنید ، زیرا هر یک از آنها حداقل یک قسمت رایگان دارند.
7 یک برنامه تلویزیونی انتخاب کنید. روی برنامه های تلویزیونی با قسمت های رایگان کلیک کنید. شما می توانید هر برنامه تلویزیونی را از لیست انتخاب کنید ، زیرا هر یک از آنها حداقل یک قسمت رایگان دارند.  8 بر روی کلیک کنید دانلود. این دکمه در سمت راست عنوان قسمت رایگان قرار دارد. یک پنجره بازشو باز می شود.
8 بر روی کلیک کنید دانلود. این دکمه در سمت راست عنوان قسمت رایگان قرار دارد. یک پنجره بازشو باز می شود.  9 بر روی کلیک کنید یک Apple ID جدید ایجاد کنید. این گزینه را در گوشه سمت چپ پایین پنجره بازشو خواهید یافت.
9 بر روی کلیک کنید یک Apple ID جدید ایجاد کنید. این گزینه را در گوشه سمت چپ پایین پنجره بازشو خواهید یافت.  10 اطلاعات Apple ID خود را وارد کنید. فیلدهای زیر را پر کنید:
10 اطلاعات Apple ID خود را وارد کنید. فیلدهای زیر را پر کنید: - آدرس ایمیل: آدرس ایمیلی را که می خواهید برای Apple ID خود استفاده کنید وارد کنید. نمی توانید از آدرس رایانامه ای استفاده کنید که با Apple ID دیگر شما مرتبط است.
- رمز عبور: گذرواژه حساب Apple ID خود را وارد کنید ؛
- تأیید: رمز عبور را دوباره وارد کنید.
 11 کادر کنار "ادامه" را علامت بزنید. این نزدیک به انتهای صفحه است.
11 کادر کنار "ادامه" را علامت بزنید. این نزدیک به انتهای صفحه است.  12 بر روی کلیک کنید ادامه دهید. این دکمه را در انتهای صفحه خواهید یافت.
12 بر روی کلیک کنید ادامه دهید. این دکمه را در انتهای صفحه خواهید یافت.  13 اطلاعات شخصی خود را وارد کنید. اطلاعات زیر را وارد کنید:
13 اطلاعات شخصی خود را وارد کنید. اطلاعات زیر را وارد کنید: - "درخواست"؛
- "نام"؛
- "نام خانوادگی" ؛
- "تاریخ تولد".
 14 سوالات امنیتی را انتخاب کنید. منوی سوال امنیتی را باز کنید ، یک سوال را انتخاب کنید و سپس پاسخ خود را در کادر متن وارد کنید.
14 سوالات امنیتی را انتخاب کنید. منوی سوال امنیتی را باز کنید ، یک سوال را انتخاب کنید و سپس پاسخ خود را در کادر متن وارد کنید. - برای هر سه سوال امنیتی باید این کار را انجام دهید.
 15 بر روی کلیک کنید ادامه دهید. این نزدیک به انتهای صفحه است.
15 بر روی کلیک کنید ادامه دهید. این نزدیک به انتهای صفحه است.  16 بر روی کلیک کنید خیر. در سمت راست لیست روش های پرداخت در بالای صفحه قرار دارد.اگر این گزینه را ندارید ، نمی توانید بدون مشخص کردن روش پرداخت ، Apple ID ایجاد کنید به یکی از دلایل زیر:
16 بر روی کلیک کنید خیر. در سمت راست لیست روش های پرداخت در بالای صفحه قرار دارد.اگر این گزینه را ندارید ، نمی توانید بدون مشخص کردن روش پرداخت ، Apple ID ایجاد کنید به یکی از دلایل زیر: - شما در کشور اشتباهی هستید: اگر در کشوری غیر از کشوری هستید که برنامه iTunes شما در آن ثبت شده است ، گزینه "نه" را نخواهید دید.
- از iTunes خارج نشده اید: اگر فراموش کنید که از Apple ID فعلی خود خارج شوید ، نمی توانید گزینه "No" را انتخاب کنید.
- شما یک آیتم پرداخت نشده در iTunes دارید: اگر موردی را خریداری کرده اید اما هنوز هزینه آن را پرداخت نکرده اید ، باید روش پرداختی را مشخص کنید.
 17 اطلاعات صورتحساب خود را وارد کنید جزئیات زیر را وارد کنید:
17 اطلاعات صورتحساب خود را وارد کنید جزئیات زیر را وارد کنید: - "نام"؛
- "آدرس"؛
- "شماره تلفن".
 18 بر روی کلیک کنید ادامه دهید. این دکمه در انتهای صفحه قرار دارد.
18 بر روی کلیک کنید ادامه دهید. این دکمه در انتهای صفحه قرار دارد.  19 کد تأیید آدرس ایمیل خود را دریافت کنید. صندوق ورودی خود را که مربوط به آدرس ایمیلی است که هنگام ایجاد Apple ID خود ارائه کرده اید باز کنید ، ایمیل را با عنوان موضوع "تأیید آدرس ایمیل Apple ID خود را باز کنید" و کد پنج رقمی را در ایمیل جستجو کنید.
19 کد تأیید آدرس ایمیل خود را دریافت کنید. صندوق ورودی خود را که مربوط به آدرس ایمیلی است که هنگام ایجاد Apple ID خود ارائه کرده اید باز کنید ، ایمیل را با عنوان موضوع "تأیید آدرس ایمیل Apple ID خود را باز کنید" و کد پنج رقمی را در ایمیل جستجو کنید.  20 یک کد وارد کنید کد پنج رقمی را در خط وسط پنجره iTunes وارد کنید.
20 یک کد وارد کنید کد پنج رقمی را در خط وسط پنجره iTunes وارد کنید.  21 ضربه زدن تایید. این دکمه در پایین پنجره قرار دارد. یک پنجره بازشو ظاهر می شود.
21 ضربه زدن تایید. این دکمه در پایین پنجره قرار دارد. یک پنجره بازشو ظاهر می شود.  22 در صورت درخواست رمز عبور Apple ID خود را وارد کنید. اگر کد صحیح را وارد کرده اید ، از شما می خواهد رمز عبور Apple ID خود را وارد کنید. وارد حساب Apple ID خود می شوید.
22 در صورت درخواست رمز عبور Apple ID خود را وارد کنید. اگر کد صحیح را وارد کرده اید ، از شما می خواهد رمز عبور Apple ID خود را وارد کنید. وارد حساب Apple ID خود می شوید.
نکات
- می توانید از PayPal به عنوان روش پرداخت Apple ID خود استفاده کنید.
هشدارها
- شما نمی توانید یک برنامه یا فایل موسیقی پولی را بدون روش پرداخت ذکر شده در Apple ID خود بارگیری کنید.