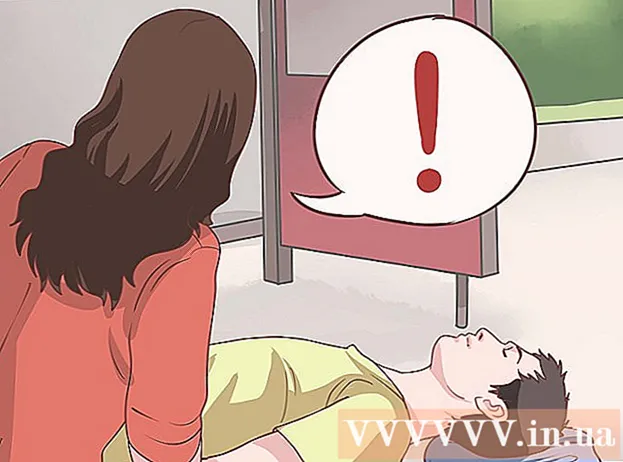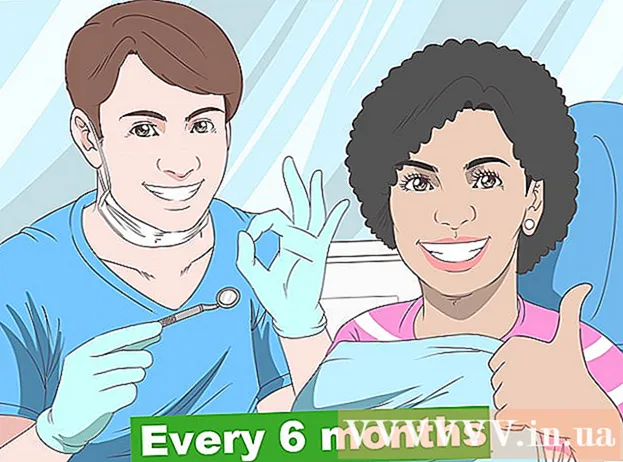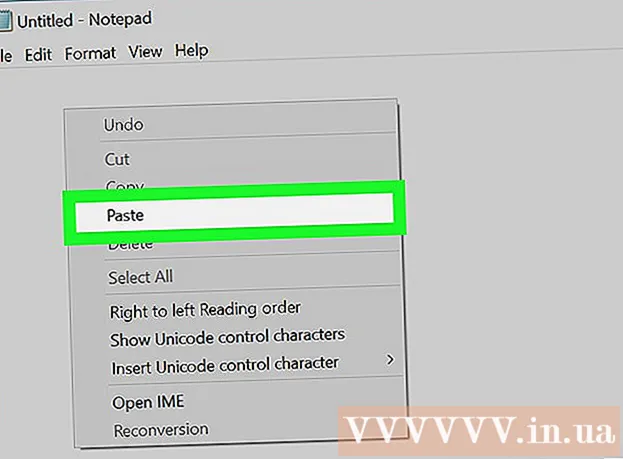نویسنده:
William Ramirez
تاریخ ایجاد:
19 سپتامبر 2021
تاریخ به روزرسانی:
1 جولای 2024

محتوا
- مراحل
- روش 1 از 3: ایجاد یک فایل Tickler Paper
- روش 2 از 3: استفاده از تقویم های Google
- روش 3 از 3: استفاده از Evernote
- نکات
اگر به سختی می توانید لیست کارهای خود را کنترل کنید و در نتیجه وقت گرانبهای خود را برای سازماندهی همه چیز هدر می دهید ، پرونده "Tickler" به شما کمک می کند تا همه چیز را مرتب کنید. تیکلر وظایف و مقالات را به موارد زیر تقسیم می کند: روزانه ، هفتگی و / یا ماهانه انجام می شود. Tickler یک ابزار بسیار مفید برای سازماندهی صورت حساب ها و اسناد شخصی ، ملاقات با مشتریان و تماس های تلفنی شخصی / تجاری آینده یا ارسال ایمیل است. برای اطلاع از نحوه ایجاد یک فایل کاغذی سنتی یا استفاده از خدمات دیجیتال برای ایجاد نسخه الکترونیکی به مرحله 1 مراجعه کنید.
مراحل
روش 1 از 3: ایجاد یک فایل Tickler Paper
 1 تمام مواد خود را جمع آوری کنید. به 12 پوشه و همچنین 31 فایل نیاز دارید. بنابراین ، می توانید یک پوشه برای هر ماه و 31 فایل برای هر روز از ماه جاری ایجاد کنید.
1 تمام مواد خود را جمع آوری کنید. به 12 پوشه و همچنین 31 فایل نیاز دارید. بنابراین ، می توانید یک پوشه برای هر ماه و 31 فایل برای هر روز از ماه جاری ایجاد کنید. - روش های زیادی برای ایجاد فایل های Tickler وجود دارد ، اما این رایج ترین و به راحتی قابل ردیابی است.
 2 پوشه ها و فایل های خود را برچسب گذاری کنید. نام ماه را در هر یک از 12 پوشه وارد کنید. سپس فایلها را از 1 تا 31 شماره گذاری کنید.
2 پوشه ها و فایل های خود را برچسب گذاری کنید. نام ماه را در هر یک از 12 پوشه وارد کنید. سپس فایلها را از 1 تا 31 شماره گذاری کنید.  3 پوشه ها و پرونده ها را سازماندهی کنید. تعداد فایلهای مورد نیاز را در ماه جاری از امروز شروع کنید. به عنوان مثال ، اگر امروز 15 ژوئن است ، فایلهای با شماره 15-31 باید در پوشه ژوئن و فایلهای با شماره 1-14-در پوشه جولای قرار گیرند.
3 پوشه ها و پرونده ها را سازماندهی کنید. تعداد فایلهای مورد نیاز را در ماه جاری از امروز شروع کنید. به عنوان مثال ، اگر امروز 15 ژوئن است ، فایلهای با شماره 15-31 باید در پوشه ژوئن و فایلهای با شماره 1-14-در پوشه جولای قرار گیرند. - توجه: ماه ژوئن فقط 30 روز است ، اما فایل 31 را تا پایان ماه در همان پوشه نگه دارید تا بعداً بتوانید بدون از دست دادن ترتیب چیزها ، آن را به راحتی به ماه بعد منتقل کنید.
 4 فایلها را پر کنید اکنون که پرونده ها را تجزیه کرده ایم ، باید آنها را پر کنیم. هر کاری که باید انجام شود را در فایل مربوطه قرار دهید. می توانید یادداشت های چسبناک ، اسکناس ، نامه و هرگونه یادداشت / مدخل دیگری که نیاز به توجه شما دارد قرار دهید.
4 فایلها را پر کنید اکنون که پرونده ها را تجزیه کرده ایم ، باید آنها را پر کنیم. هر کاری که باید انجام شود را در فایل مربوطه قرار دهید. می توانید یادداشت های چسبناک ، اسکناس ، نامه و هرگونه یادداشت / مدخل دیگری که نیاز به توجه شما دارد قرار دهید. - موارد آینده را هر ماه در پوشه ها سازماندهی کنید. وقتی ماه خاصی فرا می رسد ، می توانید اقلام را بر اساس روز مرتب کنید.
- اگر یکی از موارد موجود در فهرست کارهای شما چندین روز طول می کشد ، آن را از روزی که می خواهید شروع کنید در فایل قرار دهید. اما ، در هیچ موردی از زمانی که باید این تجارت را به پایان برسانید.
 5 پوشه خود را در این نزدیکی قرار دهید. فایل Tickler شما تنها زمانی مفید خواهد بود که به راحتی بتوان آن را در دست گرفت. این باید در دسترس بازوی محل کار شما باشد. این به شما امکان می دهد بدون بلند شدن یک پوشه را بگیرید ، که این امر بر میزان دفعات مشاهده فایل ها تأثیر بسزایی می گذارد.
5 پوشه خود را در این نزدیکی قرار دهید. فایل Tickler شما تنها زمانی مفید خواهد بود که به راحتی بتوان آن را در دست گرفت. این باید در دسترس بازوی محل کار شما باشد. این به شما امکان می دهد بدون بلند شدن یک پوشه را بگیرید ، که این امر بر میزان دفعات مشاهده فایل ها تأثیر بسزایی می گذارد.  6 از فایل خود استفاده کنید. در ابتدای هر روز ، فایل کارهای روز جاری را از پوشه مربوطه بردارید و روی میز کار خود قرار دهید. با تکمیل هر مرحله ، آنها را در محل دیگری برای ذخیره سازی قرار دهید یا دور بیندازید. وقتی همه نکات تکمیل شد ، فایل روزانه را به انتهای لیست برای ماه آینده منتقل کنید.
6 از فایل خود استفاده کنید. در ابتدای هر روز ، فایل کارهای روز جاری را از پوشه مربوطه بردارید و روی میز کار خود قرار دهید. با تکمیل هر مرحله ، آنها را در محل دیگری برای ذخیره سازی قرار دهید یا دور بیندازید. وقتی همه نکات تکمیل شد ، فایل روزانه را به انتهای لیست برای ماه آینده منتقل کنید.
روش 2 از 3: استفاده از تقویم های Google
 1 برنامه تقویم Google را باز کنید. می توانید از آن در ارتباط با Gmail برای ایجاد یک فایل ایمیل Tickler استفاده کنید که روزانه یادآوری هایی را برای شما ارسال می کند تا لیست کارهای روزانه شما را بررسی کند. برای اینکه این فرصت را داشته باشید ، باید یک حساب / حساب با Google ایجاد کنید.
1 برنامه تقویم Google را باز کنید. می توانید از آن در ارتباط با Gmail برای ایجاد یک فایل ایمیل Tickler استفاده کنید که روزانه یادآوری هایی را برای شما ارسال می کند تا لیست کارهای روزانه شما را بررسی کند. برای اینکه این فرصت را داشته باشید ، باید یک حساب / حساب با Google ایجاد کنید.  2 یک تقویم جدید ایجاد کنید. اگر هنوز می خواهید فایل ایمیل Tickler خود را جدا از تقویم نگه دارید ، ایجاد تقویم جدید به شما امکان می دهد موارد جدیدی را اضافه کنید که به راحتی روشن و خاموش شوند. این همچنین به شما امکان می دهد تنظیمات مختلف یادآوری را تنظیم کنید.
2 یک تقویم جدید ایجاد کنید. اگر هنوز می خواهید فایل ایمیل Tickler خود را جدا از تقویم نگه دارید ، ایجاد تقویم جدید به شما امکان می دهد موارد جدیدی را اضافه کنید که به راحتی روشن و خاموش شوند. این همچنین به شما امکان می دهد تنظیمات مختلف یادآوری را تنظیم کنید. - روی نماد پیکان کنار دکمه "تقویم های من" در منوی سمت چپ کلیک کنید.
- "ایجاد تقویم جدید" را انتخاب کنید.
- نام تقویم را "Tickler" بگذارید. در صورت لزوم ، یک توضیح کوچک به این تقویم اضافه کنید.
- پس از اتمام کار روی دکمه "ایجاد تقویم" کلیک کنید.
- هنگام پر کردن Tickler ، تقویم اصلی خود را غیرفعال کنید. با این کار می توانید پیگیری کنید که کار تکمیل شده در تقویم درست مشخص شده است. با کلیک روی کادر رنگی کنار نام تقویم در منوی سمت چپ ، می توانید تقویم ها را تغییر دهید.
 3 رویدادهایی ایجاد کنید که در طول روز اجرا شوند. برای هر نقطه از Tickler روزانه ، یک رویداد جدید برای روز جاری ایجاد کنید ، که برای کل روز معتبر خواهد بود. برای انجام این کار ، به نمای هفتگی بروید و یک نوار نازک در بالای تقویم زیر تاریخها جستجو کنید.
3 رویدادهایی ایجاد کنید که در طول روز اجرا شوند. برای هر نقطه از Tickler روزانه ، یک رویداد جدید برای روز جاری ایجاد کنید ، که برای کل روز معتبر خواهد بود. برای انجام این کار ، به نمای هفتگی بروید و یک نوار نازک در بالای تقویم زیر تاریخها جستجو کنید. - روی یک پنل خالی کلیک کنید تا پنجره بازشو New Event باز شود. سپس روی پیوند "ویرایش رویداد" کلیک کنید تا ویرایشگر جزئیات رویداد باز شود.
- تمام جزئیات مورد جدید را وارد کنید. توضیحات مفصل را به عنوان خود یا هر مکان مناسب دیگر ، از جمله آدرس ایمیل یا آدرس وب سایت اضافه کنید. حتی می توانید گزیده ای از اسناد مورد نیاز خود را کپی و جایگذاری کنید.
- اگر می خواهید یک لایه تجسم اضافی اضافه کنید ، این ورودی را با رنگ پررنگ برجسته کنید.
- در صورت وجود ، یادآوری را حذف کنید ، زیرا سیستم یادآوری متفاوتی را راه اندازی می کنید.
- مانند کاغذ Tickler ، مطمئن شوید که مورد را در روزی که باید این کار را شروع کنید وارد کنید.
 4 یک برنامه کاری روزانه تهیه کنید. هنگامی که همه کارهای تقویم را وارد کردید ، می توانید تقویم Google را تنظیم کرده و یادآوری روزانه را در قالب یک ایمیل با شرح مختصری از همه وظایف روز جاری دریافت کنید. برای انجام این کار ، روی نماد چرخ دنده در گوشه سمت راست بالا کلیک کنید و تنظیمات را انتخاب کنید.
4 یک برنامه کاری روزانه تهیه کنید. هنگامی که همه کارهای تقویم را وارد کردید ، می توانید تقویم Google را تنظیم کرده و یادآوری روزانه را در قالب یک ایمیل با شرح مختصری از همه وظایف روز جاری دریافت کنید. برای انجام این کار ، روی نماد چرخ دنده در گوشه سمت راست بالا کلیک کنید و تنظیمات را انتخاب کنید. - به برگه تقویم ها بروید و سپس روی دکمه یادآوری ها و اعلان ها کلیک کنید تا به تقویم Tickler خود بروید.
- کادر "دستور کار روزانه" را علامت بزنید. شما هر روز ساعت 5 صبح لیستی از همه مواردی که باید انجام دهید را از طریق Gmail دریافت خواهید کرد. به محض بیدار شدن می توانید این لیست را مشاهده کنید.
 5 تکمیل پرونده ها را روز به روز ادامه دهید. با افزایش امتیازات ، مطمئن شوید که آنها را در تاریخ صحیح قرار داده اید. در صورت امکان ، یک یا دو روز در ماه را برای بررسی اینکه آیا اطلاعات را به درستی وارد کرده اید ، کنار بگذارید.
5 تکمیل پرونده ها را روز به روز ادامه دهید. با افزایش امتیازات ، مطمئن شوید که آنها را در تاریخ صحیح قرار داده اید. در صورت امکان ، یک یا دو روز در ماه را برای بررسی اینکه آیا اطلاعات را به درستی وارد کرده اید ، کنار بگذارید. - اگر متوجه شدید که برخی موارد را بیش از حد تکرار می کنید ، می توانید یک برنامه مشخص برای آنها تعیین کنید تا بدون وارد کردن مجدد آنها به طور خودکار تکرار شوند.
روش 3 از 3: استفاده از Evernote
 1 دوازده دفتر یادداشت ایجاد کنید. Evernote یک سرویس رایگان است که به شما امکان می دهد یادداشت ها را ایجاد کرده و آنها را به صورت نوت بوک مرتب کنید. می توانید از سیستم بایگانی مجازی Evernote برای ایجاد یک فایل TICKLER کاغذ مانند استفاده کنید. برای شروع ، دوازده دفترچه ایجاد کنید و نام یک ماه خاص را روی هر یک از آنها قرار دهید ، و همچنین شماره ترتیبی هر ماه. برای ماههایی که یک عدد تک رقمی دارند ، "0" را در مقابل اعداد اضافه کنید. این کار ماه ها را به ترتیب صحیح مرتب می کند.
1 دوازده دفتر یادداشت ایجاد کنید. Evernote یک سرویس رایگان است که به شما امکان می دهد یادداشت ها را ایجاد کرده و آنها را به صورت نوت بوک مرتب کنید. می توانید از سیستم بایگانی مجازی Evernote برای ایجاد یک فایل TICKLER کاغذ مانند استفاده کنید. برای شروع ، دوازده دفترچه ایجاد کنید و نام یک ماه خاص را روی هر یک از آنها قرار دهید ، و همچنین شماره ترتیبی هر ماه. برای ماههایی که یک عدد تک رقمی دارند ، "0" را در مقابل اعداد اضافه کنید. این کار ماه ها را به ترتیب صحیح مرتب می کند. - به عنوان مثال ، "01 ژانویه ، 02 فوریه ، 03 مارس ... 09 سپتامبر ، 10 اکتبر و غیره."
- برای ایجاد یک نوت بوک جدید ، روی نماد پیکان کنار عنوان Notebooks در منوی سمت چپ کلیک کنید و روی "دفترچه یادداشت جدید ..." کلیک کنید.
 2 دفترچه های خود را تا کنید. پس از ایجاد نوت بوک های خود ، شروع به تا زدن آنها کنید. نوت بوک 02 فوریه را روی نوت بوک 01 ژانویه بکشید. از شما خواسته می شود که این پشته را نامگذاری کنید ، بنابراین نام آن را ".Tickler" بگذارید. "." تضمین می کند که مجموعه نوت بوک های Tickler در بالای لیست نوت بوک ها باقی بماند.
2 دفترچه های خود را تا کنید. پس از ایجاد نوت بوک های خود ، شروع به تا زدن آنها کنید. نوت بوک 02 فوریه را روی نوت بوک 01 ژانویه بکشید. از شما خواسته می شود که این پشته را نامگذاری کنید ، بنابراین نام آن را ".Tickler" بگذارید. "." تضمین می کند که مجموعه نوت بوک های Tickler در بالای لیست نوت بوک ها باقی بماند.  3 برای هر روز از ماه یادداشت ایجاد کنید. روی دفترچه یادداشت ماه جاری کلیک کنید و سپس روی دکمه "+ یادداشت جدید" کلیک کنید. عنوان اولین یادداشت "01" را برای اولین روز ماه عنوان کنید. این روند را برای هر روز از ماه تکرار کنید تا برای هر روز یادداشت داشته باشید.
3 برای هر روز از ماه یادداشت ایجاد کنید. روی دفترچه یادداشت ماه جاری کلیک کنید و سپس روی دکمه "+ یادداشت جدید" کلیک کنید. عنوان اولین یادداشت "01" را برای اولین روز ماه عنوان کنید. این روند را برای هر روز از ماه تکرار کنید تا برای هر روز یادداشت داشته باشید. - پس از اتمام ایجاد همه یادداشت ها ، روی دکمه View Options در پایین پنجره کلیک کرده و عنوان (صعودی) را انتخاب کنید. با این کار لیست یادداشت ها مرتب می شوند تا در ترتیب صحیح قرار گیرند.
 4 یادداشت های خود را پر کنید. اکنون که همه یادداشت های شما ساختار یافته است ، می توانید آنها را با اطلاعات مورد نیاز خود شروع کنید. مانند پرونده کاغذی Tickler ، اطمینان حاصل کنید که مورد را در روزی که باید کار را شروع کنید وارد کنید ، و نه در تاریخی که کار باید قبلاً انجام شود.
4 یادداشت های خود را پر کنید. اکنون که همه یادداشت های شما ساختار یافته است ، می توانید آنها را با اطلاعات مورد نیاز خود شروع کنید. مانند پرونده کاغذی Tickler ، اطمینان حاصل کنید که مورد را در روزی که باید کار را شروع کنید وارد کنید ، و نه در تاریخی که کار باید قبلاً انجام شود. - برچسب ها را اضافه کنید تا به شما در یافتن و مرتب سازی اطلاعات در فایل Tickler کمک کند.
 5 افزودن یادآورها از نماد زنگ هشدار در بالای یادداشت برای تنظیم یادآوری ایمیل استفاده کنید. هنگامی که مشاهده فایل Tickler را در برنامه صبحگاهی خود قرار می دهید ، دیگر نیازی به یادآوری ندارید.
5 افزودن یادآورها از نماد زنگ هشدار در بالای یادداشت برای تنظیم یادآوری ایمیل استفاده کنید. هنگامی که مشاهده فایل Tickler را در برنامه صبحگاهی خود قرار می دهید ، دیگر نیازی به یادآوری ندارید.
نکات
- اگر هنوز با حجم روزانه فایل Tickler خود مشکل دارید ، برای هر گروه از کارهایی که باید انجام دهید ، یک فایل Tickler جداگانه - به روزها ، هفته ها یا ماه ها تقسیم کنید - ایجاد کنید. در نام هر فایل ، اطلاعات واضحی قرار دهید که هدف را به وضوح منعکس می کند. به عنوان مثال ، می توانید یک پرونده برای پرداخت قبوض و دیگری برای تماس افراد ایجاد کنید.